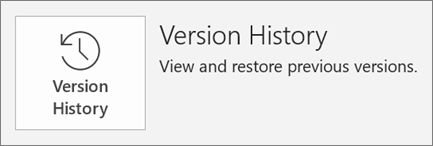שיתוף ושיתוף פעולה באמצעות PowerPoint
שיתוף המצגת שלך
-
בחר שתף ברצועת הכלים.
-
הזן את השמות או את כתובות הדואר האלקטרוני של האנשים שעמם ברצונך לשתף.
לחלופין, בחר את הרשימה הנפתחת כדי לשנות הרשאות. האפשרות אפשר עריכה מסומנת כברירת מחדל. כדי לשנות הרשאה להצגה בלבד, בטל את הסימון בתיבה זו ובחר החל.
-
כלול הודעה אם תרצה ובחר שלח.
באפשרותך גם לבחור באפשרות קבל קישור כדי ליצור קישור שניתן להעתיק להודעת דואר אלקטרוני.
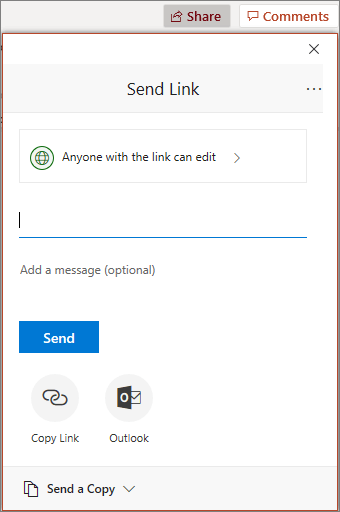
עריכה משותפת של מצגת
לאחר שיתוף הקובץ, באפשרותך לעבוד יחד בו.
-
תחת שתף, ראה גם מי עובד בקובץ.
-
דגלים צבעוניים מראים היכן כל אדם עורך.
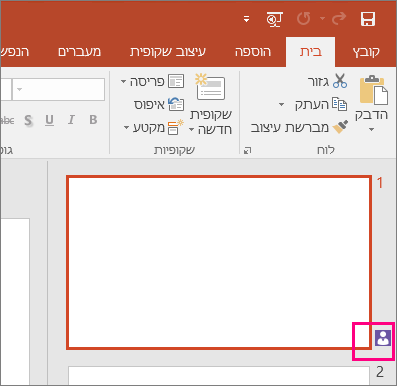
הערות במצגות
-
בחר סקור את ההערה החדשה>. לחלופין, בחר חדש אם החלונית הערות פתוחה.
-
בחלונית הערות, הקלד את המסר שלך בתיבה והקש Enter.
-
בחר השב והקלד את התגובה שלך.
-
בחר הבא או הקודם כדי לעבור בין הערות ושקופיות.
-
בחר את ה- X בפינה העליונה של ההערה.
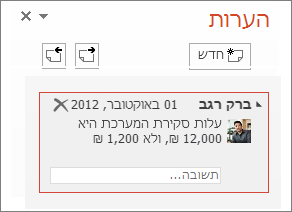
צ'אט בעת עריכה
-
אם אדם אחר עורך את הקובץ, בחר את התמונה או את ראשי התיבות שלו בפינה השמאלית העליונה כדי לפתוח חלון צ'אט.
-
הקלד טקסט כלשהו והקש Enter.
הערה: השיחות שלך לא יישמרו בעת סגירת קובץ.
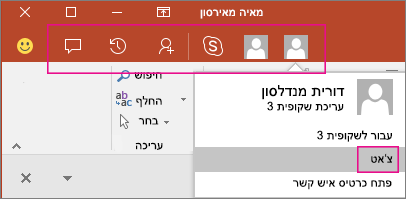
הראית שינויים
-
פתח את הגירסה המקורית של המצגת ששמרת במחשב שלך.
-
בחר סקור את > compareולאחר מכן השווה.
-
בתיבה בחירת קובץ למיזוג עם המצגת הנוכחית , אתר את הגירסה של המצגת ששמרת במיקום המשותף, בחר אותה ולאחר מכן בחר מזג.
-
אם בודקים השאירו הערות במצגת שלך, תראה אותם תחת שינויי שקופיות בחלונית המשימות תיקונים .
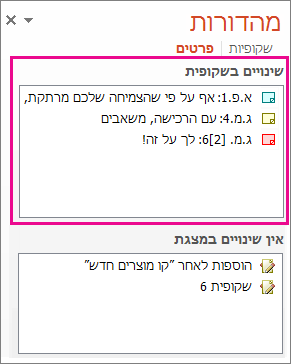
היסטוריית גירסאות
-
בחר היסטוריית גירסאותשל קובץ > Info >.
-
בחלונית היסטוריית גירסאות, בחר גירסה כדי לפתוח ולהציג אותה בחלון נפרד.