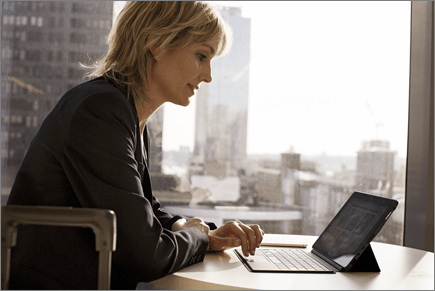עבודה במצב לא מקוון עם OneDrive
אפליקציית OneDrive עבור Windows
-
התקן את גירסת Windows של סינכרון OneDrive האפליקציה.
-
בחר את לחצן התחל, חפש את OneDrive ולאחר מכן פתח אותו.
-
כאשר הגדרת OneDrive תופעל, הזן את החשבון שלך בעבודה או בבית ספר ולאחר מכן בחר היכנס.
הערה: אם כבר היה לך חשבון מחובר ל- OneDrive וברצונך להוסיף חשבון נוסף, בחר בסמל הענן של OneDrive באזור ההודעות של שורת המשימות של Windows, בחר עוד > הגדרות> חשבון> הוסף חשבון ולאחר מכן היכנס.
תיקיות מחשב חשובות (גיבוי אוטומטי)
באפשרותך לגבות קבצי מחשב חשובים ב- OneDrive כגון קבצי שולחן העבודה, המסמכים והתמונות שלך.
-
פתח את הגדרות OneDrive (בחר את הסמל של ענן OneDrive באזור ההודעות, בחר את סמל העזרה והגדרות של OneDrive ולאחר מכן בחר הגדרות.)
-
עבור לכרטיסיה סינכרון וגיבוי.
-
בחר נהל גיבוי.
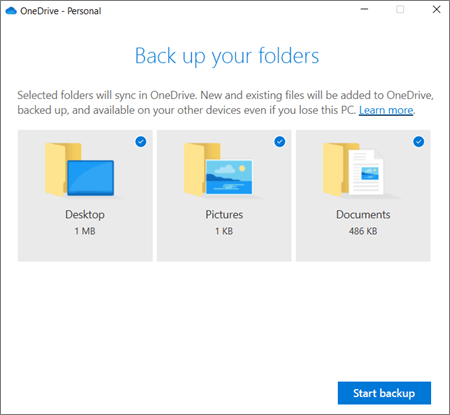
הפעלת 'קבצים לפי דרישה'
OneDrive מאפשר לך לחסוך מקום במכשיר שלך על-ידי הפיכת קבצים למקוונת בלבד. עם זאת, עבור קבצים עיקריים, הפעל את 'קבצים לפי דרישה' כדי להשאיר קבצים בכונן הקשיח ולהשתמש במצב לא מקוון (הוא יסונכרן כשתחזור למצב מקוון).
-
פתח את הגדרות OneDrive (בחר את הסמל של ענן OneDrive באזור ההודעות שלך ולאחר מכן בחר את סמל עזרה והגדרות של OneDrive ולאחר מכן בחר הגדרות.)
-
עבור אל הכרטיסיה סינכרון וגיבוי והרחב את הגדרות מתקדמות.
-
במקטע קבצים לפי דרישה, בחר פנה שטח דיסק או הורד את כל הקבצים .
ב סייר הקבצים, באפשרותך לסמן קובץ או תיקיה לשימוש במצב לא מקוון או במצב מקוון בלבד על-ידי לחיצה באמצעות לחצן העכבר הימני על הפריט ובחירה באפשרות שמור תמיד במכשיר זה או פנה שטח.
יישום OneDrive עבור Mac
-
חשוב: אם אתה משתמש באפליקציית OneDrive Mac Store, הסר את התקנתה לפני התקנת גירסת ה- Build העדכנית ביותר של OneDrive שולחן העבודה.
-
התחל OneDriveעל-ידי הקשה על cmd+ רווח כדי להפעיל שאילתת זרקור והקלד OneDrive. פעולה זו מפעילה את הגדרת OneDrive.
-
הזן את החשבון שלך בעבודה או בבית ספר ולאחר מכן בחר היכנס.
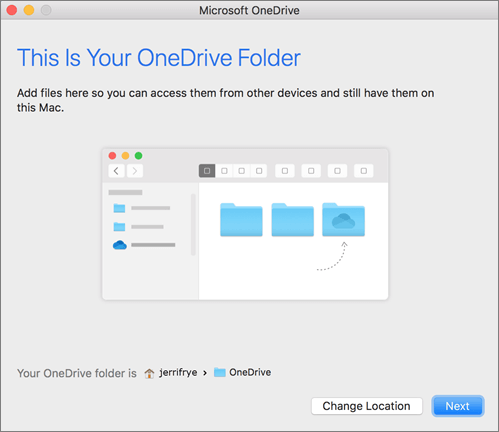
תיקיות מחשב חשובות (גיבוי אוטומטי)
באפשרותך לגבות קבצי מחשב חשובים ב- OneDrive כגון קבצי שולחן העבודה, המסמכים והתמונות שלך.
-
לחץ על סמל הענן של OneDrive בחלק העליון בשורת התפריטים שלך, לחץ על שלוש הנקודות כדי לפתוח את התפריט ובחר העדפות.
-
עבור אל הכרטיסיה גיבוי.
-
בחר נהל גיבוי.
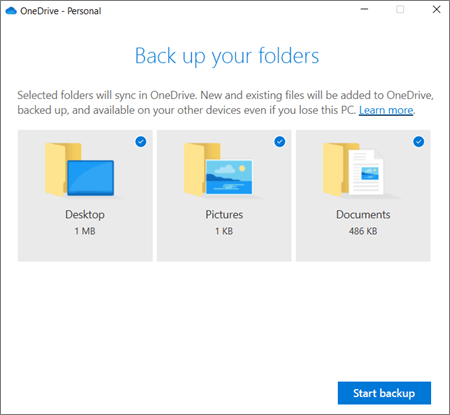
הפעלת 'קבצים לפי דרישה'
OneDrive מאפשר לך לחסוך מקום במכשיר שלך על-ידי הפיכת קבצים למקוונת בלבד. עם זאת, עבור קבצים עיקריים, הפעל את 'קבצים לפי דרישה' כדי להשאיר קבצים בכונן הקשיח ולהשתמש במצב לא מקוון (הוא יסונכרן כשתחזור למצב מקוון).
-
לחץ על סמל הענן של OneDrive בחלק העליון בשורת התפריטים שלך, לחץ על שלוש הנקודות כדי לפתוח את התפריט ובחר העדפות.
-
עבור אל הכרטיסיה העדפות.
-
תחת 'קבצים לפי דרישה', בחר הורד קבצים בעת השימוש בהם או הורד את כל הקבצים כעת.
ב- Finder, באפשרותך לסמן קובץ או תיקיה לשימוש במצב לא מקוון או במצב מקוון בלבד על-ידי לחיצה באמצעות לחצן העכבר הימני על הפריט ובחירה באפשרות שמור תמיד במכשיר זה או פנה שטח.
עזרה והדרכה עבור OneDrive