שחזור גירסה קודמת של קובץ המאוחסן ב- OneDrive
Applies To
OneDrive for Business מהדורת מנוי של SharePoint Server SharePoint Server 2019 SharePoint Server 2016 SharePoint Server 2013 Enterprise OneDrive (בעבודה או בבית ספר) OneDrive (ביתי או אישי) OneDrive עבור Mac OneDrive עבור Windowsעם היסטוריית גירסאות, תוכל לראות ולשחזר גירסאות קודמות של הקבצים שלך המאוחסנים ב- OneDrive או ב- SharePoint. היסטוריית גירסאות פועלת עם כל סוגי הקבצים, כולל קבצי Microsoft 365, קבצי PDF, קבצי CAD, תמונות, סרטוני וידאו ועוד. אם יש צורך, ייתכן שתוכל לשחזר קבצי OneDrive שנמחקו או לשחזר פריטי SharePoint שנמחקו מסל המיחזור.
עצה: באפשרותך גם להציג גירסאות קודמות של קבצי Office ביישומיOffice.
-
היכנס כדיOneDrive באמצעות חשבון Microsoft האישי שלך או החשבון שלך בעבודה או בבית הספר.
-
בחר את הקובץ שברצונך לשחזר לגירסה קודמת (באפשרותך לשחזר קובץ אחד בלבד בכל פעם), לחץ באמצעות לחצן העכבר הימני ולאחר מכן בחר היסטוריית גירסאות.
הערה: בתצוגה קלאסית, בחר את המסמך ולאחר מכן, בחלק העליון, בחר עוד ולאחר> היסטוריית גירסאות.
-
בחלונית היסטוריית גירסאות , בצע אחת מהפעולות הבאות:
אם נכנסת ל- OneDrive או ל- SharePoint באמצעות חשבון בעבודה או בבית ספר (כגון חשבון Microsoft 365 ), בחר את שלוש הנקודות (...) לצד גירסת המסמך שברצונך לשחזר ולאחר מכן לחץ על שחזר.
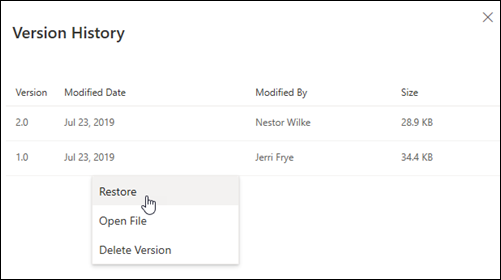
בתצוגה קלאסית או בגירסאות קודמות של SharePoint Server, בחר את החץ לצד גירסת המסמך שברצונך לשחזר ולאחר מכן לחץ על שחזר.
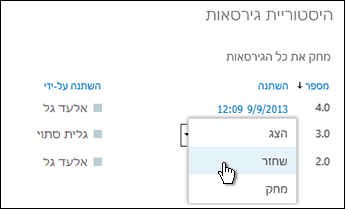
שימוש בהיסטוריית גירסאות ב- סייר הקבצים
אם יישוםOneDrive מותקן במחשב שלך, לחץ באמצעות לחצן העכבר הימני על הקובץ שברצונך לשחזר לגירסה קודמת ב- סייר הקבצים ובחר היסטוריית גירסאות. לאחר מכן בחר את שלוש הנקודות (...) לצד הגירסה הרצויה ולחץ על שחזר.
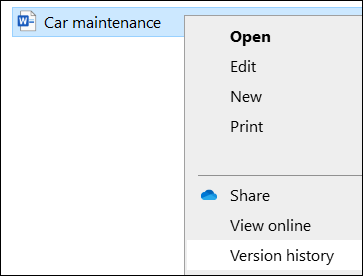
גירסת המסמך שבחרת תהפוך לגירסה הנוכחית. הגירסה הנוכחית הקודמת תהפוך לגירסה הקודמת ברשימה.
הערות:
-
אם אתה נכנס באמצעות חשבון Microsoft אישי, באפשרותך לאחזר את 25 הגירסאות הבאות. אם אתה נכנס באמצעות חשבון בעבודה או בבית ספר, מספר הגירסאות תלוי בתצורה של הספריה שלך.
-
אם אתה משתמש ב- OneDrive כחלק מ- שרת SharePoint, ייתכן שמנהל המערכת ביטל ניהול גירסאות של מסמכים. לקבלת מידע נוסף על הגדרות ניהול גירסאות ב- SharePoint (אשר חלות גם על OneDrive לעבודה או לבית הספר), ראה הפעלה וקביעת תצורה של ניהול גירסאות עבור רשימה או ספריה או כיצד פועל ניהול גירסאות ברשימה או בספריה?.
-
אם אתה מחובר ל-OneDrive באמצעות חשבון Microsoft, פריטים בסל המיחזור נמחקים באופן אוטומטי 30 יום לאחר הצבתם שם. אם סל המיחזור שלך מלא, הפריטים הישנים יותר יימחקו אוטומטית לאחר שלושה ימים. אם נכנסת באמצעות חשבון בעבודה או בבית ספר, הפריטים בסל המיחזור נמחקים באופן אוטומטי לאחר 93 יום, אלא אם מנהל המערכת שינה את ההגדרה. קבל מידע נוסף על משך הזמן לשמירת פריטים שנמחקו עבור חשבונות בעבודה או בבית ספר.
למד כיצד לאתר קבצים אבודים או חסרים ב- OneDrive או להציג גירסאות היסטוריות של קבצי Office.
זקוק לעזרה נוספת?
|
|
פנה לתמיכה לקבלת עזרה עבור חשבון Microsoft ומינויים, בקר ב- עזרת חשבון וחיוב. לקבלת תמיכה טכנית, עבור אל יצירת קשר עם תמיכה של Microsoft, הזן את הבעיה ובחר קבלת עזרה. אם אתה עדיין זקוק לעזרה, בחר יצירת קשר עם תמיכה כדי להיות מנותב לאפשרות התמיכה הטובה ביותר. |
|
|
|
מנהלי מערכת מנהלי מערכת צריכים להציג את עזרה עבור מנהלי מערכת של OneDrive, הקהילה הטכנולוגית של OneDrive או צור קשר עם תמיכת Microsoft 365 לעסקים. |












