מזהה דיגיטלי מאפשר לך לשלוח הודעות עם חתימה דיגיטלית באמצעות Microsoft Outlook. מזהה דיגיטלי, המוכר גם כאישור דיגיטלי, מסייע להוכיח את הזהות שלך ועוזר במניעת טיפול שלא כדין בהודעות כדי להגן על המקוריות של הודעת דואר אלקטרוני. באפשרותך גם להצפין הודעות לקבלת פרטיות גדולה יותר.
הערה: חתימה דיגיטלית אינה זהה לחתימה בהודעת דואר אלקטרוני, שהיא ברכה הניתנת להתאמה אישית. חתימה דיגיטלית מוסיפה להודעה קוד ייחודי, המגיע רק מהמזהה הדיגיטלי המוחזק אצל השולח האמיתי.
מה ברצונך לעשות?
יהיה עליך להשיג מזהה דיגיטלי שהונפק על-ידי רשות אישורים עצמאית.
עם זאת, ייתכן שלארגון שלך יש מדיניות המחייבת שימוש בפרוצדורה שונה. פנה למנהל הרשת לקבלת מידע נוסף.
ייתכן שתבחר להשתמש ביותר ממזהה דיגיטלי אחד — אחד לחתימה הדיגיטלית, שבאזורים רבים עשויה להיות לה משמעות משפטית, ואחד להצפנה.
-
בכרטיסיה קובץ , בחר אפשרויות >יחסי האמון.
-
תחת מרכז יחסי האמון של Microsoft Outlook, בחר הגדרות מרכז יחסי האמון.
-
בכרטיסיה אבטחת דואר אלקטרוני , תחת דואר אלקטרוני מוצפן, בחר הגדרות.
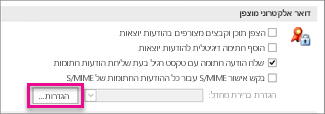
הערה: אם יש ברשותך מזהה דיגיטלי, ההגדרות לשימוש במזהה הדיגיטלי מוגדרות עבורך באופן אוטומטי. אם ברצונך להשתמש במזהה דיגיטלי אחר, בצע את השלבים הנותרים בהליך זה.
-
תחת העדפות הגדרת אבטחה, בחר חדש.
-
בתיבה שם הגדרות אבטחה, הזן שם.
-
ברשימה תבנית הצפנה , בחר S/MIME. בהתאם לסוג האישור שלך, באפשרותך לבחור ב- Exchange Security במקום זאת.
-
לצד התיבה אישור חתימה , בחר בחר ולאחר מכן בחר אישור חוקי עבור חתימה דיגיטלית.
הערה: כדי לברר אם האישור מיועד עבור חתימה דיגיטלית והצפנה, בתיבת הדו-שיח בחירת אישור, בחר הצג אישור. על אישור מתאים להודעות מוצפנות (כגון חתימה דיגיטלית) עשוי להופיע הכיתוב "הגנה על הודעות דואר אלקטרוני", למשל.
-
בחר בתיבת הסימון שלח אישורים אלה עם הודעות חתומות אלא אם תשלח ותקבל הודעות חתומות רק בתוך הארגון שלך.
הערה: ההגדרות שתבחר יהפכו לברירת המחדל בכל פעם שתשלח הודעות מוצפנות. אם אינך מעוניין שהגדרות אלה יהיו בשימוש כברירת מחדל עבור כל ההודעות המוצפנות, נקה את תיבת הסימון הגדרת אבטחה המהווה ברירת מחדל עבור תבנית הודעה מוצפנת זו.
בקר ב'אבטחת הודעות' באמצעות חתימה דיגיטלית לקבלת הוראות מפורטות לשליחת דואר אלקטרוני החתום בחתימה דיגיטלית.
כדי לשלוח ולקבל הודעות דואר אלקטרוני מוצפנות, הן השולח והן המקבל צריכים לשתף את אישורי המזהה הדיגיטלי שלהם זה עם זה.
-
פתח הודעה החתומה בחתימה דיגיטלית כפי שצוין ברשימת ההודעות באמצעות סמל חתימה.
-
בחר והחזק (או לחץ באמצעות לחצן העכבר הימני) את השם בתיבה מ ולאחר מכן בחר הוסף לאנשי הקשר של Outlook.
-
אם כבר יש לך ערך עבור אדם זה, בחר והחזק (או לחץ באמצעות לחצן העכבר הימני) את שמו בשדה 'מ'. בחר ערוך איש קשר ולאחר מכן בחר שמור & סגור.
הצגת אישור עבור איש קשר
-
בסרגל הניווט, בחר אנשים.
-
בחר את שם האדם ולאחר מכן, בכרטיסיה איש קשר , בחר אישורים.
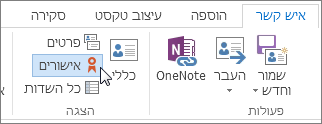
הערה: תכונה זו מחייבת שימוש בחשבון Microsoft Exchange Server.
כדי לקבל מזהה דיגיטלי של Exchange Server — לדוגמה, באמצעות שירות ניהול מפתחות — המנהל של חשבון Exchange שלך חייב להפעיל אבטחה בשרת ולהעניק לך סיסמה מיוחדת הנקראת אסימון. לקבלת מידע נוסף, פנה למנהל Exchange.
-
בכרטיסיה קובץ > אפשרויות > מרכז יחסי האמון.
-
תחת מרכז יחסי האמון של Microsoft Outlook, בחר הגדרות מרכז יחסי האמון.
-
בכרטיסיה אבטחת דואר אלקטרוני , תחת מזהים דיגיטליים (אישורים), בחר קבל מזהה דיגיטלי.
-
בחר הגדר אבטחה עבורי ב- Exchange > אישור
-
בתיבה שם מזהה דיגיטלי, הקלד שם.
-
בתיבה אסימון, הקלד את הסיסמה המיוחדת שמנהל Exchange הקצה לך.
-
בתיבת הדו-שיח סיסמת אבטחה עבור Microsoft Office Outlook, הקלד סיסמה שונה עבור המזהה הדיגיטלי ולאחר מכן הקלד שוב את הסיסמה בתיבה אשר.
הערה: תקבל הודעה בתיבת הדואר הנכנס ממנהל Exchange שתדרוש ממך להזין את הסיסמה שיצרת בשלב זה.
-
בתיבת הדו-שיח שמופיעה, הזן את הסיסמה, בחר בתיבת הסימון זכור סיסמה במשך ולאחר מכן הזן את מספר הדקות שבהן ברצונך ש- Outlook יזכור את הסיסמה.
-
בהודעה שמופיעה במאגר אישורי הבסיס, בחר כן.
למידע נוסף
שליחת הודעות דואר אלקטרוני מוצפנות ב- Outlook
הצגה ומענה להודעות מוצפנות ב- Outlook
אבטחת הודעות באמצעות חתימה דיגיטלית
חיפוש שירותי מזהה דיגיטלי או מזהים דיגיטליים
שליחת הודעה עם חתימה דיגיטלית או הודעה מוצפנת עבור Mac
אבטחה Outlook.com עבור מנויי Microsoft 365










