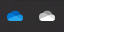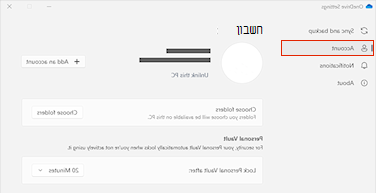אנו מצטערים שאתה נתקל בקשיים בסינכרון OneDrive שלך. כדי לעזור לך לסנכרן שוב, בצע את השלבים הבאים כדי לבטל את הקישור של המחשב שלך ל- OneDrive ולקשר אותו מחדש.
הערות:
-
אם תחרוג משטח האחסון שלך ב- Microsoft, לא תוכל להעלות, לערוך או לסנכרן קבצים חדשים (כגון סרט צילום) עם OneDrive. למידע נוסף.
-
לא יאבדו נתונים על-ידי ביטול הקישור והקישור מחדש של OneDrive, התיקיות המקומיות שלך מנותקות מהענן לזמן קצר. כל השינויים שבוצעו כאשר אתה לא מקושר יסונכרנו לאחר שהקישור מחדש יושלם.
1. בטל את הקישור של חשבון OneDrive שלך
-
בחר את הענן של OneDrive באזור ההודעות שלך כדי להציג את הפריט המוקפץ של OneDrive.
-
בחר את סמל העזרה וההגדרות של OneDrive ולאחר מכן בחר הגדרות.
-
עבור אל הכרטיסייה חשבון.
-
בחר בטל קישור של מחשב זה ולאחר מכן בחר בטל קישור חשבון.
2. נקה אישורי כניסה
-
הקש על מקש Windows + R כדי לפתוח את תיבת הדו-שיח 'הפעלה'.
-
הזן את הנתיב %localappdata%\Microsoft\OneDrive\settings ובחר אישור.
-
מחק את הקובץ PreSignInSettingsConfig.json.
3. היכנס שוב כדי לקשר מחדש את החשבון שלך
-
הקש על מקש Windows והקלד OneDrive.
-
בחר את אפליקציית OneDrive והיכנס כאשר תתבקש לעשות זאת.
-
בעת הכניסה,OneDrive תישאל אותך שכבר קיימת תיקיה: בחר השתמש בתיקיה זו.
עצה: בחר באפשרות בחר תיקיה חדשה אם ברצונך להעביר את OneDrive שלך למיקום חדש.
-
OneDrive יסנכרן כעת את הקבצים והתיקיות שלך בחזרה למחשב שלך. OneDrive לא תוריד את כל הקבצים שלך (רק מצייני המיקום שלהם כדי לחסוך מקום, מידע נוסף), אך פעולה זו עדיין תחלוף זמן מה.
-
לאחר סינכרון מחדש של הקבצים שלך, תוכל לנקות את תצוגת התיקיות של המחשב ולבחור אילו תיקיות לסנכרן עם המחשב.
עדיין נתקל בבעיות?
השתמש בכלי שלנו לפתרון בעיות תמיכה המונחית או בצע את השלבים בסעיפים הבאים.
-
בחר את סמל הענן הלבן או הכחול OneDrive באזור ההודעות, בקצה השמאלי של שורת המשימות.

הערה: ייתכן שיהיה עליך ללחוץ על החץ הצג סמלים מוסתרים

-
בחר הצג באופן מקוון.
הערה: אם אתה נתקל בבעיות בכניסה ל- OneDrive.com באינטרנט, בדוק את מצב השירותים המקוונים של Microsoft Office בפורטל תקינות השירות.
OneDrive ו- Windows מתעדכנים לעתים קרובות, ושמירה על עדכניות המחשב עשויה למנוע בעיות סינכרון.
-
הורד את העדכונים האחרונים של Windows כדי להפיק את המרב מ- OneDrive.
-
הורד את הגירסה העדכנית ביותר של OneDrive והתקן אותה.
הערה: אם כבר יש ברשותך את הגירסה העדכנית ביותר, תוכנית ההתקנה תסתיים באופן אוטומטי. לקבלת מידע נוסף על הגירסה העדכנית ביותר, קרא את הערות המוצר.
-
הקש על מקש Windows והקלד OneDrive
-
פתח את OneDrive האפליקציה.
-
בעת הפעלה של הגדרת OneDrive, הזן את כתובת הדואר האלקטרוני של חשבון Microsoft שלך ולאחר מכן בחר היכנס כדי להגדיר את החשבון שלך.
אם אתה רואה את סמל הסינכרון תקוע במשך פרק זמן ארוך, העברת קבצים מסוימים אל מחוץ לתיקיה סינכרון יכולה לעזור לנקות בעיות סינכרון.
-
פתח את הגדרות OneDrive (בחר את הסמל של ענן OneDrive באזור ההודעות שלך ולאחר מכן בחר את הסמל 'עזרה והגדרות של OneDrive' )
-
בחר השהה סינכרון.
-
בחר את משך הזמן שבו ברצונך להשהות את OneDrive.
לאחר בחירת השעה, בצע את הפעולות הבאות:
-
בחר קובץ מתוך אחת מתיקיות הסינכרון והעבר אותו לתיקיה אחרת שאינם חלק מתיקיות OneDrive.
-
בחר
-
לאחר השלמת הסינכרון, החזר את הקובץ לתיקיה.
איפוס OneDrive יכול לעתים לפתור בעיות סינכרון. OneDrive יבצע סינכרון מלא לאחר האיפוס.
הערות:
-
איפוס OneDrive מנתק את כל חיבורי הסינכרון הקיימים (כולל OneDrive אישי ו- OneDrive לעבודה או לבית הספר, אם הגדרת אותם).
-
לא תאבד קבצים או נתונים בעקבות איפוס OneDrive במחשב שלך.
למד כיצד לאפס את OneDrive.
למידע נוסף
מה המשמעות של קודי השגיאה של OneDrive?
זקוק לעזרה נוספת?
|
|
פנה לתמיכה לקבלת עזרה עבור חשבון Microsoft ומינויים, בקר ב- עזרת חשבון וחיוב. לקבלת תמיכה טכנית, עבור אל יצירת קשר עם תמיכה של Microsoft, הזן את הבעיה ובחר קבלת עזרה. אם אתה עדיין זקוק לעזרה, בחר יצירת קשר עם תמיכה כדי להיות מנותב לאפשרות התמיכה הטובה ביותר. |
|
|
|
מנהלי מערכת מנהלי מערכת צריכים להציג את עזרה עבור מנהלי מערכת של OneDrive, הקהילה הטכנולוגית של OneDrive או צור קשר עם תמיכת Microsoft 365 לעסקים. |