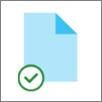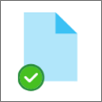OneDrive 'קבצים לפי דרישה' עוזרים לך לגשת לכל הקבצים בשטח האחסון בענן ב- OneDrive מבלי שתצטרך להוריד אותם ולהשתמש בשטח אחסון במחשב שלך.
הערה: החל מ- OneDrive גירסת Build מס' 23.066 'קבצים לפי דרישה' מופעלת כברירת מחדל עבור כל המשתמשים.
באמצעות 'קבצים לפי דרישה', תראה את כל הקבצים שלך כקבצים מקוונים בלבד ב- סייר הקבצים, אך הם לא יתרווחו. כאשר אתה מחובר לאינטרנט, תוכל להשתמש בקבצים כמו בכל קובץ אחר במכשיר שלך.
באפשרותך גם לבחור קבצים ותיקיות כדי להיות זמינים תמיד, גם אם אתה במצב לא מקוון. OneDrive יוריד אותם, והם ידרשו שטח במחשב שלך.
באמצעות OneDrive לפי דרישה, באפשרותך:
-
חסוך מקום במכשיר שלך על-ידי הפיכת קבצים למצב מקוון בלבד
-
הגדרת קבצים ותיקיות כך שתמיד יהיו זמינים באופן מקומי במכשיר שלך
-
הצגת מידע חשוב אודות קבצים, כגון אם הם משותפים
-
ראה תמונות ממוזערות של למעלה מ- 300 סוגי קבצים שונים גם אם היישום הנדרש אינו מותקן אצלך כדי לפתוח אותו
הקבצים שלך כוללים מצבים אלה סייר הקבצים:
|
|
סמל ענן כחול לצד קובץ OneDrive או תיקיה מצביעים על כך שהקובץ זמין באופן מקוון בלבד. קבצים מקוונים בלבד אינם צורים שטח במחשב שלך. תראה סמל ענן עבור כל קובץ מקוון בלבד ב- סייר הקבצים, אך הקובץ לא ייורד למכשיר שלך עד שתפתח אותו. לא ניתן לפתוח קבצים מקוונים בלבד כאשר המכשיר שלך אינו מחובר לאינטרנט. |
|
|
בעת פתיחת קובץ מקוון בלבד, הוא מוריד למכשיר שלך והופך לקובץ הזמין באופן מקומי. באפשרותך לפתוח קובץ זמין באופן מקומי בכל עת, גם ללא גישה לאינטרנט. אם דרוש לך שטח נוסף, באפשרותך לשנות את הקובץ בחזרה למצב מקוון בלבד. פשוט לחץ באמצעות לחצן העכבר הימני על הקובץ ובחר 'פנה שטח'. כאשר חיישן האחסון מופעל, קבצים אלה יהפכו לקבצים מקוונים בלבד לאחר פרק הזמן שבחרת. |
|
|
רק קבצים שאתה מסמן כ"שמור תמיד במכשיר זה" כוללים את העיגול הירוק עם סימן הביקורת הלבן. קבצים אלה הזמינים תמיד זמינים ההורדה למכשיר שלך ותת השטח פנוי, אך הם תמיד זמינים עבורך גם כאשר אתה במצב לא מקוון. |
אם התכונה 'קבצים לפי דרישה' אינה זמינה, ודא שנכנסת למערכת OneDrive במכשיר שלך.
פתח את הגדרות OneDrive (בחר את הסמל של ענן OneDrive באזור ההודעות שלך ולאחר מכן בחר את סמל עזרה והגדרות של OneDrive ולאחר מכן בחר הגדרות.)
עבור אל הכרטיסיה סינכרון לגבות , הרחב את ההגדרות המתקדמות והחלף את מצב הקבצים לפי דרישה
-
לחץ באמצעות לחצן העכבר הימני על קובץ או תיקיה.
-
בחר שמור תמיד במכשיר זה או פנה שטח.
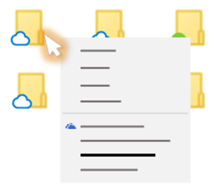
הערות:
-
קבצים או תיקיות חדשים שנוצרו באופן מקוון או במכשיר אחר מופיעים כקבצים מקוונים בלבד כדי לחסוך שטח מרבי. עם זאת, אם אתה מסמן תיקיה כ"שמור תמיד במכשיר זה", קבצים חדשים בתיקיה זו ההורדה למכשיר שלך כקבצים זמינים תמיד.
-
אם תיקיה מסוימת היא במצב מקוון בלבד, עדיין תוכל לסמן קבצים בודדים בתוך תיקיה זו כזמינים תמיד.
-
חיפוש בשולחן העבודה יכול לחפש קבצים מקוונים בלבד לפי שם, אך אין לו אפשרות לחפש בתוכן בתוך קבצים מקוונים בלבד מאחר שהם אינם מאוחסנים במכשיר.
שאלות נפוצות
קבצים לפי דרישה דורשים גירסה Windows 10 1709 ואילך, או Windows Server 2019
OneDrive Build מס' 23.066 ואילך, התכונה 'קבצים לפי דרישה' מופעלת כברירת מחדל.
ייתכן שקבצים לפי דרישה לא יהיו תואמים לפתרונות אנטי-וירוס מסוימים של ספקים חיצוניים.
קבצים לפי דרישה אינם נתמכים עדיין כאשר WIP זמין.
'קבצים לפי דרישה' פועלים עם כל הקבצים האישיים וקובצי העבודה שלך OneDrive, SharePoint ב- Microsoft 365, SharePoint Server 2019 צוות.
בעת מחיקת קובץ מקוון בלבד מהמכשיר שלך, אתה מוחק אותו OneDrive בכל המכשירים ובמכשירים המקוונים. באפשרותך לשחזר קבצים ותיקיות שנמחקו מסל המיחזור של OneDrive באינטרנט למשך עד 30 יום עבור פריטים המאוחסנים ב- OneDrive האישי (כאשר אתה מחובר באמצעות חשבון Microsoft), או עד 93 יום עבור פריטים המאוחסנים ב- OneDrive לעבודה או לבית הספר או ב- SharePoint ב- Microsoft 365 (כאשר אתה מחובר באמצעות חשבון בעבודה או בבית ספר). אם תמחק קובץ זמין באופן מקומי, הוא יופיע גם בסל המיחזור של המכשיר שלך.
אם ברצונך להסתיר תיקיה במכשיר שלך, ראה בחירת תיקיה להסתיר במכשיר שלך.
לא, שינוי קובץ למקוון בלבד אינו מוחק אותו מהקובץ OneDrive. הקובץ אינו תופס עוד שטח במכשיר שלך, ועדיין תוכל לראות את הקובץ מאפליקציות OneDrive למכשירים ניידים או מאתר האינטרנט.
תחילה, ודא ש- Windows Information Protection (WIP), שנקרא בעבר הגנה על נתונים ארגוניים (EDP) אינו מוגדר במחשב שלך. קבצים לפי דרישה אינם נתמכים עדיין כאשר WIP זמין.
אם אינך רואה את האפשרויות קבצים לפי דרישה, הגירסה העדכנית ביותר OneDrive עדיין לא נפרסה לך. כך תוכל לקבל את הגירסה העדכנית ביותר של OneDrive.
-
ודא שאתה משתמש ב- Windows 10 Fall Creators Update (גירסה 16299.15 ואילך).
-
הורד והתקן את הגירסה העדכנית ביותר של OneDrive בפריסה עם Windows 10 Fall Creators Update.
-
הפעל מחדש את המחשב.
-
לאחר שהמחשב יופעל מחדש, בחר בלחצן התחל, חפש את OneDrive ולאחר מכן בחר את יישום שולחן העבודה של OneDrive .
-
כאשר הגדרת OneDrive תופעל, הזן את החשבון האישי שלך או את החשבון שלך בעבודה או בבית ספר ולאחר מכן בחר היכנס.
-
בצע את ההוראות כדי להפעיל את 'קבצים לפי דרישה'.
אנו מעדכנים את סינכרון OneDrive המתקדמות של היישום עבור 'קבצים לפי דרישה' עבור משתמשים שהתכונה זמינה עבורם.
שינוי אופן הפעולה מתרחש עבור משתמשים שהאפשרות 'קבצים לפי דרישה' זמינה אצלם. בשלב זה לא קיים שינוי עבור משתמשים שהתכונה אינה זמינה בהגדרות OneDrive או לפי מדיניות ניהול.
לאחר שינוי זה, משתמשים שהאפשרות 'קבצים לפי דרישה' זמינה יראו שני לחצנים:
-
פנה שטח דיסק: זהו אופן הפעולה המוגדר כברירת מחדל ומומלץ. קבצים חדשים מהענן זמינים במצב מקוון בלבד כברירת מחדל, ולא צורך בשטח דיסק. קבצים מורדים למכשיר אם משתמש פותח אותם או בוחר באפשרות "שמור תמיד במכשיר זה" מהתפריט תלוי ההקשר סייר הקבצים. קבצים שנוצרו במכשיר זמינים במצב לא מקוון כברירת מחדל.
-
הורד את כל הקבצים: הגדרה זו שוות ערך לבחירת האפשרות "שמור תמיד במכשיר זה" מהתפריט תלוי ההקשר ב- סייר הקבצים עבור תיקיית OneDrive כולה. בחירה באפשרות זו גורמת לההורדה של כל הקבצים מהענן, לאחסון שטח דיסק במכשיר. אופן הפעולה של הגדרה זו שווה ערך באפשרות מדור קודם של ביטול מצב 'קבצים לפי דרישה', עם שיפורים מסוימים, כגון סמלים מעודכנים.
מידע נוסף
-
לקבלת מידע נוסף על הודעות כאשר Windows מוריד באופן אוטומטי קבצים מקוונים בלבד עבור האפליקציות שלך, ראה הודעות על הורדת קבצים אוטומטית ב- Windows 10.
זקוק לעזרה נוספת?
|
|
פנה לתמיכה לקבלת עזרה עבור חשבון Microsoft ומינויים, בקר ב- עזרת חשבון וחיוב. לקבלת תמיכה טכנית, עבור אל יצירת קשר עם תמיכה של Microsoft, הזן את הבעיה ובחר קבלת עזרה. אם אתה עדיין זקוק לעזרה, בחר יצירת קשר עם תמיכה כדי להיות מנותב לאפשרות התמיכה הטובה ביותר. |
|
|
|
מנהלי מערכת מנהלי מערכת צריכים להציג את עזרה עבור מנהלי מערכת של OneDrive, הקהילה הטכנולוגית של OneDrive או צור קשר עם תמיכת Microsoft 365 לעסקים. |
עצה: צוותי מרכז הניהול צריכים לקרוא קבצי OneDrive לפי דרישה לארגונים.