מיזוג וביטול מיזוג של תאים
Applies To
Excel של Microsoft 365 Excel של Microsoft 365 עבור Mac Excel באינטרנט Excel 2024 Excel 2024 עבור Mac Excel 2021 Excel 2021 עבור Mac Excel 2019 Excel 2016 Excel עבור iPad Excel עבור iPhoneלא ניתן לפצל תא בודד, אך ניתן לגרום לכך שייראה כאילו מדובר בתא מפוצל על-ידי מיזוג התאים שמעליו.

מיזוג תאים
-
בחר את התאים למיזוג.
-
בחר מזג & המרכזי ולאחר מכן בחר מזג תאים.
חשוב: בעת מיזוג תאים מרובים, רק התוכן של תא אחד (התא השמאלי העליון עבור שפות הנכתבות משמאל לימין, או התא הימני העליון עבור שפות הנכתבות מימין לשמאל) מופיע בתא הממוזג. התוכן של התאים האחרים שמיזגת נמחק.
ביטול מיזוג של תאים
-
בחר את החץ & החץ למטה מזג במרכז.
-
בחר בטל מיזוג תאים.
חשוב:
-
לא ניתן לפצל תא שלא מוזג. אם אתה מחפש מידע אודות פיצול התוכן של תא שלא מוזג על-פני תאים מרובים, ראה הפצת התוכן של תא לעמודות סמוכות.
-
לאחר מיזוג התאים, ניתן שוב לפצל תא ממוזג לתאים נפרדים. אם אינך זוכר היכן מיזגת תאים, באפשרותך להשתמש בפקודה חיפוש כדי לאתר תאים ממוזגים במהירות.
מיזוג משלב שני תאים או יותר כדי ליצור תא אחד חדש גדול יותר. זוהי דרך נהדרת ליצירת תווית המשתרעת על-פני כמה עמודות.
בדוגמה שכאן, התאים A1, B1, ו- C1 מוזגו כדי ליצור את התווית "Monthly Sales" לתיאור המידע שבשורות 2 עד 7.
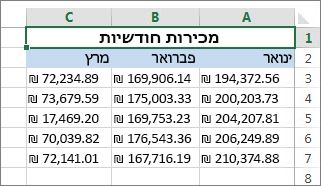
מיזוג תאים
מיזוג שני תאים או יותר על-ידי ביצוע הפעולות הבאות:
-
בחר שני תאים סמוכים או יותר שברצונך למזג.
חשוב: ודא שהנתונים שברצונך לשמור מופיעים בתא הימני העליון, ו זכור שכל הנתונים בתאים הממוזגים האחרים יימחקו. כדי לשמור על נתונים מתאים אחרים אלה, פשוט העתק אותם למיקום אחר בגליון העבודה – לפני המיזוג.
-
בכרטיסיה בית , בחר מזג במרכז & ולאחר מכן מזג תאים.
עצות:
-
אם האפשרות & ' מרכז &' אינה זמינה, ודא שאינך עורך תא - והתאים שברצונך למזג אינם מעוצבים כטבלת Excel. תאים המעוצבים כטבלה מציגים בדרך כלל שורות מוצללות לסירוגין ולעתים חצי מסננים בכותרות העמודות.
-
כדי למזג תאים ללא מרכוך, בחר את החץ לצד מזג & המרכזי ולאחר מכן בחר מזג על-פני או מזג תאים.
ביטול מיזוג של תאים
אם עליך להפוך מיזוג תאים, לחץ על התא הממוזג ולאחר מכן בחר בטל מיזוג של תאים בתפריט מזג & מרכז.
פיצול טקסט מתא אחד לתאים מרובים
באפשרותך לקחת את הטקסט בתא אחד או יותר ולהפיץ אותו לתאים מרובים. פעולה זו הפוכה מפעולת השרשור, שבה אתה משלב טקסט משני תאים או יותר לתוך תא אחד.
לדוגמה, ניתן לפצל עמודה המכילה שמות מלאים לעמודות נפרדות של שם פרטי ושם משפחה:
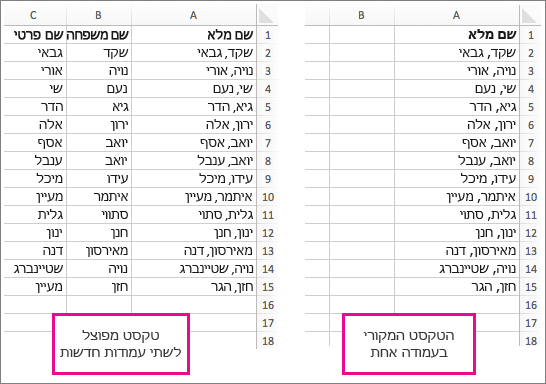
בצע את השלבים הבאים כדי לפצל טקסט לעמודות מרובות:
-
בחר את התא או העמודה המכילים את הטקסט שברצונך לפצל.
הערה: בחר שורות רבות ככל שתרצה, אך לא יותר מעמודה אחת. כמו כן, ודא שיש מספיק עמודות ריקות משמאל - כך שאף אחד מהנתונים שלך לא יימחק. פשוט הוסף עמודות ריקות, במידת הצורך.
-
בחר נתונים >טקסט לעמודות, המציג את אשף המרת טקסט לעמודות.
-
בחר באפשרות מופרד > הבא.
-
סמן את התיבה רווח ונקה את שאר התיבות. לחלופין, סמן את התיבות פסיק ורווח אם כך מפוצל הטקסט שלך (כגון "Reyes, Javiers", עם פסיק ורווח בין השמות). תצוגה מקדימה של הנתונים מופיעה בחלונית בחלק התחתון של החלון המוקפץ.
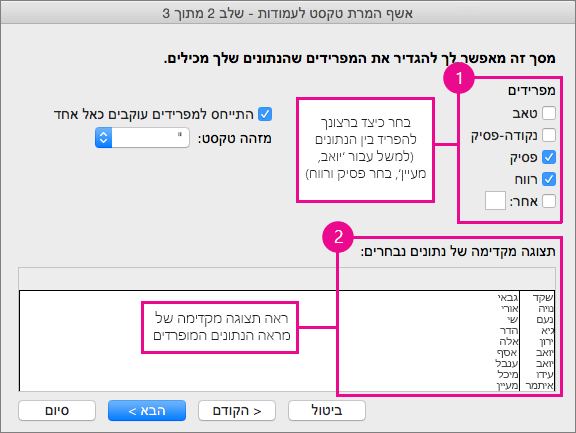
-
בחר הבא ולאחר מכן בחר את התבנית עבור העמודות החדשות. אם אינך מעוניין בתבנית ברירת המחדל, בחר תבנית כגון טקסט ולאחר מכן בחר את העמודה השניה של הנתונים בחלון תצוגה מקדימה של נתונים ובחר שוב את אותה תבנית. חזור על פעולה זו עבור כל העמודות בחלוןהתצוגהP מחדש.
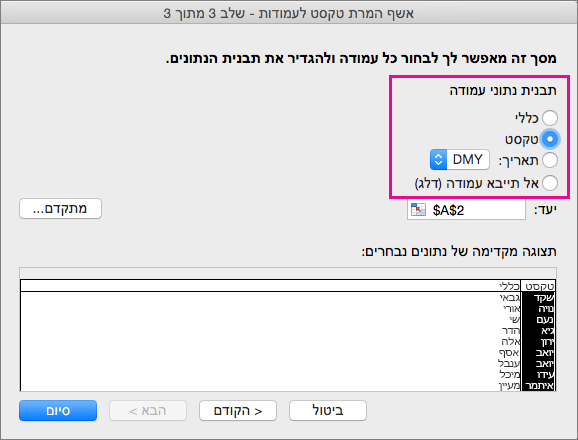
-
בחר בלחצן

-
בכל מקום בחוברת העבודה, בחר את התאים שאתה מעוניין שיכילו את הנתונים המפוצלים. לדוגמה, אם אתה מחלק שם מלא לעמודת שם פרטי ולעמודת שם משפחה, בחר את מספר התאים הרלוונטי בשתי עמודות סמוכות.
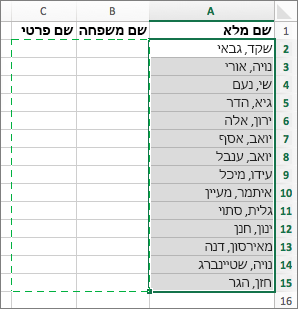
-
בחר בלחצן


מיזוג משלב שני תאים או יותר כדי ליצור תא אחד חדש גדול יותר. זוהי דרך נהדרת ליצירת תווית המשתרעת על-פני כמה עמודות. לדוגמה, כאן התאים A1, B1, ו- C1 מוזגו כדי ליצור את התווית "Monthly Sales" לתיאור המידע שבשורות 2 עד 7.
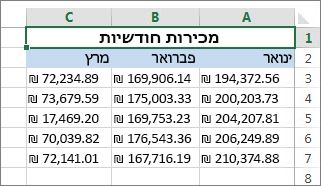
מיזוג תאים
-
בחר את התא הראשון והקש Shift תוך כדי בחירת התא האחרון בטווח שברצונך למזג.
חשוב: ודא שרק לאחד מהתאים בטווח יש נתונים.
-
בחר בית > מכן מזג תאים.
אם האפשרות מזג מעומעמת, ודא שאינך עורך תא או שהתאים שברצונך למזג אינם נמצאים בתוך טבלה.
עצה: כדי למזג תאים מבלי למרכז את הנתונים, בחר את התא הממוזג ולאחר מכן בחר את אפשרויות היישור לשמאל, למרכז או לימין מתוך ישר.
אם תשנה את דעתך, תוכל תמיד לבטל את המיזוג על-ידי בחירת התא הממוזג ובחירה באפשרות מזג.
ביטול מיזוג של תאים
כדי לבטל מיזוג של תאים מיד לאחר המיזוג שלהם, הקש Ctrl + Z. אחרת, בצע פעולה זו:
-
בחר את התא הממוזג ובחר בית ולאחר >מכן בחר מזג תאים.
הנתונים בתא הממוזג עוברים לתא השמאלי כאשר התאים מפוצלים.
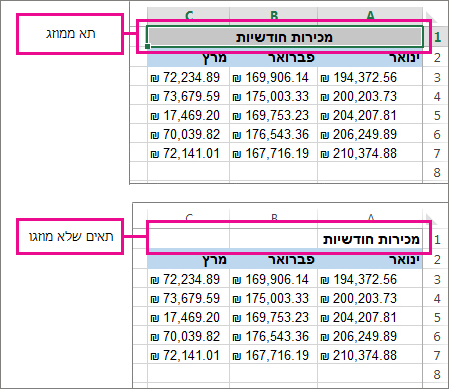
זקוק לעזרה נוספת?
תוכל תמיד לשאול מומחה ב- Excel Tech Community או לקבל תמיכה בקהילת Answers.
למידע נוסף
קיצורי מקשים ומקשים ייעודיים ב- Excel










