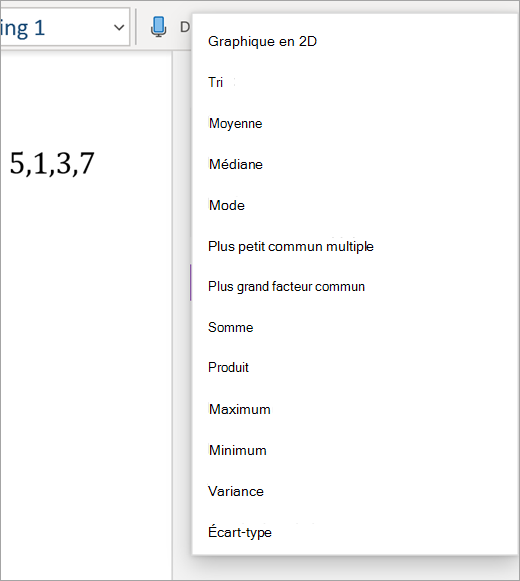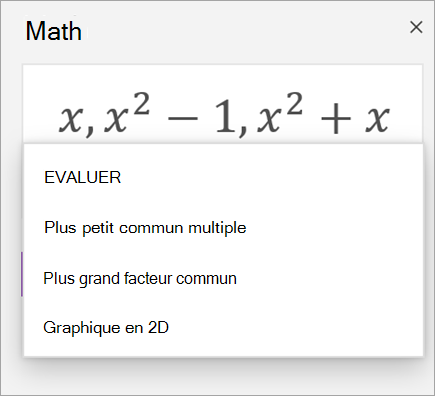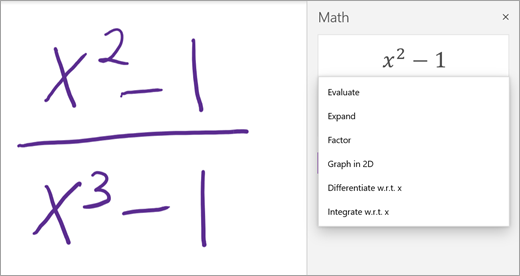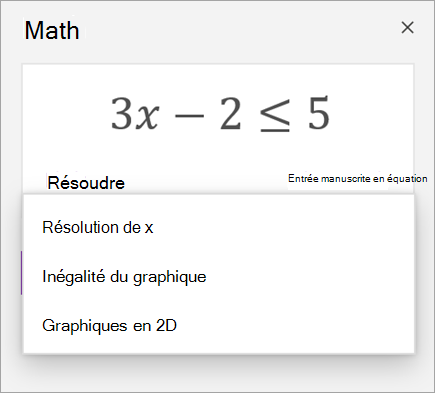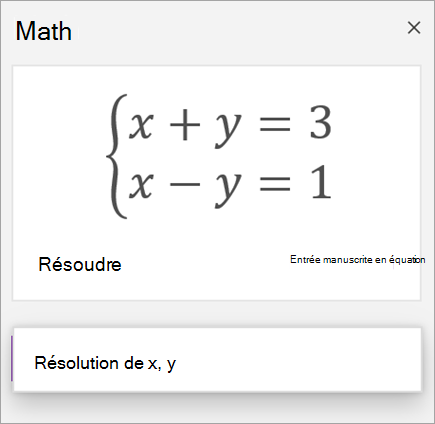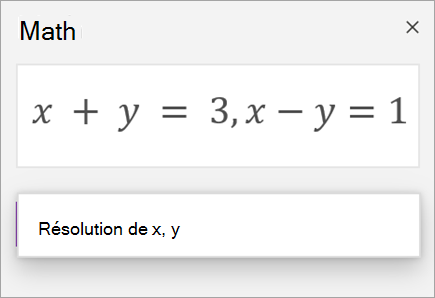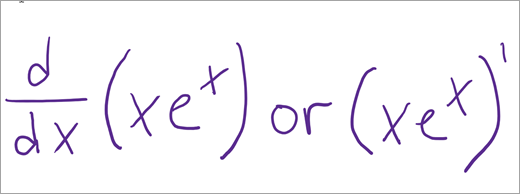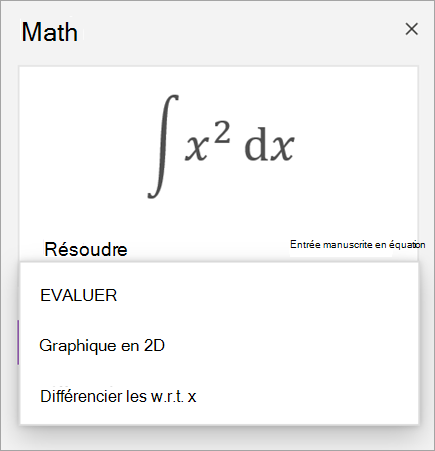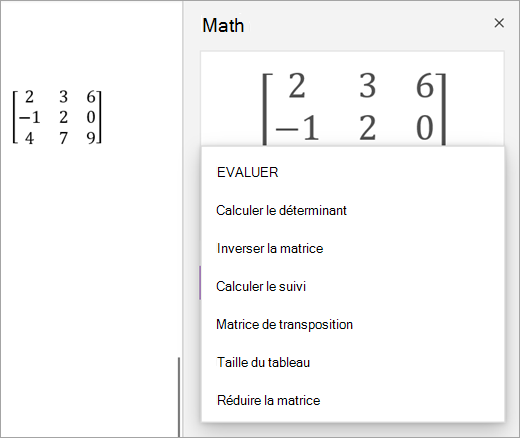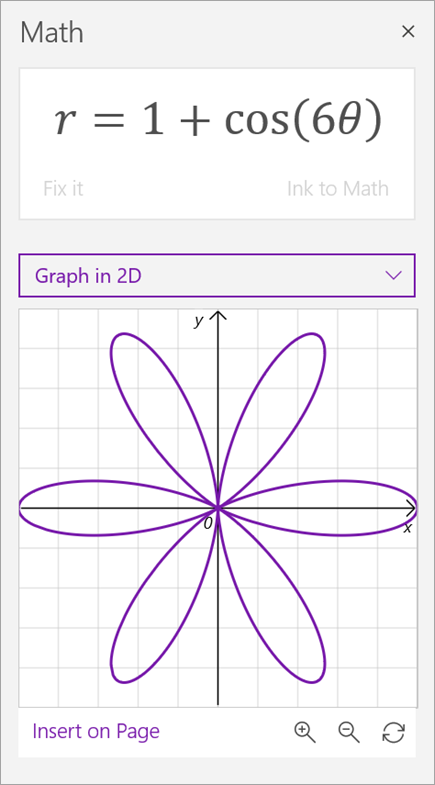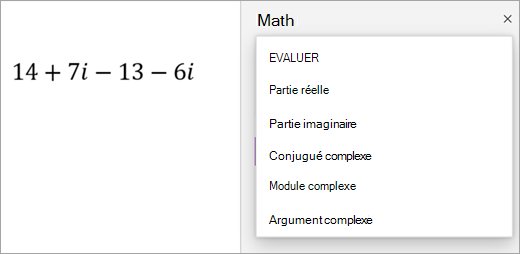Résoudre les équations mathématiques à l’aide de l’Assistant Équation dans OneNote
Applies To
OneNote pour Microsoft 365 OneNote pour le web OneNote pour Windows 10 OneNote pour iOS Assistant ÉquationÉcrivez ou tapez un problème de maths pour que l’Assistant Équation dans OneNote puisse le résoudre pour vous, vous aidant à obtenir la solution rapidement, ou en affichant des instructions détaillées qui vous permettent de découvrir vous-même la solution. Après la résolution de votre problème, de nombreuses options s’offrent à vous pour continuer à découvrir la formation mathématique avec l’Assistant Équation.
: Cette fonctionnalité n’est disponible que si vous avez un abonnement Microsoft 365 pour Entreprise ou Éducation.
Étape 1 : Entrer votre équation
Sous l’onglet Dessin, écrivez ou tapez votre équation. Utilisez l’outil Sélection Lasso pour dessiner un cercle autour de l’équation.
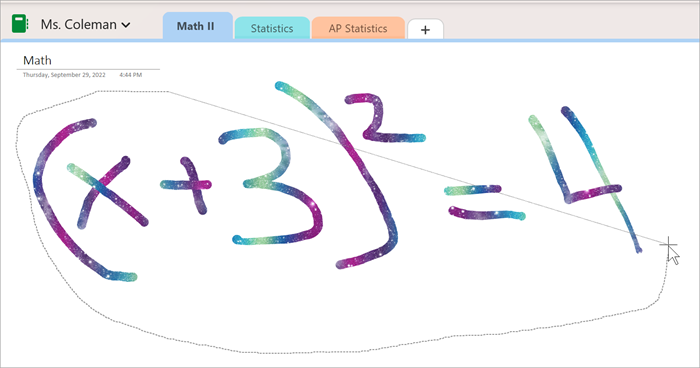
Ensuite, sous l’onglet Dessin , sélectionnez Mathématiques. Cette action ouvre le volet Assistant Équation.
Si vous souhaitez en savoir plus :
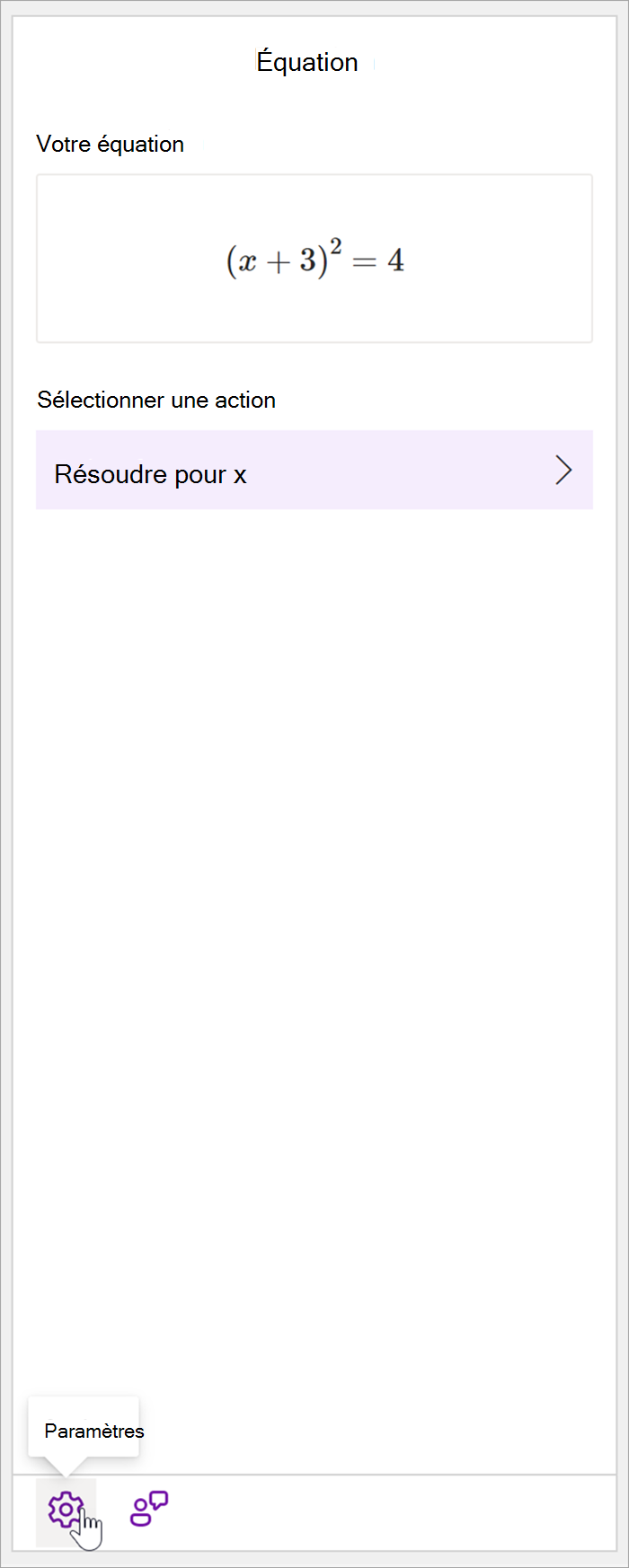
Étape 2 : Résoudre votre équation
En fonction de votre équation, des options d’actions seront fournies. Sélectionnez l’action souhaitée.
Votre équation et la solution s’affichent dans le volet Mathématiques.
: Sélectionnez Insérer des mathématiques sur la page pour transférer vos résultats vers la page OneNote sur laquelle vous travaillez.
Pour en savoir plus: Consultez l’onglet Équations prises en charge de cette page.
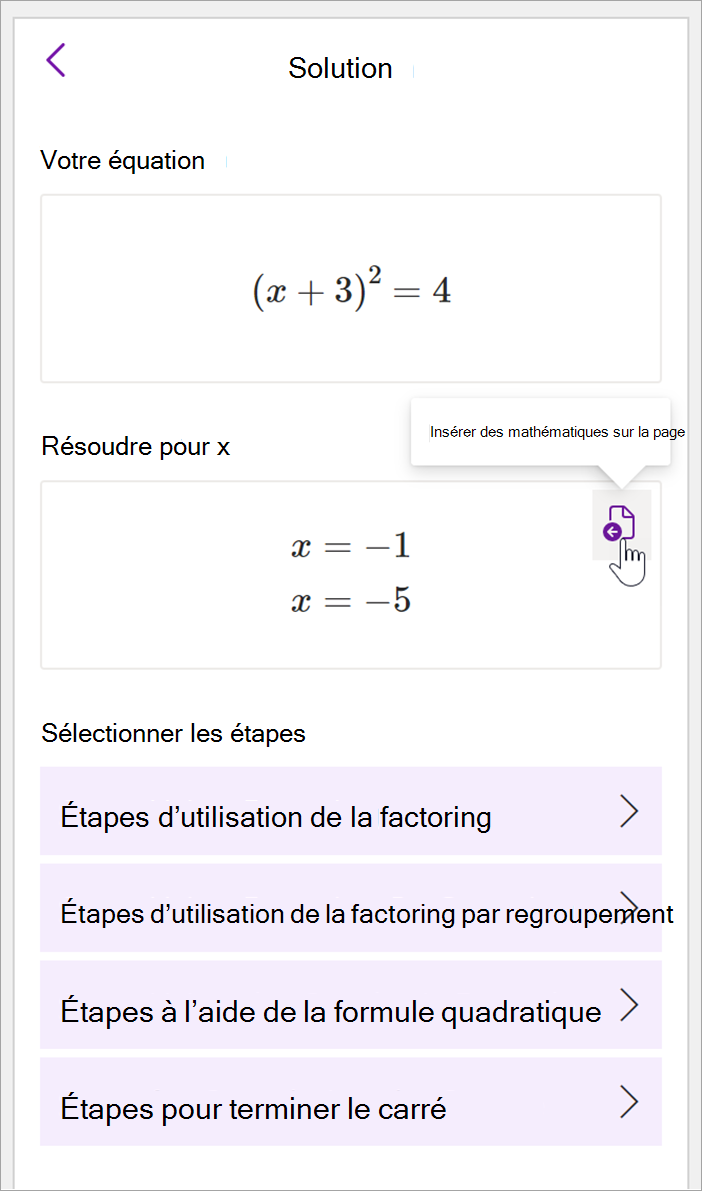
Étape 3 : Apprendre à partir de l’Assistant Mathématiques
Pour savoir comment OneNote a résolu le problème, sélectionnez la méthode que vous souhaitez découvrir parmi les options fournies.
-
Les étapes de différentes méthodes sont fournies en fonction de votre équation.
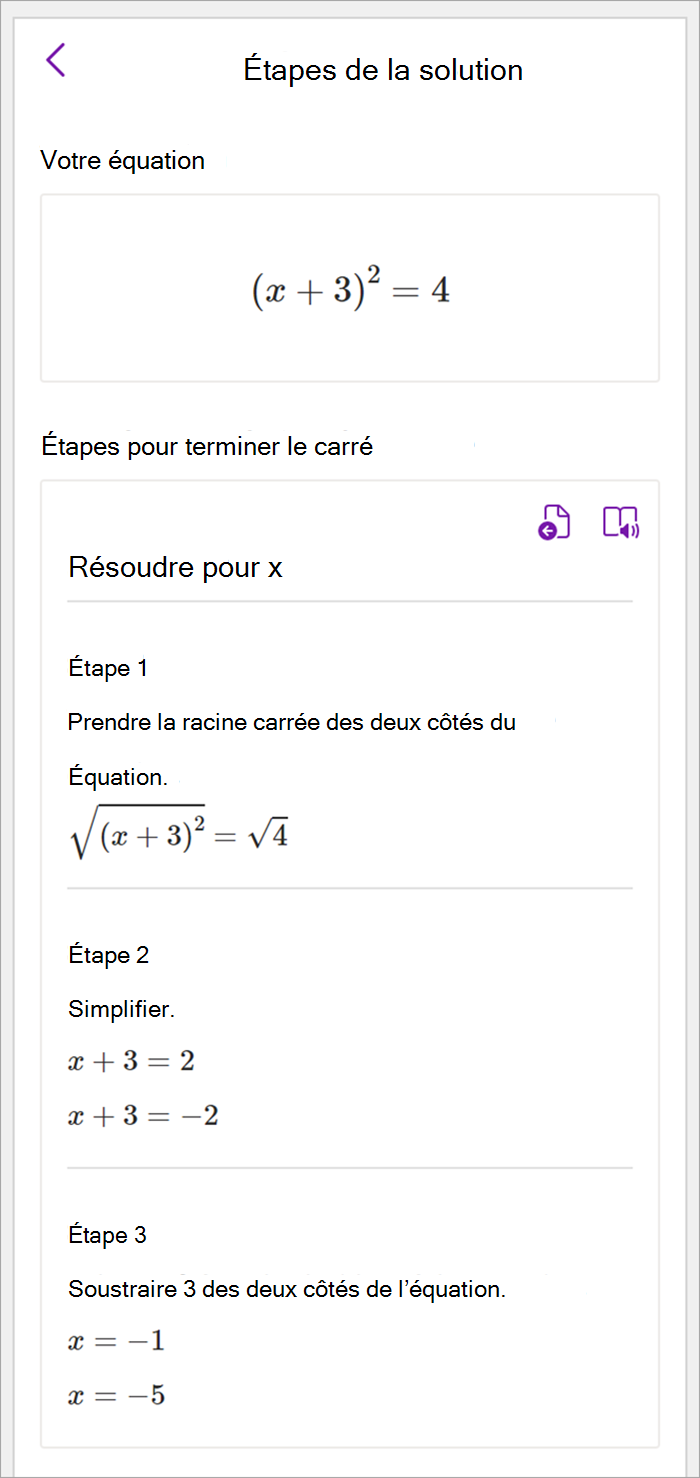
 |
 |
:
Étape 1 : Entrer votre équation
Sous l’onglet Dessin, écrivez ou tapez votre équation. Utilisez l’outil Sélection Lasso pour dessiner un cercle autour de l’équation. Sélectionnez ensuite Mathématiques. Cette action ouvre le volet Assistant Équation.
Si vous souhaitez en savoir plus : Créer des équations mathématiques à l’aide d’une entrée manuscrite ou d’un texte.
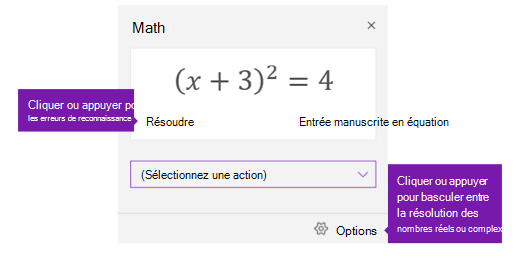
Étape 2 : Résoudre votre équation
Pour solutionner l’équation actuelle, effectuez l’une des opérations suivantes :
Cliquez ou appuyez sur la zone Sélectionner une action, puis choisissez l’action que l’Assistant Mathématiques doit effectuer. Les choix disponibles dans ce menu déroulant sont fonction de l’équation sélectionnée.
En savoir plus : case activée l’onglet Équations prises en charge de cette page.
Examinez la solution affichée par OneNote sous l’action que vous avez sélectionnée. Dans l’exemple ci-dessous, l’option Résoudre pour x sélectionnée affiche la solution.
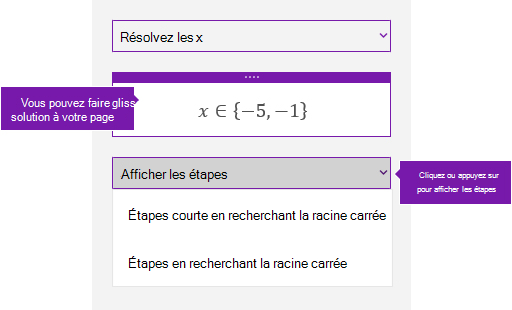
-
Pour découvrir comment OneNote a résolu le problème, vous pouvez cliquer ou appuyer sur Afficher les étapes, puis sélectionner les détails de ce que vous voulez afficher. Les choix disponibles dans ce menu déroulant sont fonction de l’équation sélectionnée.
-
Pour entendre les étapes de la solution lues à haute voix, sélectionnez Lecteur immersif

-
Générez un quiz pour les exercices pratiques pour continuer à vous exercer sur ce type d’équation.
: Générer un questionnaire pratique n’est pas disponible actuellement, car nous travaillons à optimiser l’expérience. La possibilité de générer des questionnaires pratiques sera retournée plus tard cette année.
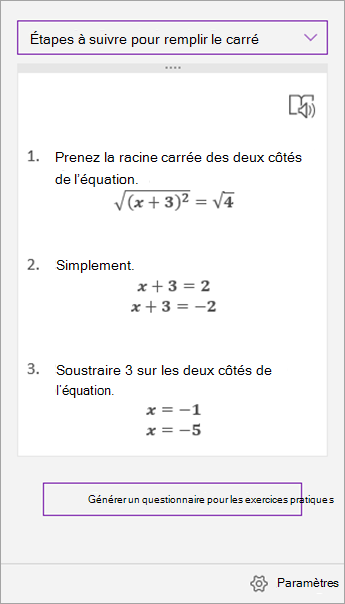
: Vous pouvez faire glisser les étapes de la solution vers n’importe quel emplacement de votre page.
 |
 |
:
Étape 1 : Entrer votre équation
Sous l’onglet Dessin, écrivez ou tapez votre équation. Utilisez l’outil Sélection Lasso pour dessiner un cercle autour de l’équation. Sélectionnez ensuite Mathématiques. Cette action ouvre le volet Assistant Équation.
Si vous souhaitez en savoir plus : Créer des équations mathématiques à l’aide d’une entrée manuscrite ou d’un texte.
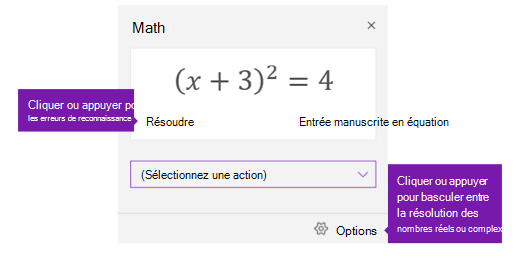
Étape 2 : Résoudre votre équation
Pour solutionner l’équation actuelle, effectuez l’une des opérations suivantes :
Cliquez ou appuyez sur la zone Sélectionner une action, puis choisissez l’action que l’Assistant Mathématiques doit effectuer. Les choix disponibles dans ce menu déroulant sont fonction de l’équation sélectionnée.
En savoir plus : case activée l’onglet Équations prises en charge de cette page.
Examinez la solution affichée par OneNote sous l’action que vous avez sélectionnée. Dans l’exemple ci-dessous, l’option Résoudre pour x sélectionnée affiche la solution.
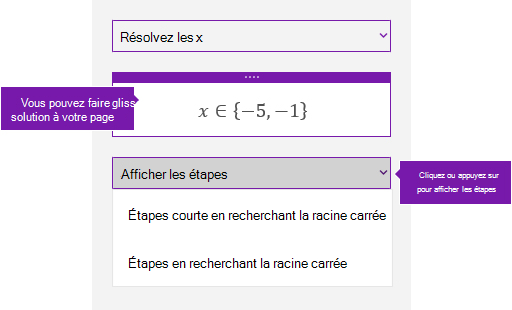
-
Pour découvrir comment OneNote a résolu le problème, vous pouvez cliquer ou appuyer sur Afficher les étapes, puis sélectionner les détails de ce que vous voulez afficher. Les choix disponibles dans ce menu déroulant sont fonction de l’équation sélectionnée.
-
Pour entendre les étapes de la solution lues à haute voix, sélectionnez Lecteur immersif

-
Générez un quiz pour les exercices pratiques pour continuer à vous exercer sur ce type d’équation.
: Générer un questionnaire pratique n’est pas disponible actuellement, car nous travaillons à optimiser l’expérience. La possibilité de générer des questionnaires pratiques sera retournée plus tard cette année.
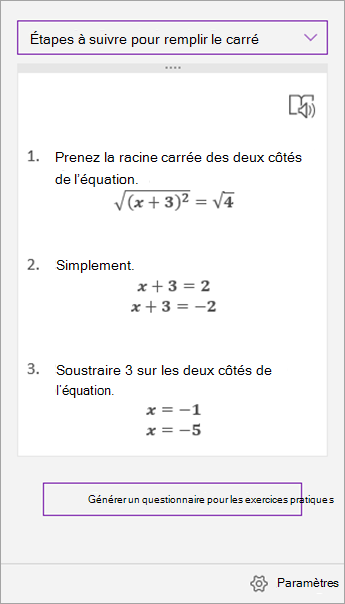
: Vous pouvez faire glisser les étapes de la solution vers n’importe quel emplacement de votre page.
Étape 1 : Entrer votre équation
Sous l’onglet Dessin, écrivez ou tapez votre équation. Utilisez l’outil Sélection Lasso pour dessiner un cercle autour de l’équation.
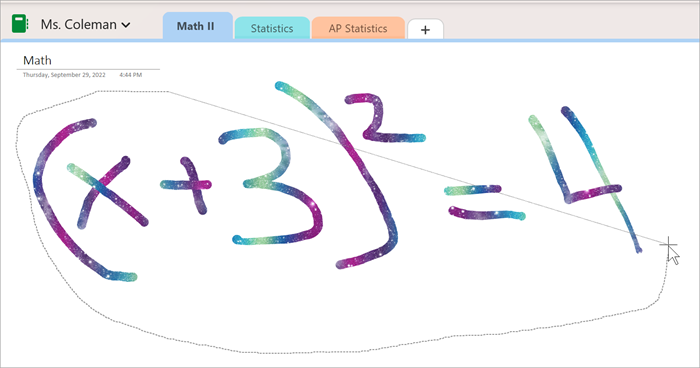
Ensuite, sous l’onglet Dessin , sélectionnez Mathématiques. Cette action ouvre le volet Assistant Équation.
Si vous souhaitez en savoir plus :
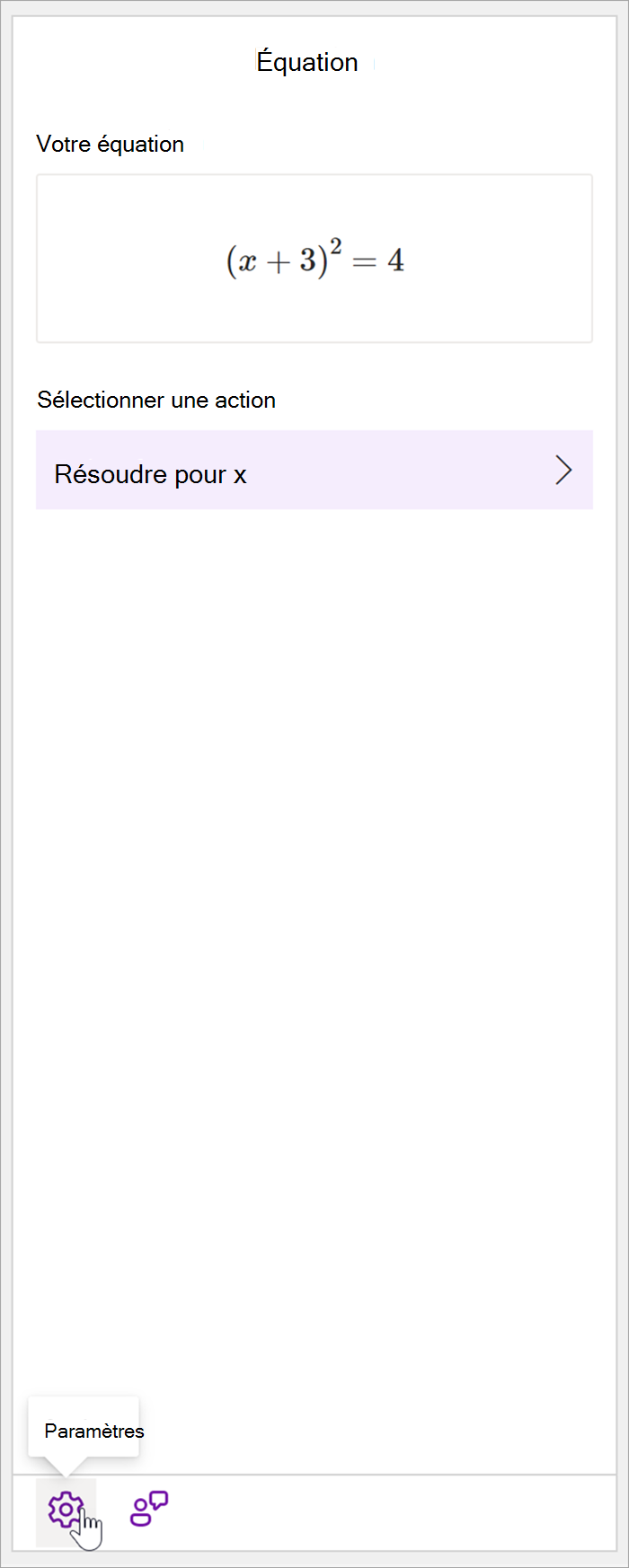
Étape 2 : Résoudre votre équation
En fonction de votre équation, des options d’actions seront fournies. Sélectionnez l’action souhaitée.
Votre équation et la solution s’affichent dans le volet Mathématiques.
: Sélectionnez Insérer des mathématiques sur la page pour transférer vos résultats vers la page OneNote sur laquelle vous travaillez.
Pour en savoir plus: Consultez l’onglet Équations prises en charge de cette page.
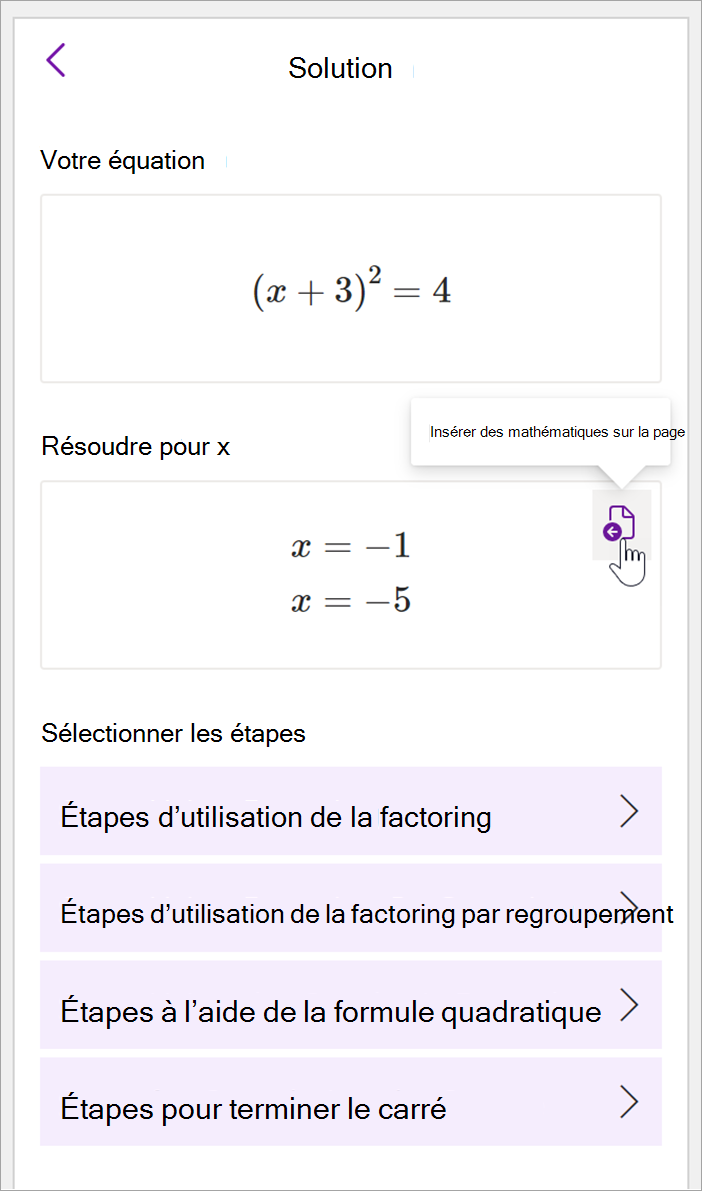
Étape 3 : Apprendre à partir de l’Assistant Mathématiques
Pour savoir comment OneNote a résolu le problème, sélectionnez la méthode que vous souhaitez découvrir parmi les options fournies.
-
Les étapes de différentes méthodes sont fournies en fonction de votre équation.
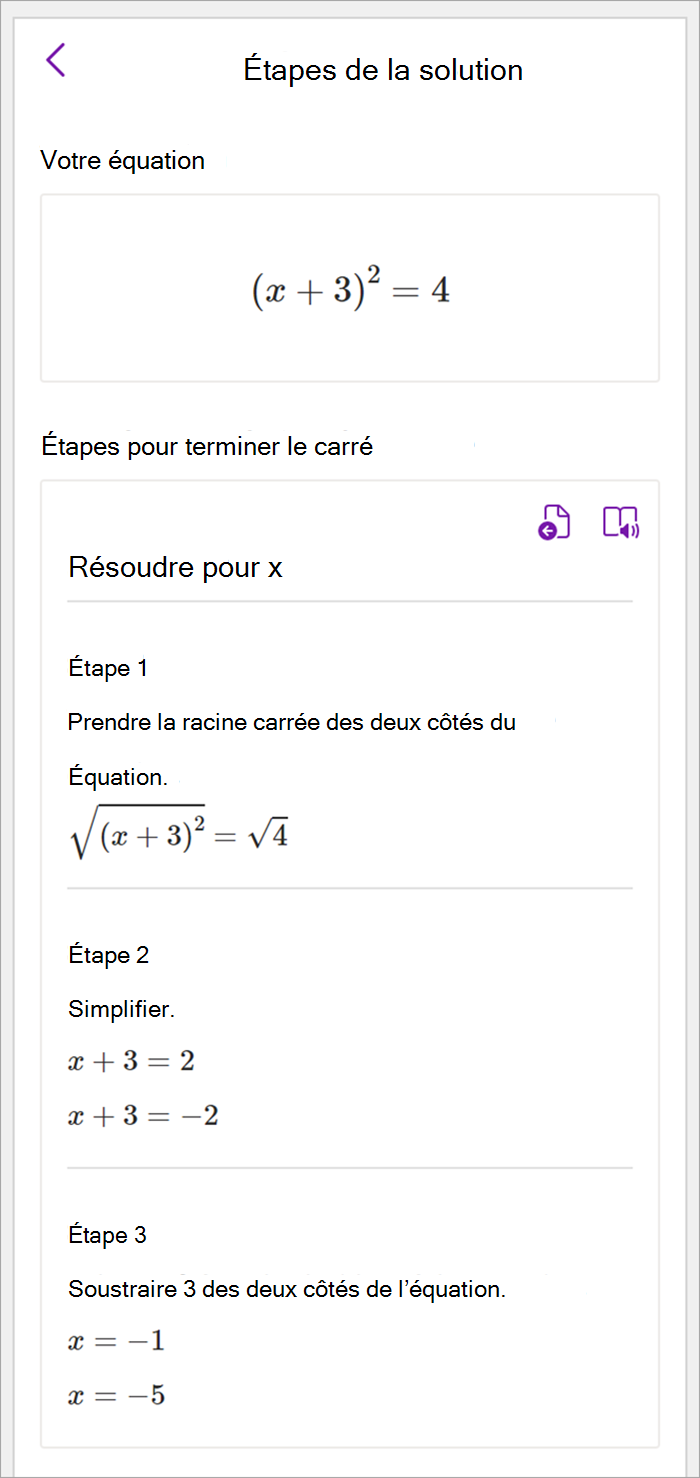
Lorsque vous utilisez l’Assistant Mathématiques dans OneNote, vous remarquerez que la liste déroulante Sélectionner une action sous l’équation change en fonction de l’équation sélectionnée. Voici quelques-uns des types de problèmes pris en charge en fonction de l’équation que vous essayez de résoudre.
|
Tableaux |
Pour obtenir la liste des nombres réels, tous les éléments ci-dessous sont pris en charge.
|
|
Expressions |
Pour toute expression, les actions disponibles sont les suivantes :
|
|
Équations et inégalités |
Pour les équations et les inégalités, les actions suivantes sont disponibles :
|
|
Systèmes |
Il est important d’avoir un nombre égal d’équations et de variables pour vous assurer que les fonctions correctes sont disponibles. Les systèmes peuvent être écrits de deux façons différentes :
|
|
Dérivés et intégrales |
Les dérivés peuvent être écrits avec d/dx avant la fonction ou avec une marque première.
|
|
Matrices |
Les matrices peuvent être écrites avec des crochets ou des crochets. Les actions suivantes sont prises en charge pour les matrices :
|
|
Graphique en coordonnées polaires |
Pour représenter une fonction en coordonnées polaires, r doit être exprimé en tant que fonction de theta.
|
|
Mode complexe |
Remarque : Sélectionnez Paramètres pour basculer entre les nombres réels et les nombres complexes. Pour les expressions complexes et les nombres contenant l’unité imaginaire i, les actions suivantes sont disponibles.
|
En savoir plus
Créer un questionnaire mathématique dans Microsoft Forms
Générer un questionnaire de mathématiques d’entraînement avec l’Assistant Équation dans OneNote
Résoudre les équations mathématiques à l’aide de l’Assistant Équation dans OneNote