Les programmes Access et Outlook vous permettent tous les deux de gérer vos contacts personnels et professionnels. Par conséquent, vous pouvez importer ou lier des données de contacts d’Outlook vers Access.
Pour plus d’informations sur la procédure inverse (l’exportation de contacts d’Access vers Outlook), voir l’article Exporter des contacts vers un carnet d’adresses Outlook.
Que voulez-vous faire ?
Importer ou lier des contacts Outlook à l’aide de l’Assistant Exchange/Outlook
Vous pouvez utiliser l’Assistant Exchange/Outlook pour importer ou lier des données de contacts Outlook. Si vous importez des données Outlook, Access en crée une copie et les place dans une table Access. Les modifications apportées aux données dans l’un ou l’autre des deux programmes ne sont pas prises en compte dans l’autre programme. En revanche, si vous utilisez l’option de liaison, Access conserve un lien vers les données Outlook. Les modifications apportées aux données dans Access apparaissent dans Outlook, et vice versa.
-
L’emplacement de l’Assistant Importation/Attache varie en fonction de la version d’Access. Choisissez la procédure correspondant à votre version d’Access :
-
Si vous utilisez la dernière version de l’abonnement Microsoft 365 d’Access ou d’Access 2019, sous l’onglet Données externes , dans le groupe Importer & lien , cliquez sur Nouvelle source de données > à partir d’autres sources > Dossier Outlook.
-
Si vous utilisez Access 2016, Access 2013 ou Access 2010, dans l’onglet Données externes, accédez au groupe Importer et lier, cliquez sur le bouton Autres pour afficher la liste déroulante des options disponibles, puis choisissez Dossier Outlook.
-
-
Dans la boîte de dialogue Données externes - Dossier Outlook, sélectionnez l’option de votre choix, puis cliquez sur OK.
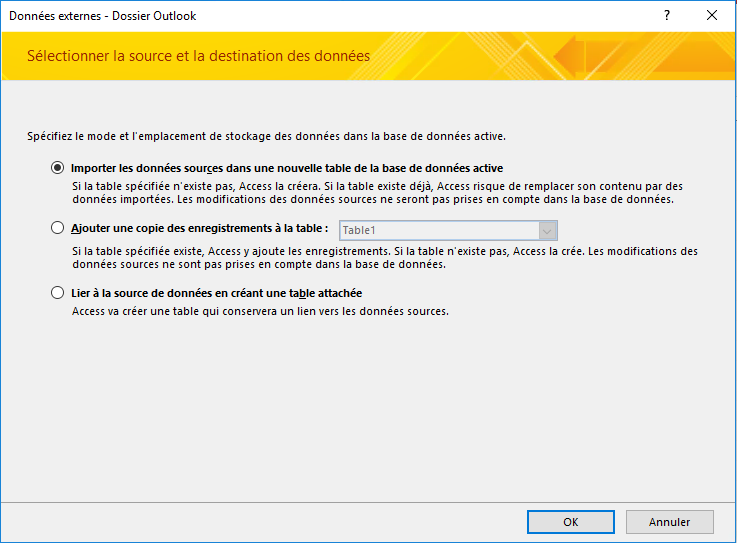
-
Dans la boîte de dialogue Assistant Exchange/Outlook, sélectionnez le dossier ou le carnet d’adresses contenant les contacts, puis cliquez sur Suivant.
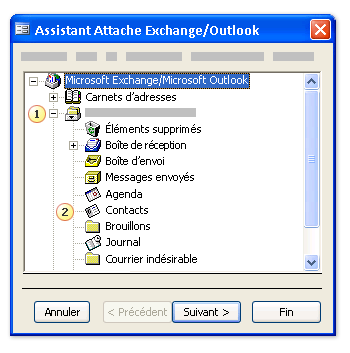
1. Développez le dossier Boîte aux lettres du haut.
2. Sélectionnez le dossier contenant les contacts à importer dans Access.
Remarque : L’Assistant Attache Exchange/Outlook se présente différemment selon les versions d’Access et d’Outlook. La capture d’écran ci-dessus peut donc être un peu différente de celle que vous voyez dans votre application.
-
Suivez les instructions affichées sur les autres pages de l’Assistant.
Au terme de la procédure, Access importe ou lie les données de contacts spécifiées.
Importer des contacts à l’aide d’un fichier texte
Si vous rencontrez des problèmes avec l’Assistant (par exemple, si l’Assistant n’importe pas un champ dont vous avez besoin), vous pouvez exporter les contacts Outlook vers un fichier texte, puis importer ce fichier dans Access.
Étape 1 : Exporter les contacts Outlook vers un fichier texte
Dans Outlook, procédez comme suit :
-
L’emplacement de l’Assistant d’exportation varie en fonction de la version d’Outlook. Choisissez la procédure correspondant à votre version d’Outlook :
-
Si vous utilisez la version d’abonnement d’Outlook, Outlook 2019, Outlook 2016 ou Outlook 2013, sous l’onglet Fichier, cliquez sur Ouvrir & Exporter, puis sur Importer/Exporter.
-
Si vous utilisez Outlook 2010, cliquez sur Fichier > Options. Dans la boîte de dialogue Options d’Outlook, cliquez sur Avancé puis, sous la section Exporter, choisissez Exporter.
Remarque : Pour plus d’informations sur l’exportation de données Outlook, voir Exporter ou sauvegarder le courrier, les contacts et le calendrier vers un fichier .pst Outlook.
-
-
Outlook ouvre l’Assistant d'Importation et d'Exportation.
-
Dans l’Assistant d'Importation et d'Exportation, sélectionnez Exporter vers un fichier, puis cliquez sur Suivant.
-
Sélectionnez Valeurs séparées par une tabulation (Windows), puis cliquez sur Suivant.
-
Sélectionnez le dossier de contacts à exporter vers Access, puis cliquez sur Suivant.
-
Entrez le nom du fichier, en utilisant l’extension .txt.
Remarque : Par défaut, Outlook enregistre le fichier dans votre dossier de documents par défaut. Si vous souhaitez enregistrer le fichier à un autre emplacement, cliquez sur Parcourir et sélectionnez le dossier désiré.
-
Sur la page suivante de l’Assistant, cliquez sur Terminer.
Outlook exporte le contenu du dossier sélectionné vers un fichier texte.
Étape 2 : Importer les données de contacts dans Access
-
Ouvrez la base de données Access dans laquelle vous souhaitez importer les données.
-
L’emplacement de l’Assistant Importation/Attache de texte varie selon la version d’Access. Choisissez la procédure correspondant à votre version d’Access :
-
Si vous utilisez la dernière version de l’abonnement Microsoft 365 d’Access ou Access 2019, dans l’onglet Données externes, dans le groupe Importer et lier, cliquez sur Nouvelle source de données > À partir du fichier > Fichier texte.
-
Si vous utilisez Access 2016, Access 2013 ou Access 2010, sous l’onglet Données externes, accédez au groupe Importer et lier, puis cliquez sur Fichier texte.
-
-
Dans la boîte de dialogue Données externes - Fichier texte, cliquez sur Parcourir.
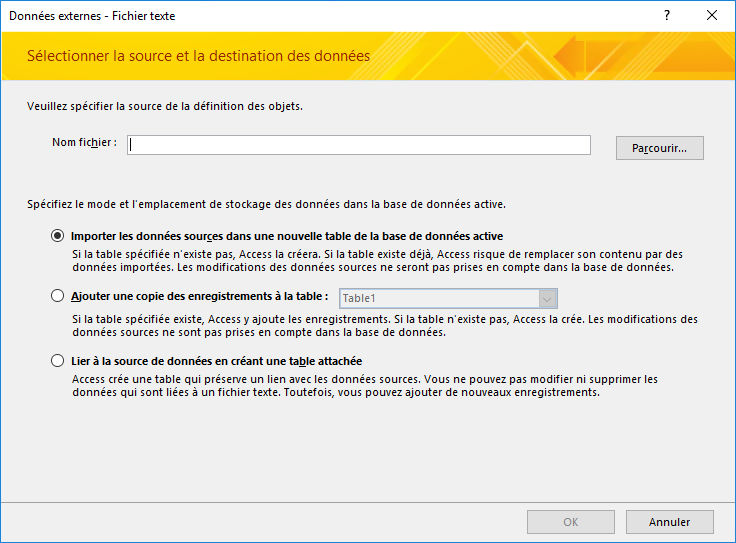
-
Sélectionnez le fichier créé au cours de la procédure précédente, puis cliquez sur Ouvrir.
-
Sélectionnez Importer les données sources dans une nouvelle table de la base de données active, puis cliquez sur OK.
-
Dans l’Assistant Importation de texte, sélectionnez Délimité, puis cliquez sur Suivant.
-
Sur la page suivante de l’Assistant, assurez-vous que les options sont définies comme illustré dans le tableau suivant :
Option
Valeur
Sélectionnez le délimiteur à utiliser pour séparer vos champs
Onglet
Première ligne contient les noms des champs
Sélectionné (activé)
Délimiteur de texte
" (guillemets doubles)
-
Suivez les instructions affichées sur les autres pages de l’Assistant.
Au terme de la procédure, Access importe le fichier texte.
Pour plus d’informations sur l’importation de données dans Access à partir de fichiers texte, voir Importer ou lier des données dans un fichier texte.
Informations supplémentaires
-
Pour plus d’informations sur l’enregistrement des détails de votre importation vers une spécification réutilisable par la suite, voir Enregistrer les détails d’une opération d’importation ou d’exportation en tant que spécification.
-
Pour plus d’informations sur l’exécution de spécifications d’importation enregistrées, voir Exécuter une opération d’importation ou d’exportation enregistrée.
-
Pour plus d’informations sur la planification de spécifications à exécuter à des heures spécifiques, voir Programmer une opération d’importation ou d’exportation.
-
Pour plus d’informations sur la modification d’un nom de spécification, la suppression de spécifications ou la mise à jour des noms des fichiers sources dans les spécifications, voir Gérer les tâches de données.










