Vous pouvez importer des données à partir d’un fichier texte dans Access de deux façons. Pour obtenir une copie des données que vous pouvez modifier dans Access, importez le fichier dans un tableau nouveau ou existant à l’aide de l’Assistant Importation de texte. Si vous voulez simplement afficher les dernières données sources dans Access afin de pouvoir générer des requêtes et rapports plus riches, créez un lien vers le fichier texte dans votre base de données à l’aide de l’Assistant Attache de texte.
Cet article explique comment importer et lier un fichier texte à l’aide de ces assistants.
Contenu de cet article
À propos des fichiers texte et des formats pris en charge
Un fichier texte contient des caractères lisibles sans mise en forme : lettres, chiffres et caractères spéciaux tels que des tabulations, sauts de ligne et retours chariot. Access prend en charge les extensions de nom de fichier suivantes : .txt, .csv, .asc et .tab.
Pour que vous puissiez utiliser un fichier texte en tant que fichier source à importer ou à lier, le contenu de celui-ci doit être organisé de façon à ce que les assistants d’importation et de liaison puissent le diviser en un jeu d’enregistrements (lignes), et diviser chaque enregistrement en une série de champs (colonnes). Les fichiers texte correctement organisés sont de l’un des deux types suivants :
-
Fichiers délimités Dans un fichier délimité, chaque enregistrement apparaît sur une ligne distincte et les champs sont séparées par un caractère unique, appelé le délimiteur. Le délimiteur peut être n’importe quel caractère qui n’apparaît pas dans les valeurs de champ, par exemple, une tabulation, un point-virgule, une virgule, une espace et ainsi de suite. Voici un exemple de texte séparé par des virgules.
1,Company A,Anna,Bedecs,Owner 2,Company C,Thomas,Axen,Purchasing Rep 3,Company D,Christina,Lee,Purchasing Mgr. 4,Company E,Martin,O’Donnell,Owner 5,Company F,Francisco,Pérez-Olaeta,Purchasing Mgr. 6,Company G,Ming-Yang,Xie,Owner 7,Company H,Elizabeth,Andersen,Purchasing Rep 8,Company I,Sven,Mortensen,Purchasing Mgr. 9,Company J,Roland,Wacker,Purchasing Mgr. 10,Company K,Peter,Krschne,Purchasing Mgr. 11,Company L,John,Edwards,Purchasing Mgr. 12,Company M,Andre,Ludo,Purchasing Rep 13,Company N,Carlos,Grilo,Purchasing Rep
-
Fichiers de longueur fixe Dans un fichier de longueur fixe, chaque enregistrement s’affiche sur une ligne distincte et la longueur de chaque champ reste la même d’un enregistrement à un autre. Par exemple, le premier champ de chaque enregistrement fait toujours sept caractères, le deuxième champ de chaque enregistrement fait toujours douze caractères, et ainsi de suite. Si la longueur réelle de la valeur du champ varie d’un enregistrement à un autre, les valeurs qui ne répondent pas la longueur requise doivent être complétées à droite avec des caractères espace. Voici un exemple de texte de longueur fixe.
1 Company A Anna Bedecs Owner 2 Company C Thomas Axen Purchasing Rep 3 Company D Christina Lee Purchasing Mgr. 4 Company E Martin O’Donnell Owner 5 Company F Francisco Pérez-Olaeta Purchasing Mgr. 6 Company G Ming-Yang Xie Owner 7 Company H Elizabeth Andersen Purchasing Rep 8 Company I Sven Mortensen Purchasing Mgr. 9 Company J Roland Wacker Purchasing Mgr. 10 Company K Peter Krschne Purchasing Mgr. 11 Company L John Edwards Purchasing Mgr. 12 Company M Andre Ludo Purchasing Rep 13 Company N Carlos Grilo Purchasing Rep
Importer des données d’un fichier texte
Si votre but est de stocker une partie ou la totalité des données d’un fichier texte dans une base de données Access, vous devez importer le contenu du fichier dans une nouvelle table ou ajouter les données à une table existante. Vous pouvez afficher et modifier les données importées, sans que les changements apportés aux données n’affectent le fichier texte source.
Pendant l’opération d’importation, vous pouvez spécifier l’organisation du fichier source, et indiquer si vous voulez créer une table ou ajouter les données à une table existante.
Conseil : Si vous n’êtes pas familiarisé avec les tables ou la manière dont une base de données est structurée, voir les articles Créer des tables dans une base de données ou Concepts de base de la conception de base de données.
À la fin de l’opération d’importation, vous pouvez choisir d’enregistrer les détails de l’opération en tant que spécification. Une spécification d’importation vous aide à répéter une opération ultérieurement sans avoir à repasser par l’Assistant Importation de texte.
Scénarios courants d’importation d’un fichier texte dans Access
En règle générale, vous importez des données Texte dans Access pour les raisons suivantes :
-
Access ne reconnaît pas le format de certaines des données que vous voulez utiliser dans l’une de vos bases de données. Vous pouvez alors commencer par exporter les données sources dans un fichier texte, puis importer le contenu de celui-ci dans une table Access.
-
Vous utilisez Access pour gérer vos données, mais recevez régulièrement des données au format texte en provenance d’utilisateurs d’un autre programme. Vous importez des données à intervalles réguliers, et souhaitez simplifier le processus d’importation pour gagner du temps.
Remarque : Lorsque vous ouvrez un fichier texte dans Access (en choisissant Tous les fichiers dans la zone de liste Type de fichiers de la boîte de dialogue Ouvrir, puis en sélectionnant votre fichier texte), Access démarre l’Assistant Attache de texte qui vous aide à créer un lien vers le fichier texte au lieu d’importer le contenu de celui-ci. Lier un fichier diffère de l’importation de son contenu. Pour plus d’informations sur la liaison de fichiers texte, voir la section Lier un fichier texte, plus loin dans cet article.
Préparer le fichier source
-
Ouvrez le fichier texte source dans un éditeur de texte, tel que l’application Bloc-notes.
Remarque : Vous ne pouvez importer qu’un seul fichier texte par opération d’importation. Pour importer plusieurs fichiers, répétez l’opération pour chacun d’eux.
-
Examinez le contenu du fichier texte source, puis effectuez l’action décrite dans ce tableau.
Élément
Description
Délimité ou de longueur fixe
Assurez-vous que le fichier respecte de façon cohérente l’un des formats. Si le fichier est délimité, identifiez le délimiteur. Si le fichier comporte des champs de longueur fixe, assurez-vous que chacun d’eux a la même longueur dans chaque enregistrement.
Délimiteurs de texte
Certains fichiers délimités peuvent contenir des valeurs de champ entre guillemets ou apostrophes, comme illustré ici :
-
"Isabelle Deniger",25,4/5/2017,"Paris"
-
"Alain Charron",27,2018,"Lyon"
Le caractère qui encadre une valeur de champ s’appelle un délimiteur de texte. Sans être obligatoires, les délimiteurs de texte sont essentiels si l’une des conditions suivantes est vraie :
-
le délimiteur de champs apparaît en tant que partie intégrante de la valeur des champs. Par exemple, si la virgule correspond au délimiteur de champ et que Paris, Lyon est une valeur de champ valide, vous devez placer la valeur entre deux délimiteurs de la façon suivante : "Paris, Lyon".
-
vous souhaitez qu’Access considère les valeurs non textuelles, telles que 0452934 ou 0034539, en tant que texte et qu’elles soient stockées dans un champ Texte.
Pendant l’opération d’importation, vous pouvez spécifier si le fichier utilise un délimiteur et, dans l’affirmative, spécifier le caractère faisant office de délimiteur.
Assurez-vous que le même délimiteur de texte est utilisé dans le fichier entier, et que seules les valeurs de texte sont entourées de délimiteurs.
Nombre de champs
Le nombre de champs sources est limité à 255. Access ne peut pas prendre en charge plus de 255 champs dans une table.
Enregistrements et valeurs ignorés
Si seule une portion du fichier texte vous intéresse, modifiez le fichier source avant de commencer l’opération d’importation. Vous ne pouvez pas ignorer des enregistrements durant l’opération d’importation.
Si vous ajoutez les données à une nouvelle table, vous pouvez ignorer certains champs, mais cette option n’est pas disponible si vous ajoutez le contenu à une table existante. Lorsque vous ajoutez des données à une table existante, la structure des données sources doit correspondre à celle de la table destination. Autrement dit, les données sources doivent avoir le même nombre de colonnes et doivent être du même type que les données de la table destination.
Lignes et champs vides
Supprimez toutes les lignes vides inutiles dans le fichier. S’il y a des champs vides, essayez d’ajouter les données manquantes. Si vous prévoyez d’ajouter les enregistrements à une table existante, assurez-vous que le champ correspondant dans la table accepte les valeurs Null. Un champ accepte les valeurs Null si sa propriété Null interdit a pour valeur Non et que le paramétrage de sa propriété ValideSi n’interdit pas les valeurs Null.
Caractères superflus
Passez en revue les données et supprimez les caractères en trop, tels que les tabulations, les sauts de ligne et les retours chariot.
Types de données
Pour éviter les erreurs lors de l’importation, vérifiez que chaque champ source contient le même type de données dans chaque ligne. Access analyse les 25 premières lignes d’un fichier pour déterminer le type de données des champs de la table. Nous vous recommandons de vous assurer que les 25 premières lignes ne mélangent pas de valeurs dont les types de données diffèrent dans aucun des champs. Assurez-vous également que les valeurs non textuelles à traiter comme des valeurs de texte sont placées entre guillemets ou apostrophes.
Si le fichier source contient des valeurs de types différents au-delà de la 25e ligne, il se peut que l’opération d’importation les ignore ou les convertisse incorrectement. Pour des informations de dépannage, voir la section Corriger des valeurs manquantes ou incorrectes dans une table importée, plus loin dans cet article.
Nom des champs
Pour les fichiers texte délimités, si ceux-ci n’incluent pas les noms des champs, il est recommandé de les placer dans la première ligne. Pendant l’opération d’importation, vous pouvez spécifier qu’Access doit traiter les valeurs figurant dans la première ligne comme des noms de champs. Lorsque vous importez des fichiers texte de longueur fixe, Access ne vous offre pas la possibilité d’utiliser les valeurs de la première ligne comme noms de champs.
Remarque : Lorsque vous ajoutez un fichier texte délimité à une table existante, assurez-vous que le nom de chaque colonne est identique à celui du champ correspondant. Si le nom d’une colonne diffère de celui du champ correspondant dans la table, l’opération d’importation échoue. Pour trouver les noms des champs, ouvrez la table destination en mode Création.
-
-
Fermez le fichier source s’il est ouvert. En effet, si vous le laissez ouvert, vous rencontrerez des erreurs de conversion de données durant l’opération d’importation.
Démarrer le processus d’importation dans Access
-
Ouvrez la base de données Access dans laquelle les données importées doivent être stockées. Si vous ne voulez pas stocker ces données dans une base de données existante, créez-en une vide.
-
Avant de lancer l’opération d’importation, décidez si vous souhaitez stocker les données dans une table nouvelle ou existante.
-
Créer une table Si vous choisissez de stocker les données dans une nouvelle table, Access crée une table et y ajoute les données importées. Si une table porte déjà le nom spécifié, Access remplace le contenu de la table existante par les données importées.
-
Ajouter à une table existante Si vous ajoutez les données à une table existante, le processus d’importation les ajoute à la table spécifiée.
Lorsque vous effectuez l’opération, n’oubliez pas que la plupart des opérations d’ajout échouent parce que les données sources ne correspondent pas aux paramètres de structure et de champs de la table destination. Pour éviter cela, ouvrez la table en mode Création et examinez les éléments suivants :
-
Première ligne Si la première ligne du fichier texte source ne contient pas de noms de champs, assurez-vous que la position et le type de données de chaque colonne correspondent à ceux du champ correspondant dans la table. Pour les fichiers texte délimités, si la première ligne contient des en-têtes de colonne, l’ordre des colonnes et des champs ne doit pas forcément correspondre, mais le nom et type de données de chaque colonne doivent concorder exactement avec ceux du champ correspondant. Lorsque vous importez des fichiers texte de longueur fixe, Access ne vous offre pas la possibilité d’utiliser les valeurs de la première ligne comme noms de champs.
-
Champs manquants ou supplémentaires Si un ou plusieurs des champs ne figurent pas dans la table destination, ajoutez-les avant de lancer l’opération d’importation. Si, à l’inverse, la table destination contient des champs n’existant pas dans le fichier source, vous ne devez pas les supprimer de la table tant qu’ils acceptent les valeurs Null.
Conseil : Un champ accepte les valeurs Null si sa propriété Null interdit a pour valeur Non et que le paramétrage de sa propriété ValideSi n’interdit pas les valeurs Null.
-
Clé primaire Si la table contient un champ de clé primaire, le fichier source doit comporter une colonne contenant des valeurs compatibles avec ce champ. De plus, les valeurs de clé importées doivent être uniques. Si un enregistrement importé contient une valeur de clé primaire figurant déjà dans la table destination, l’opération d’importation affiche un message d’erreur. Vous devez alors modifier la source de données afin qu’elle contienne des valeurs de clé uniques, puis recommencer l’opération d’importation.
-
Champs indexés Si la propriété Indexé d’un champ de la table a pour valeur Oui (Sans doublons), la colonne correspondante dans le fichier texte source doit contenir des valeurs uniques.
-
-
-
L’emplacement de l’Assistant Importation de texte/Attache de texte diffère légèrement selon votre version d’Access. Choisissez la procédure correspondant à votre version d’Access :
-
Si vous utilisez la dernière version de l’abonnement Microsoft 365 d’Access ou Access 2019, dans l’onglet Données externes, dans le groupe Importer et lier, cliquez sur Nouvelle source de données > À partir du fichier > Fichier texte.
-
Si vous utilisez Access 2016, sous l’onglet Données externes , dans le groupe Importer & lien , cliquez sur Fichier texte.
-
-
Access ouvre la boîte de dialogue Données externes – Fichier texte.
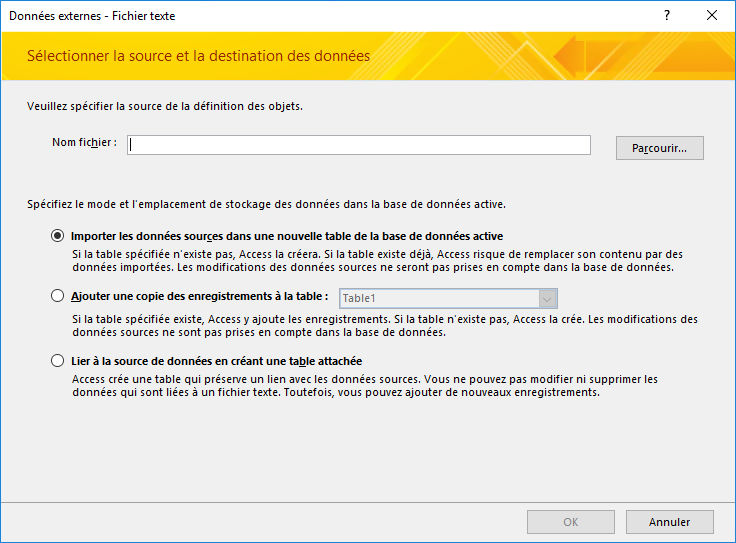
-
Dans la boîte de dialogue Données externes – Fichier texte, dans le champ Nom de fichier, tapez le nom du fichier source.
-
Indiquez comment vous voulez stocker les données importées.
-
Pour stocker les données dans une nouvelle table, sélectionnez Importer les données sources dans une nouvelle table de la base de données active. Vous serez amené à attribuer un nom à cette table ultérieurement.
-
Pour ajouter les données à une table existante, sélectionnez Ajouter une copie des enregistrements à la table, puis choisissez une table dans la liste déroulante.
Remarque : Pour attacher la source de données en créant une table liée, voir la section Lier un fichier texte, plus loin dans cet article.
-
-
Cliquez sur OK.
Access analyse le contenu du fichier et recommande une manière de l’organiser. Si le fichier utilise un délimiteur pour séparer les champs, vérifiez que l’option Délimité est activée. Si le fichier comporte des champs de longueur fixe, assurez-vous que l’option longueur fixe est activée. Si vous ignorez si votre fichier comporte des champs de longueur fixe ou délimités, voir la section précédente, Préparer le fichier source.
Remarque : Si le fichier texte source contient des tabulations ou d’autres caractères spéciaux, ceux-ci sont représentés dans l’Assistant Importation de texte sous forme de petites cases entre les colonnes de données.
-
Cliquez sur Suivant.
Les informations que l’Assistant affiche dépendent selon que vous sélectionnez l’option Délimité ou Longueur fixe.
Délimité
Sélectionnez ou spécifiez le caractère délimitant les valeurs de champ : tabulation, point-virgule, virgule, espace ou autre. Si le fichier utilise un délimiteur de texte, dans le champ Délimiteur de texte, sélectionnez le guillemet (") ou l’apostrophe (’). Si la première ligne du fichier source contient des noms de champs, activez la case à cocher Première ligne contient les noms des champs. Cliquez ensuite sur Suivant.
Longueur fixe
L’Assistant affiche le contenu du fichier. Si Access détecte une structure de colonnes dans les données, il insère des lignes verticales dans les données pour séparer les champs. Examinez la structure suggérée par l’Assistant, puis, si nécessaire, suivez les instructions de la page de l’Assistant pour ajouter, supprimer ou ajuster les lignes. Cliquez ensuite sur Suivant.
-
Si vous choisissez d’ajouter les données, passez à l’étape 13. Si vous importez les données dans une nouvelle table, cliquez sur Suivant. À ce stade, vous devriez examiner les propriétés de champ affichées dans l’Assistant.
Remarque : La page de l’Assistant dans laquelle vous pouvez spécifier des informations sur les champs que vous importez ne s’affiche pas si vous ajoutez des enregistrements à une table existante.
-
Cliquez sur une colonne dans la moitié inférieure de la page de l’Assistant pour afficher les propriétés du champ correspondant. Examinez et modifiez si nécessaire le nom et le type de données du champ de destination.
Access analyse les 25 premières lignes de chaque colonne pour suggérer le type de données du champ correspondant. S’il y a différents types de valeurs, par exemple du texte et des nombres, dans les 25 premières lignes d’une colonne, l’Assistant suggère un type de données compatible avec la totalité ou la plupart des valeurs de la colonne considérée (généralement celle du Type Texte). Bien que vous puissiez choisir un autre type de données, n’oubliez pas que les valeurs incompatibles avec le type de données choisi sont soit ignorées, soit converties incorrectement. Pour plus d’informations sur la correction de valeurs manquantes ou incorrectes, voir la section Corriger des valeurs manquantes ou incorrectes dans une table importée plus loin dans cet article.
-
Pour créer un index portant sur le champ, définissez Indexé sur Oui. Pour ignorer entièrement une colonne source, activez la case à cocher Ne pas importer le champ (sauter). Cliquez ensuite sur Suivant.
-
Si les enregistrements sont ajoutés à une nouvelle table, l’Assistant vous invite à spécifier une clé primaire pour la table. Si vous sélectionnez Laisser Access ajouter une clé primaire, Access ajoute un champ NuméroAuto en tant que premier champ de la table destination et le remplit automatiquement d’ID uniques en partant de 1. Cliquez Suivant.
Remarque : La page de l’Assistant dans laquelle vous pouvez spécifier des informations sur les champs que vous importez ne s’affiche pas si vous ajoutez des enregistrements à une table existante.
-
Access affiche la dernière page de l’Assistant. Si vous importez des enregistrements dans une nouvelle table, spécifiez un nom pour la table destination. Dans la zone Importer vers la table, tapez un nom pour la table. Si celle-ci existe déjà, une invite vous demande si vous souhaitez remplacer le contenu existant de la table. Cliquez sur Oui pour continuer ou sur Non pour spécifier un autre nom pour la table destination.
À quoi sert le bouton Avancé ?
Le bouton Avancé dans l’Assistant Importation de texte vous permet de créer ou d’ouvrir une spécification d’importation dans le format utilisé par les versions antérieures d’Access. Sauf si vous avez des spécifications d’importation à partir de versions antérieures d’Access, nous vous recommandons de ne pas utiliser le bouton Avancé . En revanche, si vous voulez enregistrer les détails de cette opération d’importation, vous pouvez en savoir plus sur cette procédure dans la section suivante.
-
Cliquer sur Terminer pour importer les données.
Access tente d’importer les données. Si des données sont importées, l’Assistant affiche une boîte de dialogue indiquant l’état de l’opération d’importation. À l’inverse, si l’opération échoue complètement, Access affiche le message d’erreur Une erreur est survenue lors de l’importation du fichier.
-
Ouvrez la table destination en mode Feuille de données. Comparez les données de la table à celles du fichier source pour vous assurer que les données semblent correctes.
Que faut-il savoir d’autre sur l’importation ?
-
Pour plus d’informations sur l’enregistrement des détails de votre importation vers une spécification réutilisable par la suite, voir Enregistrer les détails d’une opération d’importation ou d’exportation en tant que spécification.
-
Pour plus d’informations sur l’exécution de spécifications d’importation enregistrées, voir Exécuter une opération d’importation ou d’exportation enregistrée.
-
Pour plus d’informations sur la planification de spécifications à exécuter à des heures spécifiques, voir Programmer une opération d’importation ou d’exportation.
-
Pour plus d’informations sur la modification d’un nom de spécification, la suppression de spécifications ou la mise à jour des noms des fichiers sources dans les spécifications, voir Gérer les tâches de données.
Corriger des valeurs manquantes ou incorrectes dans une table importée
Si vous voyez le message Une erreur est survenue lors de l’importation du fichier, cela signifie que l’opération d’importation a complètement échoué. À l’inverse, si l’opération d’importation entraîne l’affichage de la page vous invitant à enregistrer les détails de l’opération, cela signifie que celle-ci a pu importer tout ou partie des données. Le message d’état mentionne également le nom de la table du journal des erreurs contenant la description d’erreurs éventuelles survenues durant l’opération d’importation.
Il est important de savoir que, même si le message d’état indique que l’opération a réussi, avant d’utiliser la table, vous devez examiner le contenu et la structure de celle-ci pour vous assurer que tout semble correct.
Ouvrez la table destination en mode Feuille de données pour voir si toutes les données ont été ajoutées à la table. Vous devez ensuite ouvrir la table en mode Création pour vérifier le type de données et le paramétrage des autres propriétés des champs.
Le tableau suivant décrit comment corriger des valeurs manquantes ou incorrectes.
Conseil : Lors du dépannage, si vous ne trouvez que quelques valeurs manquantes, vous pouvez les ajouter directement à la table en Mode Feuille de données. En revanche, si vous trouvez des colonnes entières ou un grand nombre de valeurs manquantes ou non importées correctement, corrigez le problème dans le fichier source. Lorsque vous pensez avoir corrigé tous les problèmes connus, répétez l’opération d’importation.
|
Problème |
Résolution |
|---|---|
|
Valeurs – 1 ou 0 |
Si le fichier source inclut un champ ne contenant que des valeurs Vrai ou Faux ou que des valeurs Oui ou Non, et que vous avez sélectionné Oui/Non en tant que type de données pour ce champ, vous retrouvez les valeurs – 1 et 0 dans la table. Ouvrez celle-ci en mode Création et définissez la propriété Format sur Vrai/Faux ou sur Oui/Non. |
|
Champs à valeurs multiples |
Access ne prend pas en charge l’importation de plusieurs valeurs dans un champ. Les valeurs sont traitées comme une seule valeur, et placées dans un champ de texte, séparées par des points-virgules. |
|
Données tronquées |
Si des données semblent tronquées dans une colonne, essayez d’augmenter la largeur celle-ci en Mode Feuille de données. Si l’augmentation de la largeur ne résout pas le problème, il se peut que le type de données d’un champ numérique soit défini sur Entier long alors qu’il devrait être défini sur Double. |
|
Données manquantes dans des champs de clé primaire ou indexés |
Les enregistrements que vous importez contiennent des doublons qui ne peuvent pas être stockés dans le champ de clé primaire de la table destination ou dans un champ dont la propriété Indexé a pour valeur Oui (sans doublon) dans une base de données Access. Éliminez alors les doublons dans le fichier source, puis retentez l’importation. |
|
Valeurs Null |
Quand vous ouvrez la table en mode Feuille de données, vous pouvez constater que certains champs sont vides. Effectuez les opérations suivantes afin de limiter ou d’éliminer les instances de valeurs Null dans la table :
|
Il pourrait en outre s’avérer judicieux de consulter la table du journal des erreurs de la dernière page de l’Assistant en mode Feuille de données. La table comporte trois champs : Erreur, Champ et Ligne. Chaque ligne contient des informations sur une erreur spécifique et le contenu du champ Erreur devrait vous aider à résoudre le problème.
Liste complète des chaînes d’erreur et conseils de dépannage
|
Erreur |
Description |
|---|---|
|
Champ tronqué |
Une valeur du fichier dépasse les limites de capacité autorisées par le paramètre de la propriété TailleChamp de ce champ. |
|
Échec de conversion de type |
Une valeur dans le fichier texte ou la feuille de calcul possède un type de données inapproprié pour le champ en question. Elle peut être manquante ou sembler incorrecte dans le champ de destination. Pour plus d’informations sur la résolution de ce type de problème, voir les entrées du tableau précédent. |
|
Violation de clé |
La valeur de la clé primaire de cet enregistrement est un doublon, ce qui signifie qu’elle existe déjà dans la table. |
|
Échec de la règle de validation |
Une valeur enfreint la règle définie à l’aide de la propriété ValideSi de ce champ ou de la table. |
|
Null dans un champ requis |
Une valeur de type Null n’est pas autorisée dans ce champ parce que la propriété Null interdit du champ a pour valeur Oui. |
|
Null dans un champ NuméroAuto |
Les données que vous importez contiennent une valeur de Null que vous essayez d’ajouter à un champ NuméroAuto. |
|
Enregistrement insécable |
Une valeur de texte contient le caractère de délimitation de texte (généralement des guillemets doubles). Chaque fois qu’une valeur contient ce caractère, il doit être indiqué deux fois dans le fichier texte, par exemple : 10 disques 3,5""/boîte |
Lier un fichier texte
Vous utilisez une liaison pour vous connecter à des données dans un autre fichier sans importer celui-ci. En procédant de la sorte, vous pouvez afficher les données les plus récentes tant dans le programme d’origine que dans le fichier Access, sans créer ni conserver de copie dans Access. Si vous ne voulez pas copier le contenu du fichier texte dans votre base de données Access, mais souhaitez exécuter des requêtes et générer des rapports basés sur ces données, vous devez créer un lien vers le fichier texte au lieu d’importer celui-ci.
Lorsque vous liez un fichier texte, Access crée une table liée au fichier source. Les modifications que vous apportez au fichier source sont reflétées dans la table liée. En revanche, vous ne pouvez pas modifier le contenu de la table correspondante dans Access. Si vous voulez modifier le contenu ou la structure des données, vous devez ouvrir le fichier source et y apporter les modifications.
Scénarios courants pour lier un fichier texte à partir d’Access
-
Vous utilisez un programme qui génère des données au format texte, mais que vous voulez utiliser celles-ci pour approfondir leur analyse et créer des rapports à l’aide de plusieurs applications, dont Access.
-
Les données que vous voulez utiliser sont gérées par un autre service ou groupe de travail. Vous voulez consulter les données les plus récentes, mais pas les modifier ou en conserver une copie pour vous-même.
Si vous liez un fichier texte pour la première fois
-
Lorsque vous liez un fichier texte, Access crée une table, souvent appelée table liée. Celle-ci affiche les données du fichier source, mais ne les stocke pas réellement dans la base de données.
-
Vous ne pouvez pas lier de fichier texte à une table existante dans la base de données. En d’autres termes, vous ne pouvez pas ajouter des données à une table existante simplement en la liant.
-
Une base de données peut contenir plusieurs tables liées.
-
Toutes les modifications apportées au fichier source sont automatiquement répercutées dans la table liée. Cependant, le contenu et la structure de cette dernière dans Access sont en lecture seule.
-
Lorsque vous ouvrez un fichier texte dans Access, l’application crée une base de données vide et démarre automatiquement l’Assistant Attache de texte.
Étapes pour lier un fichier texte
-
Recherchez le fichier texte et ouvrez-le dans une application traitement de texte, telle que Word ou Bloc-notes.
Notez que vous ne pouvez lier qu’un seul fichier texte à la fois au cours d’une opération de liaison. Pour lier plusieurs fichiers texte, répétez l’opération pour chacun d’eux.
-
Examinez le contenu du fichier source, puis effectuez l’action décrite dans le tableau suivant :
Élément
Description
Délimité ou de longueur fixe
Assurez-vous que le fichier respecte de façon cohérente l’un des formats. Si le fichier est délimité, identifiez le caractère de délimitation. Si le fichier comporte des champs de longueur fixe, assurez-vous que chacun d’eux a la même longueur dans chaque enregistrement.
Délimiteurs de texte
Certains fichiers délimités peuvent contenir des valeurs de champ entre guillemets ou apostrophes, comme illustré ici :
"Isabelle Deniger",25,4/5/2017,"Paris"
"Alain Charron",27,2018,"Lyon"
Le caractère qui encadre une valeur de champ s’appelle un délimiteur de texte. Sans être obligatoires, les délimiteurs de texte sont essentiels dans les cas suivants :
-
Le séparateur de champs apparaît en tant que partie intégrante des valeurs de champs. Par exemple, si la virgule correspond au séparateur de champ et que Paris, Lyon est une valeur de champ valide, vous devez placer la valeur entre deux délimiteurs de la façon suivante : "Paris, Lyon".
-
Vous souhaitez qu’Access considère les valeurs non textuelles, telles que 0452934 ou 0034539, en tant que texte et qu’elles soient stockées dans un champ de texte.
Pendant l’opération de liaison, vous pouvez spécifier si le fichier utilise un délimiteur et, dans l’affirmative, spécifier le caractère faisant office de délimiteur.
Assurez-vous que le même délimiteur de texte est utilisé dans le fichier entier, et que seules les valeurs de texte sont entourées de délimiteurs.
Nombre de champs
Le nombre de champs sources est limité à 255. Access ne peut pas prendre en charge plus de 255 champs dans une table.
Enregistrements et champs ignorés
Vous pouvez ignorer certains champs, mais pas des enregistrements.
Lignes et champs vides
Supprimez toutes les lignes vides inutiles du fichier. S’il existe des champs vides, essayez d’ajouter les données manquantes dans le fichier source.
Caractères superflus
Recherchez et supprimez les caractères superflus, tels que les tabulations, les sauts de ligne et les retours chariot.
Types de données
Pour éviter les erreurs lors de la liaison, vérifiez que chaque champ source contient le même type de données dans chaque ligne. Access analyse les 25 premières lignes d’un fichier pour déterminer le type de données des champs de la table. Nous vous recommandons de vous assurer que les 25 premières lignes ne mélangent pas de valeurs dont les types de données diffèrent dans aucun des champs. Vous devez également vous assurer que les valeurs non textuelles à traiter comme des valeurs de texte sont placées entre guillemets ou apostrophes.
Si le fichier source contient des valeurs de types différents au-delà de la 25e ligne, il se peut que l’opération d’importation affiche des valeurs d’erreur ou les convertisse incorrectement. Pour des informations de dépannage, voir la section Corriger les valeurs #Nombre! et incorrectes dans une table liée, plus loin dans cet article.
Nom des champs
Pour les fichiers texte délimités, si ceux-ci n’incluent pas les noms des champs, il est recommandé de les placer dans la première ligne. Pendant l’opération de liaison, vous pouvez spécifier qu’Access doit traiter les valeurs figurant dans la première ligne comme des noms de champs. Toutefois, lorsque vous importez des fichiers texte de longueur fixe, il n’existe aucune option permettant de traiter les valeurs figurant dans la première ligne en tant que noms de champs.
-
-
Fermez le fichier source s’il est ouvert.
-
Ouvrez la base de données dans laquelle vous voulez créer la liaison. Assurez-vous qu’elle n’est pas en lecture seule et que vous êtes autorisé à y effectuer des modifications.
Si vous ne voulez pas stocker la liaison dans une base de données existante, créez-en une vide.
-
L’emplacement de l’Assistant Importation de texte/Attache de texte diffère légèrement selon votre version d’Access. Choisissez la procédure correspondant à votre version d’Access :
-
Si vous utilisez la dernière version de l’abonnement Microsoft 365 d’Access ou Access 2019, dans l’onglet Données externes, dans le groupe Importer et lier, cliquez sur Nouvelle source de données > À partir du fichier > Fichier texte.
-
Si vous utilisez Access 2016, sous l’onglet Données externes , dans le groupe Importer & lien , cliquez sur Fichier texte.
-
-
Access ouvre la boîte de dialogue Données externes – Fichier texte.
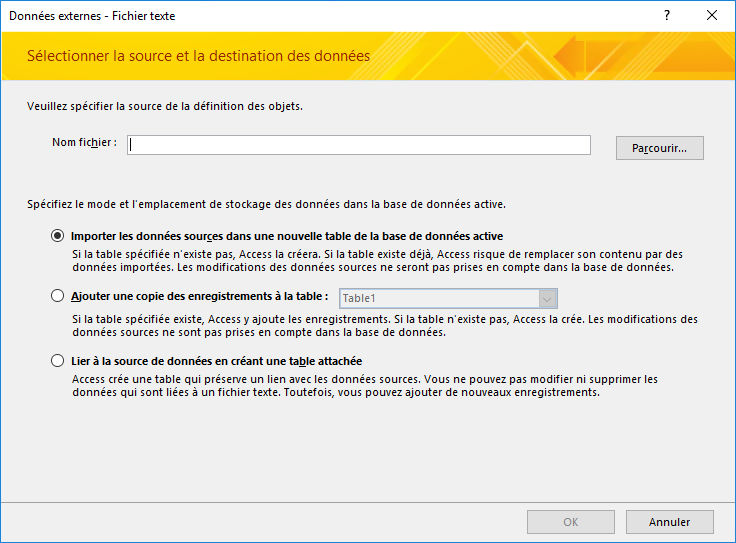
-
Dans la boîte de dialogue Données externes - Fichier texte, spécifiez le nom du fichier texte contenant les données que vous voulez lier dans la zone Nom de fichier.
-
Sélectionnez Lier à la source de données en créant une table liée, puis cliquez sur OK.
L’Assistant Lier du texte démarre. Cet Assistant vous guide lors de l’exécution du processus de liaison.
-
Access analyse le contenu du fichier et suggère une manière de l’organiser. Si le fichier utilise un caractère de délimitation pour séparer les champs, vérifiez que l’option Délimité est activée. Si le fichier comporte des champs de longueur fixe, assurez-vous que l’option longueur fixe est activée.
-
Cliquez sur Suivant.
-
La page suivante de l’Assistant qui s’affiche varie selon que vous avez sélectionné l’option Délimité ou Longueur fixe.
Fichiers délimités Sélectionnez ou spécifiez le caractère délimitant les valeurs de champ. Si le fichier utilise un délimiteur de texte, dans le champ Délimiteur de texte, sélectionnez " ou ’. Si la première ligne du fichier source contient des noms de champs, activez la case à cocher Première ligne contient les noms des champs. Cliquez ensuite sur Suivant.
Fichiers de longueur fixe L’Assistant affiche le contenu du fichier. Si Access détecte une structure de colonnes dans les données, il insère des lignes verticales dans les données pour séparer les champs. Examinez la structure suggérée par l’Assistant, puis, si nécessaire, suivez les instructions de la page de l’Assistant pour ajouter, supprimer ou ajuster les lignes. Cliquez ensuite sur Suivant.
-
Dans la page suivante de l’Assistant, Access affiche les propriétés du champ. Cliquez sur une colonne dans la moitié inférieure de la page de l’Assistant pour afficher les propriétés du champ correspondant. Examinez et modifiez, le cas échéant, le nom et le type de données du champ de destination.
Access analyse les 25 premières lignes de chaque colonne pour suggérer le type de données du champ correspondant. S’il y a différents types de valeurs, par exemple du texte et des nombres, dans les 25 premières lignes d’une colonne, l’Assistant suggère un type de données compatible avec la totalité ou la plupart des valeurs de la colonne considérée. Dans la plupart des cas, il s’agit du type de données Texte. Bien que vous puissiez choisir un autre type de données, n’oubliez pas que les valeurs incompatibles avec le type de données choisi, soit génèrent des valeurs d’erreur, soit sont converties incorrectement. Pour plus d’informations, voir la section suivante, Corriger les valeurs #Nombre! et incorrectes dans une table liée.
À quoi sert le bouton Avancé ?
Le bouton Avancé dans l’Assistant Importation de texte vous permet de créer ou d’ouvrir une spécification d’attache dans le format utilisé par les versions antérieures d’Access. Access n’offrant aucune possibilité d’enregistrer une spécification d’attache, à la différence des opérations d’importation et d’exportation, si vous voulez enregistrer les détails d’une spécification d’attache, cliquez sur le bouton Avancé, définissez les options souhaitées, puis cliquez sur Enregistrer sous.
-
Cliquez sur Suivant.
-
Dans la dernière page de l’Assistant, spécifiez un nom pour la table liée, puis cliquez sur Terminer. Si une table existante porte déjà ce nom, Access vous invite à préciser si vous voulez remplacer la table existante. Cliquez sur Oui pour remplacer la table, ou sur Non pour spécifier un autre nom.
Access tente de créer la table liée. Si l’opération réussit, Access affiche un message indiquant que la table a été attachée. Ouvrez la table liée, puis examinez les champs et les données pour vous assurer que tous les champs contiennent bien les données appropriées.
Corriger les valeurs #Nombre! et incorrectes dans une table liée
Même si vous voyez le message indiquant que la table a été attachée, vous devez ouvrir celle-ci en mode Feuille de données pour vérifier que toutes les lignes et colonnes affichent les données appropriées.
Si vous rencontrez des erreurs ou des données incorrectes dans la table, effectuez l’action corrective spécifiée dans le tableau suivant, puis réessayez d’attacher la table. N’oubliez pas qu’il vous est impossible d’ajouter les valeurs directement à la table liée, car elle-ci est en lecture seule.
|
Problème |
Résolution |
||||||||||||
|---|---|---|---|---|---|---|---|---|---|---|---|---|---|
|
Valeurs – 1 ou 0 |
Si le fichier source inclut un champ ne contenant que des valeurs Vrai ou Faux ou des valeurs Oui ou Non, et que vous avez sélectionné Oui/Non en tant que type de données pour ce champ, vous retrouverez les valeurs -1 ou 0 dans la table. Ouvrez celle-ci en mode Création, puis définissez la propriété Format sur Vrai/Faux ou sur Oui/Non. |
||||||||||||
|
Champs à plusieurs valeurs |
Lorsque vous liez des données, Access ne permet pas de prendre en charge la présence de plusieurs valeurs dans un champ. Les valeurs sont traitées comme une seule valeur, et placées dans un champ de texte, séparées par des points-virgules. |
||||||||||||
|
Données tronquées |
Si des données semblent tronquées dans une colonne, essayez d’augmenter la largeur celle-ci en Mode Feuille de données. Si l’augmentation de la largeur ne résout pas le problème, il se peut que le type de données d’un champ numérique soit défini sur Entier long alors qu’il devrait être défini sur Double. |
||||||||||||
|
#Nombre! |
Lorsque vous ouvrez la table en mode Feuille de données, il se peut que vous constatiez que certains champs contiennent l’expression #Num! au lieu de la valeur réelle. Pour réduire ou éliminer les instances de valeurs null dans le fichier source, procédez comme suit :
Le tableau suivant répertorie des cas où vous verrez encore l’expression #Nombre! dans des champs :
|










