Il peut y avoir plusieurs raisons pour lesquelles vous souhaitez exporter la boîte aux lettres d’un compte dont vous disposez dans la version de bureau d’Outlook. Par exemple, vous souhaitez une sauvegarde au cas où vous perdiez vos données Outlook. Vous souhaitez déplacer tous les éléments d’un compte de messagerie vers un autre compte, passer d’un compte personnel à un compte professionnel, migrer vers un nouvel appareil et importer votre boîte aux lettres après avoir configuré Outlook sur votre nouvel appareil, etc. Consultez la liste des raisons d’exporter une boîte aux lettres dans la section ci-dessous, Quand dois-je exporter un fichier .pst ?
Pour savoir comment importer des éléments après les avoir exportés, voir Importer des e-mails, des contacts et du calendrier à partir d’un fichier .pst Outlook.
Remarque : L’exportation et l’importation d’une boîte aux lettres à l’aide d’un fichier .pst ne sont pas prises en charge dansnouvel Outlook pour l’instant.Pour exporter une boîte aux lettres, vous devez utiliser la version de bureau d’Outlook (également appelée Outlook classique) en suivant les étapes ci-dessous. Outlook classique est inclus dans les abonnements Microsoft 365 qui incluent des applications de bureau telles que Microsoft 365 Personnel, Famille ou Microsoft 365 Business Standard, et des achats ponctuels d’Office, tels qu’Office Famille & Entreprise.Si vous utilisez déjà le nouvel Outlook, vous devez désactiver le bouton bascule Nouveau Outlook et revenir à Outlook classique. Si outlook classique n’est pas installé, passez en revue les options de l’étape 1 de l’option Exporter votre boîte aux lettres Outlook.com pour obtenir outlook classique.
Regarder : Exporter ou sauvegarder des e-mails, des contacts et des éléments de calendrier

Avant de commencer
Avant de commencer votre exportation, vous devez effectuer quelques opérations pour vous assurer que votre exportation se déroule correctement.
-
Vous pouvez avoir plusieurs comptes de messagerie dans Outlook. Veillez à sélectionner le compte de messagerie approprié avant de commencer votre exportation.
-
Nettoyer une boîte aux lettres : gérer la taille de ma boîte aux lettres. Enregistrez le contenu souhaité et laissez le reste derrière vous.
-
Par défaut, Outlook est configuré pour télécharger les e-mails pour les 1 dernières années. Si vous souhaitez exporter tous vos e-mails, ouvrez Outlook, sélectionnez Paramètres du compte > Nom du compte et Paramètres de synchronisation, puis déplacez le curseur sur Tous.
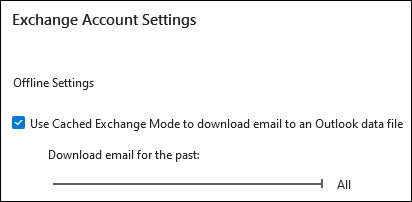
-
Veillez à ne pas exporter votre fichier .pst vers un emplacement OneDrive. Si vous disposez d’une synchronisation automatique, assurez-vous qu’elle n’est pas synchronisée avec un emplacement OneDrive. OneDrive bloque la synchronisation automatique pour les fichiers .pst Outlook.
Commencer à exporter des e-mails, des contacts et des éléments de calendrier d’Outlook vers un fichier .pst
Si le compte que vous souhaitez exporter n’est pas déjà ajouté à la version de bureau d’Outlook classique, ajoutez le compte de messagerie que vous souhaitez exporter. Une fois le compte et tout le contenu ajoutés à Outlook, vous pouvez commencer le processus d’exportation.
-
En haut du ruban dans Outlook classique, choisissez Fichier.

-
Sélectionnez Ouvrir et exporter > Importer/Exporter.
-
Choisissez Exporter vers un fichier > Suivant.
-
Cliquez sur Fichier de données Outlook (.pst) > Suivant.
-
Sélectionnez le nom du compte de courrier à exporter, comme illustré dans l’image ci-dessous. Vous ne pouvez exporter simultanément que les informations d’un seul compte.
Vérifiez que la case Inclure les sous-dossiers est cochée. Cela garantit que tout ce qui se trouve dans le compte sera exporté : Boîte de réception, Calendrier, Contacts et Tâches. Sélectionnez Suivant.
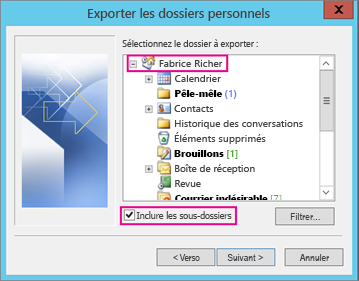
-
Cliquez sur Parcourir pour sélectionner l’emplacement dans lequel enregistrer le Fichier de données Outlook (.pst). Entrez un nom de fichier, puis sélectionnez OK pour continuer.
Remarque : Si vous avez déjà utilisé la fonctionnalité d’exportation, l’emplacement du dossier et le nom du fichier précédents s’affichent. Entrez un autre nom de fichier avant de sélectionner OK.
-
Si vous exportez vos informations vers un Fichier de données Outlook (.pst) existant, sous Options, spécifiez les actions à effectuer lors de l’exportation d’éléments déjà présents dans le fichier.
-
Sélectionnez Terminer.
-
Outlook commence immédiatement l’exportation, à moins qu’un nouveau Fichier de données Outlook (.pst) ne soit créé ou qu’un fichier protégé par mot de passe ne soit utilisé.
-
Si vous créez un Fichier de données Outlook (.pst), un mot de passe facultatif peut vous aider à protéger votre fichier. Lorsque la boîte de dialogue Créer un fichier de données Outlook s’affiche, entrez le mot de passe dans les zones Mot de passe et Confirmer le mot de passe, puis cliquez sur OK. Dans la boîte de dialogue Mot de passe du fichier de données Outlook, entrez le mot de passe, puis sélectionnez OK.
-
Si vous exportez vers un Fichier de données Outlook (.pst) existant qui est protégé par un mot de passe, dans la boîte de dialogue Mot de passe du fichier de données Outlook, entrez le mot de passe, puis sélectionnez OK.
-
Après avoir exporté les données de votre courrier vers un fichier .pst, vous pouvez déplacer ce dernier à votre guise. Vous pouvez, par exemple, l’importer vers d’autres comptes de messagerie. Si vous souhaitez effectuer cette action à l’aide d’Outlook, voir Importer le courrier électronique, les contacts et le calendrier à partir d’un fichier .pst Outlook.
Quelles données sont exportées ?
-
Lorsqu’Outlook exporte le courrier électronique, les contacts et les éléments du calendrier vers un fichier .pst, il effectue une copie des informations. Aucun élément ne quitte Outlook. Vous pouvez toujours consulter vos courriers électroniques, vos contacts et votre calendrier dans Outlook.
-
Lorsqu’Outlook exporte le courrier électronique, il inclut toutes les pièces jointes.
-
Il n’exporte pas les métadonnées telles que les propriétés des dossiers (affichages, autorisations d’accès, paramètres d’archivage automatique, etc.), les règles des messages et les listes des expéditeurs bloqués.
Important : Si vous utilisez le mode Exchange mis en cache, Outlook exportera uniquement les éléments présents dans votre cache actuel. Par défaut, votre cache contient les éléments des 12 derniers mois. Pour exporter des éléments postérieurs aux 12 derniers mois, commencez par désactiver le mode Exchange mis en cache. Pour plus d’informations, consultez Activer ou désactiver le mode Exchange mis en cache.
Quand dois-je exporter (sauvegarder) / importer un fichier .pst ?
-
Vous souhaitez déplacer les e-mails de votre compte personnel ou familial Microsoft 365 vers un compte de messagerie Microsoft 365 pour les entreprises :
Par exemple, supposons que vous disposez d’un compte de messagerie personnel ou familial Microsoft, alliebellew83@yahoo.com, et que vous souhaitez déplacer votre courrier vers un nouveau compte de messagerie Microsoft 365 pour les entreprises, alliebellew@contoso.com.
Utilisez l’instance Outlook de votre ordinateur de bureau pour ajouter les deux comptes à Outlook. Attendez que l’ensemble de votre courrier électronique apparaisse (si vous en avez beaucoup, cela peut prendre du temps). Ensuite, utilisez Outlook pour exporter l’e-mail de alliebellew83@yahoo.com vers un fichier .pst. Enfin, importez le fichier .pst dans votre compte Microsoft 365 pour les entreprises.
-
Vous souhaitez déplacer le courrier électronique d’un compte de courrier vers un autre compte de courrier :
par exemple, vous disposez d’un ancien compte de courrier Yahoo (jeromeriv77@yahoo.com) et souhaitez déplacer votre courrier électronique vers un nouveau compte de courrier Microsoft 365 (jeromeriv78@contoso.com).
Utilisez l’instance Outlook de votre ordinateur de bureau pour ajouter les deux comptes à Outlook. Attendez que l’ensemble de votre courrier électronique apparaisse (si vous en avez beaucoup, cela peut prendre du temps). Utilisez ensuite Outlook pour exporter le courrier électronique de votre compte Yahoo vers un fichier .pst. Pour finir, importez le fichier .pst dans votre compte Office 365.
-
Vous changez de PC : vous déplacez votre courrier électronique d’un ordinateur vers un autre, tous deux étant équipés d’Outlook. Par exemple, supposons que votre ancien ordinateur a Outlook 2016 et que vous venez d’avoir un nouvel ordinateur avec Outlook pour Microsoft 365 ou Outlook 2021 installé. Exportez vos données de messagerie à partir de Outlook 2016 et importez-les dans la version actuelle d’Outlook.
-
Vous passez d’un PC à un Mac : Transférez les e-mails d’Outlook sur un PC en les important dans Outlook sur un Mac.
-
Vous souhaitez effectuer des sauvegardes régulières : vous pouvez régulièrement sauvegarder l’ensemble de votre courrier électronique, de vos contacts et de votre calendrier à un emplacement sécurisé. Après avoir créé le fichier .pst, copiez-le dans un emplacement sécurisé : une clé USB, un autre disque dur ou un espace de stockage cloud tel que OneDrive ou Dropbox.
Il n’existe aucune méthode automatisée permettant de sauvegarder tous vos éléments (anciens et nouveaux). L’archivage automatique sauvegarde uniquement les anciens éléments, et les déplace plutôt que d’en effectuer une copie.
-
Pour ne sauvegarder que vos contacts, consultez Exporter des contacts à partir d’Outlook afin de les copier dans un fichier .csv.
Voir aussi
Importer et exporter des données Outlook à partir de différentes applications et services











