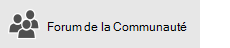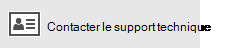Remarque : Utilisez-vous Outlook pour Mac ? Consultez Je n’arrive pas à envoyer ou recevoir des messages dans Outlook pour Mac pour obtenir de l’aide.
Si des messages s’empilent dans votre boîte d’envoi Outlook ou si des personnes auxquelles vous envoyez des messages ne reçoivent pas ceux-ci, essayez les méthodes suivantes pour résoudre le problème.
Important : Si votre stockage cloud Microsoft est plein, vous ne pouvez pas envoyer ou recevoir d’e-mail. Vérifiez le stockage de votre boîte aux lettres pour voir ce qui occupe de l’espace. En savoir plus sur les modifications récentes.
Pour résoudre les problèmes que vous rencontrez lors de l’envoi ou de la réception d’e-mails dans Outlook, utilisez notre outil de support guidé ci-dessous.
Vous avez encore besoin d’aide ?
Utiliser un utilitaire de résolution des problèmes Outlook classique
Vous pouvez utiliser l’un des utilitaires de résolution des problèmes Outlook classiques pour résoudre le problème pour vous. Pour plus d’informations, consultez la page des utilitaires de résolution des problèmes Outlook classiques .
Remarque : Les utilitaires de résolution des problèmes Outlook classiques ne s’appliquent pas au nouvel Outlook pour Windows. Vérifiez si le nouveau bouton bascule Outlook est activé ou désactivé. S’il est activé, accédez à Résolution des problèmes Outlook.
Si vous n’utilisez pas Microsoft 365 Entreprise ou si un utilitaire de résolution des problèmes ne résout pas votre problème, consultez la section suivante. Nous avons présenté les méthodes de la plus rapide à la plus approfondie.
Nous vous recommandons d’essayer les solutions suivantes dans l’ordre indiqué. Sélectionnez un titre ci-dessous pour le développer et afficher des détails sur les étapes spécifiques à suivre :
Dans la barre Outlook status, si vous voyez Déconnecté, En mode hors connexion ou Tentative de connexion...,Outlook ne pouvez pas joindre le serveur de messagerie pour envoyer votre courrier.

Pour résoudre ce problème, dans le ruban, sélectionnez l’onglet Envoi/Réception, puis, dans le groupe Préférences, sélectionnez Travailler hors connexion pour basculer entre le mode hors connexion et le mode en ligne. Vous devrez peut-être ouvrir le message et l’envoyer à nouveau ou choisir Envoyer/recevoir.
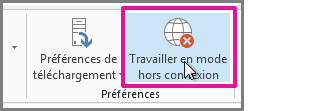
Si cela ne résout pas le problème, voir la section suivante.
Si vous perdez votre connexion à Internet, Outlook ne pourrez pas envoyer vos messages.
-
Ouvrez un navigateur, tel que Microsoft Edge ou Google Chrome.
-
Essayez d’entrer l’un des sites web suivants dans la barre d’adresses :
-
http://www.microsoft.com
-
http://www.bing.com
-
-
Si vous ne pouvez pas accéder à l’un de ces deux sites web, consultez Résoudre les problèmes de connexion réseau dans Windows.
Si cela ne vous permet pas de résoudre le problème, passez la section suivante.
Certains fournisseurs de courrier (par exemple, votre fournisseur de services Internet ou même Gmail) ne vous laissent pas envoyer des messages dépassant une certaine taille. L’ajout d’images et de pièces jointes volumineuses à un message peut empêcher l’envoi de celui-ci (et de tous les messages suivants).
Accédez à votre Boîte d’envoi, puis ouvrez les e-mails bloqués. Commencez par le message le plus ancien. Si celui-ci contient une pièce jointe d’une taille supérieure à 5 Mo, supprimez-la, puis joignez un fichier de plus petite taille ou insérez un lien vers la pièce jointe. Pour plus d’informations sur les pièces jointes, voir Joindre un fichier à un e-mail dans Outlook.
Réessayez à présent d’envoyer le message. Si cela ne résout pas le problème, passez à la section suivante.
Si vous avez modifié votre mot de passe de votre compte de courrier sur le site web, vous devez le modifier également dans Outlook.
-
Choisissez Fichier > Paramètres du compte > Paramètres du compte.
-
Sous l’onglet Courrier, choisissez votre compte de courrier, puis sélectionnez Modifier.
-
Entrez votre nouveau mot de passe dans le champ Mot de passe, puis choisissez Suivant > Fermer > Terminer.
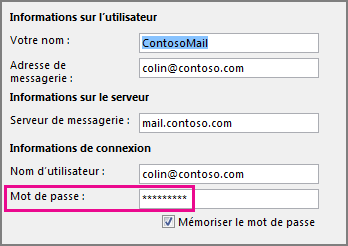
Remarque : Si vous vous connectez à votre compte de messagerie avec les mêmes informations d’identification que celles utilisées sur votre réseau, vous ne voyez pas les écrans présentés ici. Vous devez alors modifier votre mot de passe réseau Windows pour changer votre mot de passe de messagerie. Appuyez sur Ctrl+Maj+Suppr, choisissez Modifier un mot de passe, puis suivez les instructions de Windows.
Après avoir modifié votre mot de passe, il se peut que vous deviez ouvrir le message et le renvoyer.
Certains programmes antivirus analysent le courrier. En cas de détection d’un virus, votre logiciel antivirus peut vous empêcher d’envoyer ou recevoir d’autres e-mails tant que vous n’avez pas nettoyé le virus.
Parfois, le programme de Outlook peut avoir besoin d’être réparé. Le processus de réparation est simple, mais peut prendre jusqu’à une demi-heure. Pour plus d’informations, voir Réparer une application Office.
Un profil est un groupe de paramètres qui contrôle le fonctionnement Outlook. Il inclut une liste de vos comptes, des informations de saisie semi-automatique, ainsi que vos nom et initiales. Pour réparer votre profil Outlook ou en créer un, voir Corriger votre connexion de messagerie Outlook en réparant votre profil.
Parfois, un complément Outlook se bloque et empêche l’envoi de vos messages électroniques. Pour désactiver tous les compléments, vous pouvez démarrer Outlook en mode sans échec. Si vous pouvez envoyer des e-mails alors que Outlook est en mode sans échec, la création d’un profil de messagerie Outlook doit vous permettre d’envoyer à nouveau des e-mails.
Pour démarrer Outlook en mode sans échec, appuyez sur la touche Windows de votre clavier. Dans la zone de recherche, tapez outlook.exe /safe, puis appuyez sur Entrée.
Pour plus d’informations sur la création d’un profil de courrier, voir Créer un profil Outlook.
Pour de nombreux types de comptes de messagerie, Outlook stocke vos messages dans un fichier de dossiers personnels (fichier .pst). Vous pouvez réparer celui-ci en exécutant l’outil Réparateur de boîte de réception. Cette réparation doit prendre environ quinze minutes. Pour plus d’informations, voir Réparer les fichiers de données Outlook (.pst et .ost).