|
La prise en charge guidée de votre navigateur peut offrir des solutions numériques aux Office problèmes. |
Vous pouvez utiliser l’outil De réparation de boîte de réception (SCANPST.EXE) pour diagnostiquer et réparer les erreurs dans votre fichier de données Outlook. Le Réparateur de boîte de réception examine les fichiers de données Outlook présents sur votre ordinateur et analyse l’intégrité de la structure des fichiers.
Vous pouvez utiliser l’outil De réparation de boîte de réception dans les situations suivantes :
-
Vous recevez un message indiquant qu’Outlook ne peut pas ouvrir votre fichier de données
-
Vous recevez un message indiquant qu’Outlook ne peut pas ouvrir l’ensemble de dossiers
-
Vous pensez que votre fichier de données Outlook peut être endommagé
Si vous utilisez un compte de messagerie Exchange, vous pouvez supprimer le fichier de données Outlook hors connexion (.ost) et Outlook recréera le fichier de données Outlook hors connexion (.ost) la prochaine fois que vous ouvrez Outlook.
Remarques :
-
Le Réparateur de boîte de réception ne se connecte pas pour analyser des données stockées dans une boîte aux lettres Exchange. L’outil recherche uniquement les erreurs (corruption) et, le cas échéant, vous donne la possibilité d’autoriser l’outil à corriger ces erreurs. Si vous ne pouvez pas démarrer l’outil De réparation de boîte de réception, vous devez essayer de réparer votre programme Outlook.
-
Nous vous recommandons de sauvegarder votre fichier de données Outlook existant avant de démarrer l’outil de réparation de boîte de réception. Pour plus d’informations, consultez Comment sauvegarder un fichier de données Outlook.
Réparer un fichier de données Outlook (.pst)
-
Quittez Outlook et accédez à l’un des emplacements de fichiers suivants :
-
Outlook 2019 : C :\Program Files (x86)\Microsoft Office\root\Office16
-
Outlook 2016: C :\Program Files (x86)\Microsoft Office\root\Office16
-
-
Ouvrez SCANPST.EXE.
-
Sélectionnez Parcourir pour sélectionner le fichier de données Outlook (.pst) que vous souhaitez analyser. Si vous avez besoin d’aide pour localiser votre fichier de données Outlook, accédez à Localisation des fichiers de données Outlook.
Remarque : Par défaut, un nouveau fichier journal est créé pendant l’analyse. Vous pouvez également sélectionner Options et choisir de ne pas créer de fichier journal, ou ajouter les résultats à un fichier journal existant.
-
Choisissez Démarrer pour lancer l’analyse.
-
Si l’analyse détecte des erreurs, sélectionnez Réparer pour démarrer le processus de correction.
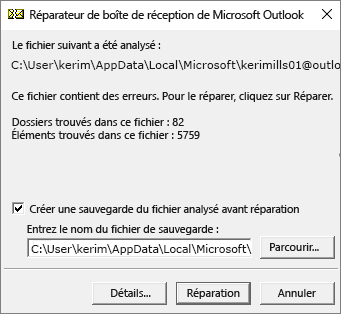
Remarque : Un fichier de sauvegarde est créé au cours du processus de réparation. Pour changer le nom ou l’emplacement par défaut de ce fichier de sauvegarde, dans la zone Entrez le nom du fichier de sauvegarde, tapez un nom ou choisissez Parcourir pour sélectionner le fichier à utiliser. Vous devrez peut-être exécuter l’outil plusieurs fois afin de réparer votre fichier de données Outlook. Dans certains cas, les éléments peuvent ne pas être récupérés s'ils ont été définitivement supprimés ou endommagés de manière irréversible.
-
Une fois la réparation terminée, démarrez Outlook avec le profil associé au fichier de données Outlook réparé.
Que se passe-t-il après la réparation d’un fichier de données Outlook ?
Dans le volet Dossiers se trouve probablement un dossier nommé Dossiers personnels récupérés contenant les dossiers Outlook par défaut ou un dossier Éléments perdus et trouvés. Bien que le processus de réparation puisse recréer certains des dossiers, il est possible qu’ils soient vides. Le dossier Éléments perdus et trouvés contient tous les dossiers et éléments récupérés par l’outil de réparation qu’Outlook ne peut pas placer dans leur structure d’origine.
Créer le nouveau fichier de données
Vous pouvez créer un fichier de données Outlook et faire glisser les éléments du dossier Perdus et trouvés dans le nouveau fichier de données. Une fois que vous avez déplacé tous les éléments, vous pouvez supprimer le fichier Dossiers personnels récupérés (.pst), y compris le dossier Perdus et trouvés . Pour créer un fichier de données Outlook, accédez à Créer un fichier de données Outlook.
Récupérer les éléments à partir du fichier de sauvegarde (.bak)
Si vous pouvez ouvrir le fichier de données Outlook d’origine, vous devez pouvoir récupérer des éléments supplémentaires. Le Réparateur de boîte de réception crée un fichier de sauvegarde portant le même nom que l’original, mais avec une extension .bak, et l’enregistre dans le même dossier. Le fichier de sauvegarde peut inclure des éléments que vous pouvez éventuellement récupérer, alors que le Réparateur de boîte de réception n’y est pas parvenu.
-
Accédez au dossier dans lequel le fichier .pst est stocké. Vous y trouverez le fichier .bak (par exemple, isabelledeniger01@outlook.com.bak) créé par le Réparateur de boîte de réception.
-
Effectuez une copie du fichier .bak et renommez-le avec une extension bak.pst. Par exemple, kerimills01@outlook.com.bak.pst.
-
Importez le fichier bak.pst dans Outlook, et utilisez l’Assistant Importation et exportation pour importer les autres éléments récupérés dans le fichier .pst qui vient d’être créé.
Remarque : Pour plus d’informations sur l’importation d’un fichier .pst, accédez à Importer le courrier électronique, les contacts et le calendrier à partir d’un fichier .pst Outlook.
Localisation des fichiers de données Outlook
Vous pouvez vérifier l’emplacement de vos fichiers de données Outlook dans Outlook.
-
Sélectionnez Paramètres de compte > fichier> Paramètres du compte.
-
Sélectionnez l’onglet Fichiers de données .
-
Tous les fichiers de données Outlook (.pst) et les fichiers de données hors connexion (.ost) sont répertoriés avec le nom du compte auquel les fichiers sont associés.











