Gérer vos contacts dans Outlook pour Windows
En plus de votre boîte de réception et de votre calendrier, Outlook vous permet également de gérer les contacts pour vous assurer que les informations sur les personnes avec lesquelles vous avez besoin de rester en contact sont toujours à jour.
Remarque : Les étapes ci-dessous s’appliquent à la version classique d’Outlook. Si le bouton bascule dans le coin supérieur droit de votre fenêtre Outlook est activé et indique Nouveau Outlook, vous utilisez la nouvelle version d’Outlook et vous devez suivre les étapes décrites dans Créer, afficher et modifier des contacts et des listes de contacts dans Outlook à la place.
Créer un contact
-
Sélectionnez Contacts.
-
Sélectionnez Nouveau contact.
-
Ajoutez des détails.
-
Sélectionnez Détails dans le ruban pour ajouter plus d’informations.
-
Sélectionnez Enregistrer et fermer.
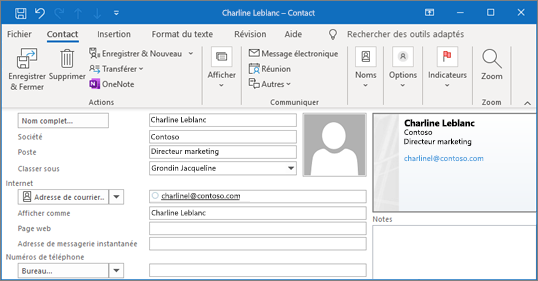
Modifier un contact
-
Sélectionnez un contact.
-
Cliquez avec le bouton droit sur le contact et sélectionnez Modifier le contact.
-
Apportez les modifications souhaitées.
-
Sélectionnez Enregistrer et fermer.
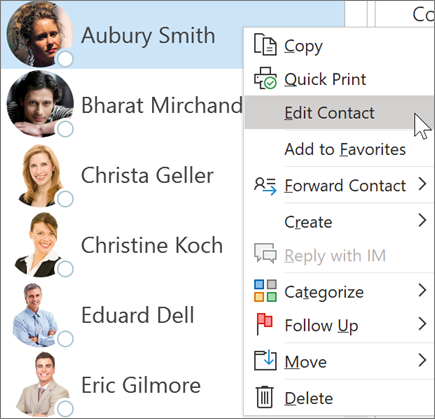
Connecter votre compte Microsoft 365 à LinkedIn
Lorsque vous connectez votre compte à LinkedIn, vous intégrez votre réseau de connexions directement dans Outlook. Cela ajoute des informations supplémentaires aux cartes de profil et dans Outlook pour le web vous donne des informations sur un onglet LinkedIn dans leur carte de contact.
-
Dans un carte de profil, sélectionnez le lien LinkedIn ou faites défiler jusqu’à cette section.
-
Sélectionnez Afficher le profil sur LinkedIn ou Afficher plus à partir de LinkedIn.
-
Si vous y êtes invité, connectez-vous à votre compte LinkedIn.
-
Sélectionnez Accepter pour connecter votre compte LinkedIn à votre compte Microsoft 365.
-
Choisissez-en un :
-
Sélectionnez Accepter pour autoriser votre compte professionnel ou scolaire à partager des données avec LinkedIn.
-
Sélectionnez Pas maintenant si vous ne souhaitez pas autoriser votre compte professionnel ou scolaire à partager des données avec LinkedIn.
-
-
Si vous y êtes invité, sélectionnez Obtenu / OK pour terminer l’installation.
Pour en savoir plus, case activée LinkedIn dans les applications et services Microsoft.
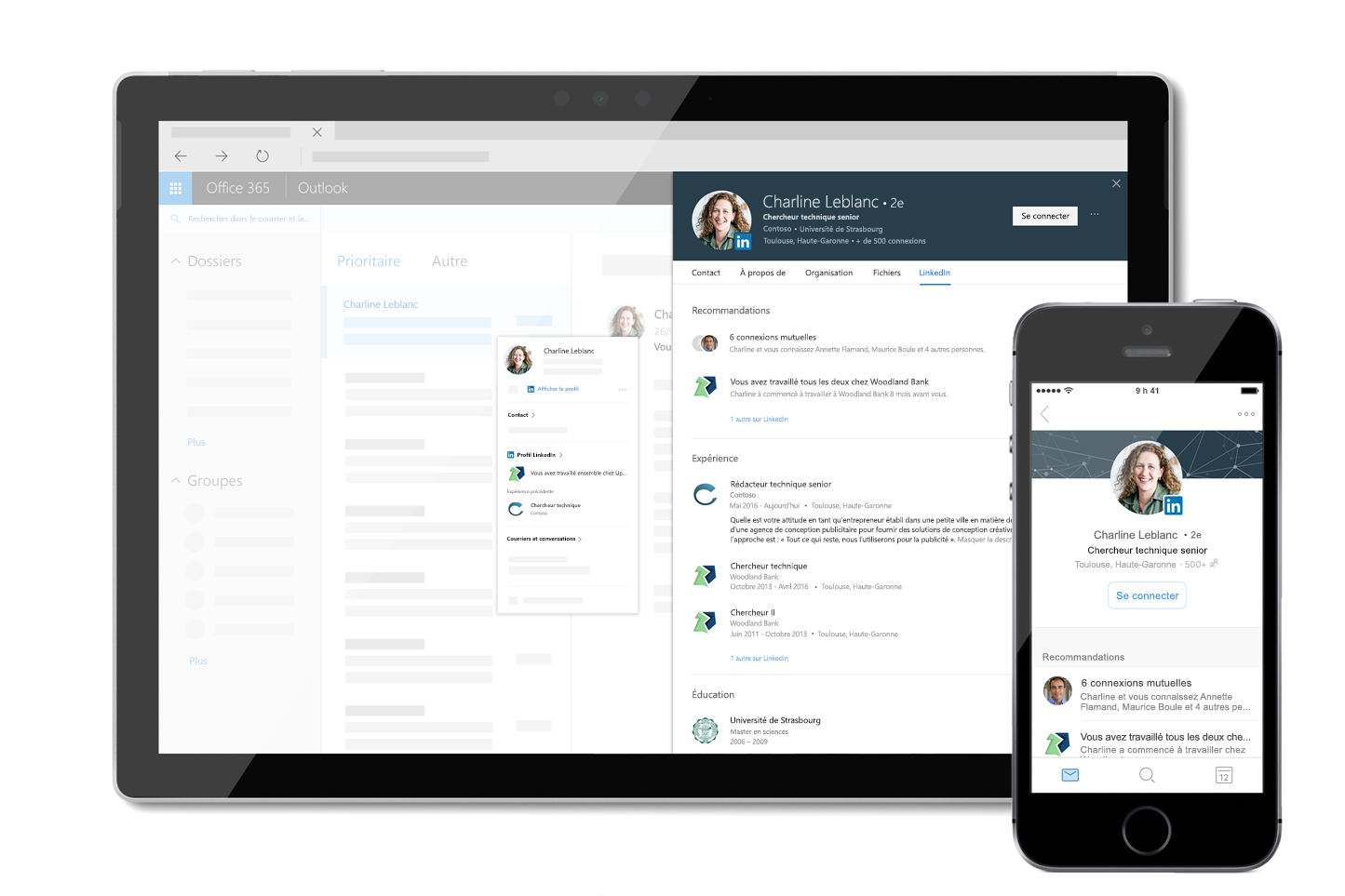
Remarque : Les fonctionnalités et les informations de ce guide s’appliquent à Outlook telles qu’elles sont disponibles via Microsoft 365.










