Utilisation des applications mobiles Microsoft pour se connecter
Applies To
Tableau de bord de compte Microsoft Outlook pour AndroidÀ partir de janvier 2024, chaque fois que vous vous connectez à votre microsoft compte personnel, nous commencerons à proposer des notifications d’approbation de connexion dans l’application Android mobile Outlook.
Une fois installé, chaque fois que vous vous connectez à votre compte personnel Microsoft, les demandes de connexion s’affichent sur l’écran de verrouillage ou dans l’application Android mobile Outlook. Vous pourrez également obtenir des codes secrets à usage unique que vous pouvez copier/coller dans d’autres écrans de connexion.
Remarque : Cette fonctionnalité sera déployée progressivement au cours des prochains mois.
Comment utiliser l’application mobile Outlook pour Android pour se connecter
Vous aurez besoin de Microsoft Outlook pour Android version 4.2405.0 ou ultérieure. Si vous disposez déjà de la dernière application, passez à l’étape 3.
-
Téléchargez et installez Microsoft Outlook pour Android.
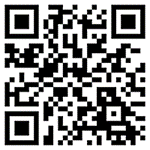
-
Connectez-vous avec votre compte Microsoft.
-
Une fois la configuration terminée, vous verrez un message de confirmation indiquant que vous recevrez des demandes de connexion sur votre appareil.
Remarque : Si vous ne voyez pas de demande de connexion ou de notification, case activée les critères de notification ci-dessous.
-
Après cela, chaque fois que vous vous connectez à votre compte Microsoft, vous voyez une invite vous demandant de case activée votre téléphone.
-
Lorsque la notification s’affiche sur votre appareil, sélectionnez Refuser ou Approuver pour continuer.
-
Pour confirmer la connexion, appuyez sur le numéro correspondant à l’écran de connexion, puis sur Approuver.
Remarque : Toutes les invites de connexion ne vous demandent pas de faire correspondre un nombre.
Forum aux questions
Remarque : Cette fonctionnalité sera déployée progressivement au cours des prochains mois.
Les notifications de connexion s’affichent uniquement dans votre application Outlook pour Android si :
-
Vous disposez de Microsoft Outlook pour Android version 4.2405.0 ou ultérieure.
-
Et vous vous connectez avec un compte personnel Microsoft. En savoir plus sur l’utilisation d’Outlook Mobile pour vous connecter avec un compte professionnel ou scolaire.
Si vous avez supprimé Outlook pour Android comme moyen de signer, vous pouvez le rajouter en procédant comme suit :
Outlook mobile
-
Sélectionnez Paramètres , Puis Comptes , puis le nom du compte.
-
Sélectionnez Compte , puis Demandes de connexion.
-
Activez le bouton bascule pour Autoriser les demandes de connexion.
Tableau de bord du compte Microsoft
-
Connectez-vous au tableau de bord de votre compte Microsoft et accédez à Sécurité > Options de sécurité avancées.Connexion
-
Sous « Moyens de prouver qui vous êtes », sélectionnez Ajouter une nouvelle façon de vous connecter ou de vérifier.
-
Sélectionnez Utiliser une application , puis Outlook.
-
Suivez les invites à l’écran.
Actuellement, seuls Microsoft Outlook pour Android et l’application Microsoft Authenticator sont pris en charge, mais nous prévoyons d’activer d’autres applications Microsoft dans les mois à venir.
Non, désolé. Actuellement, seul Microsoft Authenticator est disponible pour iOS.
Non, désolé, cette fonctionnalité s’adresse uniquement aux applications mobiles.
Vous pouvez désactiver les demandes de connexion à partir des paramètres mobiles Outlook ou du tableau de bord de votre compte Microsoft.
Conseil : Vous pouvez toujours réactiver les notifications de connexion si nécessaire.
Outlook mobile
-
Sélectionnez Paramètres , Puis Comptes , puis le nom du compte.
-
Sélectionnez Compte , puis Demandes de connexion.
-
Désactivez le bouton bascule pour Autoriser les demandes de connexion.
Tableau de bord du compte Microsoft
-
Connectez-vous au tableau de bord de votre compte Microsoft et accédez à Sécurité > Options de sécurité avancées.Connexion
-
Sous « Moyens de prouver qui vous êtes », recherchez une ligne indiquant Envoyer une notification de connexion et le nom de votre appareil.
-
Développez la section et sélectionnez Supprimer.
Lorsque vous configurez Outlook, vous recevez un e-mail de l’équipe des comptes Microsoft confirmant le nom du compte Microsoft, le nom de l’application et votre appareil.
Si vous ne reconnaissez pas l’appareil, il est possible qu’une personne ait ajouté par erreur votre adresse e-mail ou ait essayé d’accéder à votre compte.
Pour garantir la sécurité de votre compte :
-
Ne répondez pas aux invites de connexion ou aux notifications que vous n’avez pas demandées.
-
Vérifiez l’activité récente de votre compte.
-
S’il existe des événements que vous ne reconnaissez pas, sélectionnez Sécuriser votre compte.
Si vous avez reçu une invite « Essayez-vous de vous connecter ? » que vous n’avez pas demandée, cela peut être dû aux raisons suivantes :
-
Une personne tente d’accéder à votre compte.
-
Quelqu’un a entré accidentellement le mauvais téléphone/e-mail lors de la tentative de connexion.
-
La remise de l’invite que vous avez demandée il y a un certain temps a été retardée.
Important : Sélectionnez Refuser pour toutes les demandes que vous n’avez pas lancées. Si quelqu’un tente d’accéder à votre compte, sans la bonne réponse et sans votre approbation, votre compte est sécurisé.
Si vous n’avez pas accès temporairement à l’application mobile Outlook, vous pouvez toujours utiliser l’une de vos autres méthodes d’authentification.
Si vous avez perdu ou remplacé votre téléphone, vous devez supprimer Outlook pour vous connecter :
-
Connectez-vous au tableau de bord de votre compte Microsoft et accédez à Sécurité > Options de sécurité avancées.Connexion
-
Sous « Moyens de prouver qui vous êtes », recherchez une ligne indiquant Envoyer une notification de connexion et le nom de votre appareil.
-
Développez la section et sous « Application : Microsoft Outlook », sélectionnez Supprimer.
Voir aussi
Résolution des problèmes de code de vérification
Comment utiliser l’application Microsoft Authenticator
Utilisation d’Outlook Mobile pour se connecter avec un compte professionnel ou scolaire.










