Jos olet tuonut yhteystietoja useista lähteistä, kuten ulkoisesta lähteestä, kuten iCloudista tai Gmailista, tai perinyt jonkun muun yhteystietoluettelon, sinulla voi olla päällekkäisiä yhteystietoja tallennettuna Outlookiin. Näiden kaksoiskappaleiden hallinta riippuu käyttämästäsi Outlook-versiosta.
Jos käytät Outlookin uusia Outlook- ja verkkoversioita, tarkat kaksoiskappaleet piilotetaan automaattisesti.
Perinteisessä Outlookissa voit valita, luodaanko uusi yhteystietotietue (kaksoiskappale) vai yhdistetäänkö päällekkäiset yhteystiedot.
Valitse käyttämäsi Outlook-version välilehtivaihtoehto alta. Käytössä olevan Outlook-version tarkistaminen
Kun käytössä on uusi Outlook, yhteystietoluettelosi tyhjennetään jatkuvasti ja kaksoiskappaleet piilotetaan automaattisesti, kun olet etsinyt täsmälliset ja oikeat alijoukon kaksoiskappaleet.
Seuraavassa esimerkissä kuvataan, miten uusi Outlook käsittelee päällekkäisiä merkintöjä sen mukaan, onko yhteystietotietue täsmälleen kaksoiskappale vai toisen tietueen alijoukko.
Esimerkki 1: Yhteystietotietueiden kaksoiskappaleiden tarkka tarkistaminen
Seuraavassa esimerkissä Yhteystieto B on tarkka kopio yhteystiedosta A.
|
Ota yhteyttä A:hen |
Ota yhteyttä B |
|---|---|
|
Nimi: Sam ElliotSähköposti: sam.elliot@contoso.comPuhelinnumero: 123-456-7890Yritys: ContosoTitle: Senior Sales Manager |
Nimi: Sam ElliotSähköposti: sam.elliot@contoso.comPuhelinnumero: 123-456-7890Yritys: ContosoTitle: Senior Sales Manager |
uusi Outlook automaattinen yhteystietojen uudelleenjärjestämistoiminto tunnistaa tällaiset kaksoiskappaleet. tällöin yhteystieto B piilotetaan yhteystietoluettelosta.
Esimerkki 2: Alijoukon yhteystietotietue
Esimerkissä 2 yhteyshenkilöltä D puuttuvat C-yhteystiedoissa olevat yritys- ja otsikkotiedot. Tämä tekee Yhteyshenkilö D:stä C-yhteystiedonalijoukon, ja C-yhteystieto on superjoukko.
|
Ota yhteyttä C:hen |
Ota yhteyttä D |
|---|---|
|
Nimi: Kavya RaoSähköposti: kavya.rao@fourthcoffee.comPuhelinnumero: 123-456-7890Yritys: Fourth CoffeeTitle: Director of Accounting |
Nimi: Kavya RaoSähköposti: kavya.rao@fourthcoffee.comPuhelinnumero: 123-456-7890Yritys:Otsikko: |
Tässä tapauksessa Outlook piilottaa automaattisesti yhteyshenkilön D jayhteystieto C pysyy näkyvissä yhteystietoluettelossasi.
Esimerkki 3: Useita alijoukon yhteystietoja
Esimerkissä 3 näkyy kolme hyvin samanlaista yhteystietotietuetta. Tässä esimerkissä Yhteyshenkilö F :ltä puuttuvat Yhteystiedot E -kohdassa annetut Yritys- ja Otsikko-tiedot. Ota siksi yhteyttä F:hen Contact E:n alijoukkoon.
Yhteystieto G :stä puuttuu myös yhteystieto E:stä löytyneet tiedot, mutta Yhteystieto G sisältää osoitemerkinnän, jota ei löydy Contact E :stä. Tämä tekee Yhteyshenkilö G :stä ylimääräisen superjoukon , koska se jakaa samat tiedot kuin Contact E ja Contact F, koska se sisältää osoitteen, joka on lisätieto.
|
Ota yhteyttä E:hen |
Ota yhteyttä F:hen |
Ota yhteyttä G |
|---|---|---|
|
Nimi: Caleb MillerSähköposti: caleb@wingtiptoys.comPuhelinnumero: 987-654-3210Yritys: Wingtip ToysTitle: Marketing LeadAddress: |
Nimi: Caleb MillerSähköposti: caleb@wingtiptoys.comPuhelinnumero: 987-654-3210Yritys: Otsikko: Osoite: |
Nimi: Caleb MillerSähköposti: caleb@wingtiptoys.comPuhelinnumero: 987-654-3210Yritys: Otsikko: Osoite: 789 Main Street |
Tässä skenaariossa sekä Contact E että Contact G pysyvät näkyvissä, koska molemmat ovat superasetuksia. Yhteystieto F on ainoa piilotettu kohde, koska se on kahden muun osajoukko.
Voit päivittää Contact E: n manuaalisesti ja sisällyttää osoitteen, joka löytyy Contact G :stä. Tämä tekee E-yhteystiedosta ainoan superjoukon, ja Yhteystieto G piilotetaan. Lisätietoja on kohdassa Näkyvän sisällön kaksoiskappaleen päivittäminen.
Näkyvän yhteystiedon kaksoiskappaleen päivittäminen
Jos sisältökortin kaksoiskappale on piilotettuuusi Outlook, mutta muokkaat sitä perinteisessä Outlookissa, Outlook for Mac tai Outlook Mobilessa, yhteystieto tulee uudelleen näkyviinuusi Outlook, koska sitä ei enää pidetä kaksoiskappaleena.
Jos päivität yhteystiedon jommallakummmallauusi Outlook, samat päivitykset näkyvät kaikissa Outlook-asiakasohjelmissa.
Yhteystiedon kaksoiskappaleen poistaminen
Kun yhteystieto poistetaan mistä tahansa Outlook-asiakasohjelmasta, se poistetaan kaikista Outlook-asiakasohjelmista.
Jos esimerkiksi poistat yhteystiedon perinteisessä Outlookissa tai Outlook for Mac mutta kyseinen yhteystieto on piilotettuuusi Outlook, yhteystietotietue tulee uudelleen näkyviin, kunnes kaikki piilotetut kaksoiskappaleet poistetaan. Jos yhteystieto näkyy näissä sovelluksissa, piilotettu kaksoiskappale tulee uudelleen näkyviin, kunnes kaikki kaksoiskappaleet poistetaan.
Yhteyshenkilön poistaminenuusi Outlook poistaa yhteystiedon ja kaikki piilotetut kaksoiskappaleet kaikista Outlook-sovelluksista.
Jos haluat palauttaa poistetun yhteystiedon, noudata ohjeita artikkelissa Poistetun yhteystiedon palauttaminen tai palauttaminen Outlookissa.
Piilotettujen yhteystietojen kaksoiskappaleiden käyttäminen
Voit tarkastella, hallita, poistaa tai viedä kaikkia yhteystietoja, mukaan lukien päällekkäiset yhteystiedot Perinteisessä Outlook for Windowsissa, Outlook on Macissa ja Outlook on Mobilessa.
Voit viedä kaikki yhteystiedot, myös päällekkäiset yhteystiedot. Katso Yhteystietojen tuominen tai vieminen Outlookissa.
Tutustu myös seuraaviin ohjeaiheisiin
Yhteyshenkilön lisääminen, etsiminen, muokkaaminen tai poistaminen Outlookissa
Perinteisessä Outlookissa voit valita, luodaanko uusi yhteystietotietue (kaksoiskappale) vai yhdistetäänkö päällekkäiset yhteystiedot. Perinteisessä Outlookissa ei ole automaattista prosessia kaksoiskappaleiden piilottamiseen tai poistamiseen. Voit kuitenkin viedä kaikki yhteystiedot tiedostoon, tuoda ne sitten uudelleen Outlookiin ja hyödyntää valmiita päällekkäisiä tarkistusominaisuuksia.
Kun yhteystietokansioissa on päällekkäisiä yhteystietoja, niitä ei voi poistaa automaattisesti. Voit kuitenkin viedä kaikki yhteystiedot tiedostoon, tuoda ne sitten uudelleen Outlookiin ja hyödyntää valmiita päällekkäisiä tarkistusominaisuuksia.
Jos sinulla on vain muutama yhteystietojen kaksoiskappale, voit lajitella yhteystietoluettelon ja poistaa ne manuaalisesti alla kuvatulla tavalla.
Yhteystietojen kaksoiskappaleiden poistaminen yksi kerrallaan perinteisessä Outlookissa
-
Valitse Henkilöt.

-
Napsauta valintanauhan Aloitus-välilehdenNykyinen näkymä - ryhmässä näkymäruudun oikeaa alakulmaa ja valitse sitten Puhelin. Tämä on helpoin näkymä yhteystietoluettelon kaksoiskappaleiden skannaamiseen.
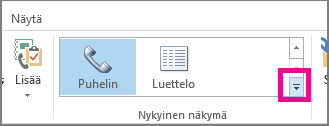
-
Pidä yhteystietoluettelossa Ctrl-näppäintä painettuna ja napsauta kutakin poistettavaa yhteystietoa.
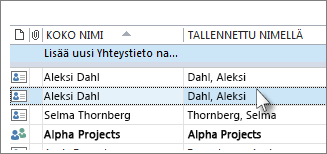
-
Kun olet valinnut kaikki kaksoiskappaleet, paina Delete- tai Ctrl+D-näppäinyhdistelmää.
Useiden yhteystietojen kaksoiskappaleiden poistaminen viemällä ja tuomalla
Jos sinulla on paljon päällekkäisiä yhteystietoja, kaksoiskappaleiden poistaminen yksi kerrallaan voi olla tylsää ja aikaa vievää. Nopein tapa poistaa suuri määrä yhteystietojen kaksoiskappaleita on viedä ne tiedostoon ja tuoda ne sitten uuteen kansioon. Voit hyödyntää Outlookin tuontiprosessin kaksoiskappaleiden tunnistustoimintoa seuraavasti:
-
Valitse Henkilöt.

-
Napsauta hiiren kakkospainikkeella nykyistä Yhteystiedot-kansiota ja valitse Uusi kansio.
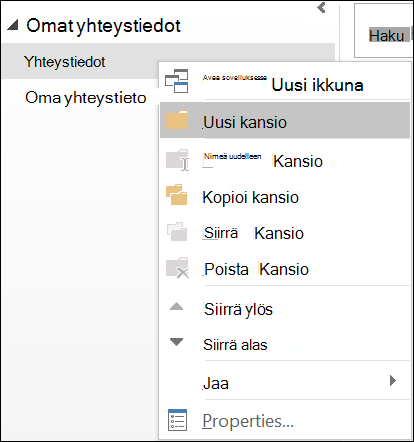
-
Anna uudelle kansiolle nimi, esimerkiksi Duplicates.
-
Napsauta takaisin Yhteystiedot-pääkansioon.
-
Valitse kaikki yhteystiedot painamalla näppäinyhdistelmää Ctrl+A .
-
Voit joko vetää ja pudottaa yhteystiedot Kaksoiskappaleet-kansioon tai avata Siirrä kansioon -valintaikkunan Ctrl+Vaihto+V-näppäinyhdistelmällä ja valita Kaksoiskappaleet-kansion.
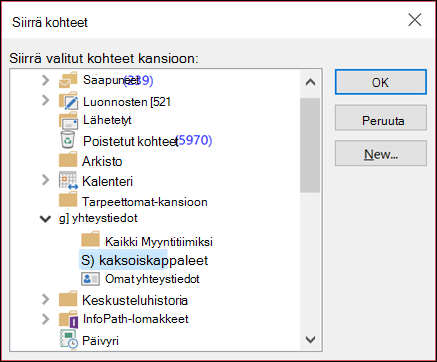
-
Ensisijaisen yhteystietokansion pitäisi nyt olla tyhjä.
-
Valitse Tiedosto > Avaa ja vie > Tuo tai vie.
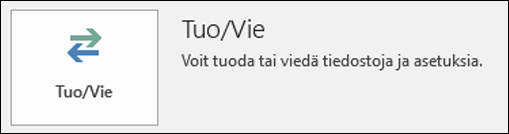
-
Valitse Vie tiedostoon.
-
Valitse Pilkuilla erotetut arvot (Windows).
-
Valitse Vaiheessa 3 luomasi Kaksoiskappaleet-kansio.
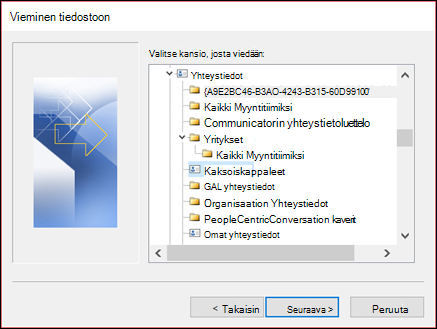
-
Tallenna tiedosto jonnekin, josta löydät sen uudelleen.
-
Valitse Valmis.
Yhteystietojen tuominen takaisin Outlookiin
-
Valitse Tiedosto > Avaa ja vie > Tuo tai vie.
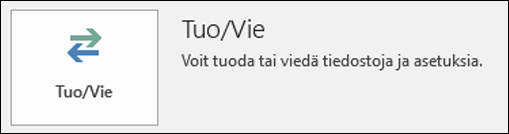
-
Valitse Tuo toisesta ohjelmasta tai tiedostosta.
-
Valitse Pilkuilla erotetut arvot (Windows).
-
Etsi luomasi tiedosto edellä kuvatulla tavalla selaamalla.
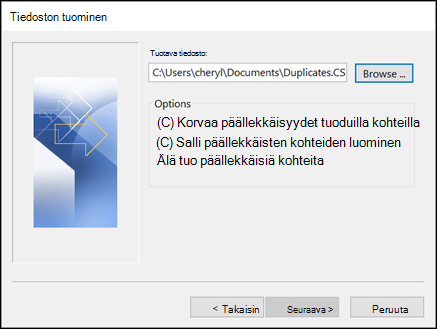
-
Valitse Älä tuo päällekkäisiä kohteita -vaihtoehto.
-
Valitse pääyhteyshenkilökansio kohdekansioksi. Tämä kansio on tällä hetkellä tyhjä.
-
Valitse Valmis.
Kopioi yhteystiedot Kaksoiskappaleet-kansiosta takaisin Yhteystiedot-pääkansioon
-
Valitse Kaksoiskappaleet-yhteystietokansio .
-
Napsauta kansion yhteystietoa yhdellä napsautuksella ja valitse sitten kaikki yhteystiedot painamalla näppäinyhdistelmää Ctrl+A .
-
Siirrä valitut yhteystiedot Yhteystiedot-pääkansioon. Voit vetää ja pudottaa ne tai käyttää Siirrä kansioon -valintaikkunaa painamalla näppäinyhdistelmää Ctrl+Vaihto+V.
-
Aina kun Outlook kohtaa yhteystiedon kaksoiskappaleen, näkyviin tulee kehote, jossa on kaksi vaihtoehtoa.
-
Valitse Lisää uusi yhteystieto , jos yhteystieto ei ole kaksoiskappale.
-
Valitse Päivitä valitun yhteyshenkilön tiedot , jos yhteyshenkilö on kaksoiskappale.
Kun olet tehnyt valintasi, valitse Päivitä. Jos haluat toistaa saman vaihtoehdon kaikille päällekkäisille yhteystiedoille, valitse Päivitä kaikki.
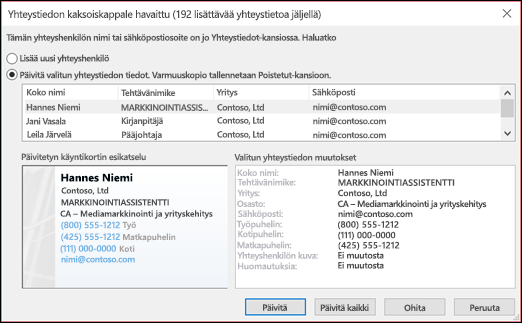
-
-
Kun siirtyminen kansioon on valmis, voit poistaa Kaksoiskappaleet-kansion.
Kun käytössä onOutlookin verkkoversio, yhteystietoluettelosi tyhjennetään jatkuvasti ja kaksoiskappaleet piilotetaan automaattisesti, kun olet etsinyt täsmälliset ja oikeat alijoukon kaksoiskappaleet.
Seuraavassa esimerkissä kuvataan, mitenOutlookin verkkoversio käsittelee päällekkäisiä merkintöjä sen mukaan, onko yhteystietotietue täsmälleen kaksoiskappale vai onko se toisen tietueen alijoukko.
Esimerkki 1: Yhteystietotietueiden kaksoiskappaleiden tarkka tarkistaminen
Seuraavassa esimerkissä Yhteystieto B on tarkka kopio yhteystiedosta A.
|
Ota yhteyttä A:hen |
Ota yhteyttä B |
|---|---|
|
Nimi: Sam ElliotSähköposti: sam.elliot@contoso.comPuhelinnumero: 123-456-7890Yritys: ContosoTitle: Senior Sales Manager |
Nimi: Sam ElliotSähköposti: sam.elliot@contoso.comPuhelinnumero: 123-456-7890Yritys: ContosoTitle: Senior Sales Manager |
Outlookin verkkoversio automaattinen yhteystietojen uudelleenjärjestämistoiminto tunnistaa tällaiset kaksoiskappaleet. tällöin yhteystieto B piilotetaan yhteystietoluettelosta.
Esimerkki 2: Alijoukon yhteystietotietue
Esimerkissä 2 yhteyshenkilöltä D puuttuvat C-yhteystiedoissa olevat yritys- ja otsikkotiedot. Tämä tekee Yhteyshenkilö D:stä C-yhteystiedonalijoukon, ja C-yhteystieto on superjoukko.
|
Ota yhteyttä C:hen |
Ota yhteyttä D |
|---|---|
|
Nimi: Kim AkersSähköposti: kim.akers@fourthcoffee.comPuhelinnumero: 123-456-7890Yritys: Fourth CoffeeTitle: Director of Accounting |
Nimi: Kim AkersSähköposti: kim.akers@fourthcoffee.comPuhelinnumero: 123-456-7890Yritys:Otsikko: |
Tässä tapauksessa Outlook piilottaa automaattisesti yhteyshenkilön D jayhteystieto C pysyy näkyvissä yhteystietoluettelossasi.
Esimerkki 3: Useita alijoukon yhteystietoja
Esimerkissä 3 näkyy kolme hyvin samanlaista yhteystietotietuetta. Tässä esimerkissä Yhteyshenkilö F :ltä puuttuvat Yhteystiedot E -kohdassa annetut Yritys- ja Otsikko-tiedot. Ota siksi yhteyttä F:hen Contact E:n alijoukkoon.
Yhteystieto G :stä puuttuu myös yhteystieto E:stä löytyneet tiedot, mutta Yhteystieto G sisältää osoitemerkinnän, jota ei löydy Contact E :stä. Tämä tekee Yhteyshenkilö G :stä ylimääräisen superjoukon , koska se jakaa samat tiedot kuin Contact E ja Contact F, koska se sisältää osoitteen, joka on lisätieto.
|
Ota yhteyttä E:hen |
Ota yhteyttä F:hen |
Ota yhteyttä G |
|---|---|---|
|
Nimi: Caleb MillerSähköposti: caleb@wingtiptoys.comPuhelinnumero: 987-654-3210Yritys: Wingtip ToysTitle: Marketing LeadAddress: |
Nimi: Caleb MillerSähköposti: caleb@wingtiptoys.comPuhelinnumero: 987-654-3210Yritys: Otsikko: Osoite: |
Nimi: Caleb MillerSähköposti: caleb@wingtiptoys.comPuhelinnumero: 987-654-3210Yritys: Otsikko: Osoite: 789 Main Street |
Tässä skenaariossa sekä Contact E että Contact G pysyvät näkyvissä, koska molemmat ovat superasetuksia. Yhteystieto F on ainoa piilotettu kohde, koska se on kahden muun osajoukko.
Voit päivittää Contact E: n manuaalisesti ja sisällyttää osoitteen, joka löytyy Contact G :stä. Tämä tekee E-yhteystiedosta ainoan superjoukon, ja Yhteystieto G piilotetaan. Lisätietoja on kohdassa Näkyvän sisällön kaksoiskappaleen päivittäminen.
Näkyvän yhteystiedon kaksoiskappaleen päivittäminen
Jos sisältökortin kaksoiskappale on piilotettu Outlookin verkkoversio, mutta muokkaat sitä perinteisessä Outlookissa, Outlook for Mac tai Outlook Mobilessa, yhteystieto tulee uudelleen näkyviinOutlookin verkkoversio, koska sitä ei enää pidetä kaksoiskappaleena.
Jos päivität yhteystiedon Outlookin verkkoversio, samat päivitykset näkyvät kaikissa Outlook-asiakasohjelmissa.
Yhteystiedon kaksoiskappaleen poistaminen
Kun yhteystieto poistetaan mistä tahansa Outlook-asiakasohjelmasta, se poistetaan kaikista Outlook-asiakasohjelmista.
Jos esimerkiksi poistat yhteystiedon perinteisessä Outlookissa tai Outlook for Mac mutta kyseinen yhteystieto on piilotettu Outlookin verkkoversio, yhteystietokortti tulee uudelleen näkyviin, kunnes kaikki piilotetut kaksoiskappaleet poistetaan. Jos yhteystieto näkyy näissä sovelluksissa, piilotettu kaksoiskappale tulee uudelleen näkyviin, kunnes kaikki kaksoiskappaleet poistetaan.
Yhteyshenkilön poistaminen Outlookin verkkoversio poistaa yhteystiedon ja kaikki piilotetut kaksoiskappaleet kaikista Outlook-sovelluksista.
Jos haluat palauttaa poistetun yhteystiedon, noudata ohjeita artikkelissa Poistetun yhteystiedon palauttaminen tai palauttaminen Outlookissa.
Piilotettujen yhteystietojen kaksoiskappaleiden käyttäminen
Voit tarkastella, hallita, poistaa tai viedä kaikkia yhteystietoja, mukaan lukien päällekkäiset yhteystiedot Perinteisessä Outlook for Windowsissa, Outlook on Macissa ja Outlook on Mobilessa.
Voit viedä kaikki yhteystiedot, myös päällekkäiset yhteystiedot. Katso Yhteystietojen tuominen tai vieminen Outlookissa.
Tutustu myös seuraaviin ohjeaiheisiin
Yhteyshenkilön lisääminen, etsiminen, muokkaaminen tai poistaminen Outlookissa
Kun Outlook.com, yhteystietoluettelosi tyhjennetään jatkuvasti ja kaksoiskappaleet piilotetaan automaattisesti, kun olet etsinyt täsmälliset ja oikeat alijoukon kaksoiskappaleet.
Seuraavassa esimerkissä kuvataan, miten Outlook.com käsittelee päällekkäisiä merkintöjä sen mukaan, onko yhteystietotietue täsmälleen kaksoiskappale vai onko se toisen tietueen alijoukko.
Esimerkki 1: Yhteystietotietueiden kaksoiskappaleiden tarkka tarkistaminen
Seuraavassa esimerkissä Yhteystieto B on tarkka kopio yhteystiedosta A.
|
Ota yhteyttä A:hen |
Ota yhteyttä B |
|---|---|
|
Nimi: Sam ElliotSähköposti: sam.elliot@contoso.comPuhelinnumero: 123-456-7890Yritys: ContosoTitle: Senior Sales Manager |
Nimi: Sam ElliotSähköposti: sam.elliot@contoso.comPuhelinnumero: 123-456-7890Yritys: ContosoTitle: Senior Sales Manager |
Outlook.com automaattinen yhteystietojen uudelleenjärjestämistoiminto tunnistaa tällaiset kaksoiskappaleet. tällöin yhteystieto B piilotetaan yhteystietoluettelosta.
Esimerkki 2: Alijoukon yhteystietotietue
Esimerkissä 2 yhteyshenkilöltä D puuttuvat C-yhteystiedoissa olevat yritys- ja otsikkotiedot. Tämä tekee Yhteyshenkilö D:stä C-yhteystiedonalijoukon, ja C-yhteystieto on superjoukko.
|
Ota yhteyttä C:hen |
Ota yhteyttä D |
|---|---|
|
Nimi: Kim AkersSähköposti: kim.akers@fourthcoffee.comPuhelinnumero: 123-456-7890Yritys: Fourth CoffeeTitle: Director of Accounting |
Nimi: Kim AkersSähköposti: kim.akers@fourthcoffee.comPuhelinnumero: 123-456-7890Yritys:Otsikko: |
Tässä tapauksessa Outlook piilottaa automaattisesti yhteyshenkilön D jayhteystieto C pysyy näkyvissä yhteystietoluettelossasi.
Esimerkki 3: Useita alijoukon yhteystietoja
Esimerkissä 3 näkyy kolme hyvin samanlaista yhteystietotietuetta. Tässä esimerkissä Yhteyshenkilö F :ltä puuttuvat Yhteystiedot E -kohdassa annetut Yritys- ja Otsikko-tiedot. Ota siksi yhteyttä F:hen Contact E:n alijoukkoon.
Yhteystieto G :stä puuttuu myös yhteystieto E:stä löytyneet tiedot, mutta Yhteystieto G sisältää osoitemerkinnän, jota ei löydy Contact E :stä. Tämä tekee Yhteyshenkilö G :stä ylimääräisen superjoukon , koska se jakaa samat tiedot kuin Contact E ja Contact F, koska se sisältää osoitteen, joka on lisätieto.
|
Ota yhteyttä E:hen |
Ota yhteyttä F:hen |
Ota yhteyttä G |
|---|---|---|
|
Nimi: Caleb MillerSähköposti: caleb@wingtiptoys.comPuhelinnumero: 987-654-3210Yritys: Wingtip ToysTitle: Marketing LeadAddress: |
Nimi: Caleb MillerSähköposti: caleb@wingtiptoys.comPuhelinnumero: 987-654-3210Yritys: Otsikko: Osoite: |
Nimi: Caleb MillerSähköposti: caleb@wingtiptoys.comPuhelinnumero: 987-654-3210Yritys: Otsikko: Osoite: 789 Main Street |
Tässä skenaariossa sekä Contact E että Contact G pysyvät näkyvissä, koska molemmat ovat superasetuksia. Yhteystieto F on ainoa piilotettu kohde, koska se on kahden muun osajoukko.
Voit päivittää Contact E: n manuaalisesti ja sisällyttää osoitteen, joka löytyy Contact G :stä. Tämä tekee E-yhteystiedosta ainoan superjoukon, ja Yhteystieto G piilotetaan. Lisätietoja on kohdassa Näkyvän sisällön kaksoiskappaleen päivittäminen.
Esimerkki 4: Lähes tarkat kaksoiskappaleet, joissa on luokkaristiriita
Esimerkissä 4 yhteyshenkilöllä H ja yhteyshenkilöllä on samat tiedot luokkia lukuun ottamatta. Kun kaikki yhteystiedot ovat täsmälleen samat, mutta niissä on vain yksi pieni ero, niitä pidetään lähes täsmälleen samanlaisina, ja luokat eivät täsmää päällekkäin. Tässä tapauksessa Yhteyshenkilö H - ja Yhteystiedot I -kohdissa olevat Luokan tiedot lisätään yhteystieto H:hen. Yhteyshenkilö H on alijoukko ja näkyvissä, kun taas Yhteystieto I piilotetaan.
|
Ota yhteyttä H |
Ota yhteyttä I:hen |
|---|---|
|
Nimi: Bill JonasSähköposti: bill.jonas@hotmail.comPuhelinnumero: 987-654-3210Otsikko: TerapeuttiLuokka: Henkilökohtainen |
Nimi: Bill JonasSähköposti: bill.jonas@hotmail.comPuhelinnumero: 987-654-3210Otsikko: TerapeuttiLuokka: Bill's iPhone |
Näkyvän yhteystiedon kaksoiskappaleen päivittäminen
Jos sisältökortin kaksoiskappale on piilotettu Outlook.com, mutta muokkaat sitä perinteisessä Outlookissa, Outlook for Mac tai Outlook Mobilessa, yhteystieto tulee uudelleen näkyviin Outlook.com, koska sitä ei enää pidetä kaksoiskappaleena.
Jos päivität yhteystiedon Outlook.com, samat päivitykset näkyvät kaikissa Outlook-asiakasohjelmissa.
Yhteystiedon kaksoiskappaleen poistaminen
Kun yhteystieto poistetaan mistä tahansa Outlook-asiakasohjelmasta, se poistetaan kaikista Outlook-asiakasohjelmista.
Jos esimerkiksi poistat yhteystiedon perinteisessä Outlookissa tai Outlook for Mac mutta kyseinen yhteystieto on piilotettu Outlook.com, yhteystietokortti tulee uudelleen näkyviin, kunnes kaikki piilotetut kaksoiskappaleet poistetaan. Jos yhteystieto näkyy näissä sovelluksissa, piilotettu kaksoiskappale tulee uudelleen näkyviin, kunnes kaikki kaksoiskappaleet poistetaan.
Yhteyshenkilön poistaminen Outlook.com poistaa yhteystiedon ja kaikki piilotetut kaksoiskappaleet kaikista Outlook-sovelluksista.
Jos haluat palauttaa poistetun yhteystiedon, noudata ohjeita artikkelissa Poistetun yhteystiedon palauttaminen tai palauttaminen Outlookissa.
Piilotettujen yhteystietojen kaksoiskappaleiden käyttäminen
Voit tarkastella, hallita, poistaa tai viedä kaikkia yhteystietoja, mukaan lukien päällekkäiset yhteystiedot Perinteisessä Outlook for Windowsissa, Outlook on Macissa ja Outlook on Mobilessa.
Voit viedä kaikki yhteystiedot, myös päällekkäiset yhteystiedot. Katso Yhteystietojen tuominen tai vieminen Outlookissa.
Tutustu myös seuraaviin ohjeaiheisiin
Yhteyshenkilön lisääminen, etsiminen, muokkaaminen tai poistaminen Outlookissa










