Yhteystietojen tuominen CSV-tiedostosta on helppoa Outlookin ohjatulla tuomis- ja viemistoiminnolla.
Valitse käyttämäsi Outlook-version välilehtivaihtoehto alta. Käytössä olevan Outlook-version tarkistaminen
Huomautus: Jos tämän Uusi Outlook-välilehden vaiheet eivät toimi, et ehkä vielä käytä windowsin uusi Outlook. Valitse Perinteinen Outlook -välilehti ja noudata sen sijaan näitä ohjeita.
Tässä osassa:
Yhteystietojen tuominenuusi Outlook.csv-tiedoston avulla
Tuo yhteystiedot Outlook-tiliisi csv-tiedoston avulla.
Vihje: Varmista parhaan tuloksen saamiseksi, että CSV-tiedosto on UTF-8-koodattu. Tämä koodaus toimii kaikilla kielillä ja kirjaimistoilla.
-
Valitse siirtymispalkista uusi Outlook

Vihje: Jos Ihmiset eivät ole vielä vasemmassa siirtymispalkissa, valitse Lisää sovelluksia ja lisää se sitten Ihmiset . Kun olet lisännyt Ihmiset, napsauta hiiren kakkospainikkeella ja valitse Kiinnitä, jos haluat säilyttää sen vasemmassa siirtymispalkissa.
-
Valitse valintanauhasta Yhteystietojen hallinta > Tuo yhteystiedot.
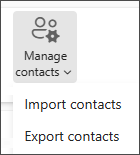
-
Valitse Selaa, valitse CSV-tiedosto ja valitse Avaa.
-
Valitse Tuo.
Huomautus: Jos tiedostoa ei ole UTF-8-koodattu, tuontityökalu ei ehkä tunnista ja näytä koko tekstiä oikein. Tuontityökalu näyttää tällöin tiedostosta joitakin esimerkkiyhteystietoja, jolloin voit varmistaa, että teksti on luettavissa ja oikein. Jos teksti ei näy oikein, valitse Peruuta. Tarvitset UTF-8-koodatun tiedoston, jotta voit jatkaa. Muunna CSV-tiedosto käyttämään UTF-8-koodausta ja käynnistä tuonti uudelleen. Lisää tietoa UTF-8-koodauksesta saat lukemalla Miksi minun pitäisi välittää UTF-8-koodauksesta?
Yhteystietojen vieminen .csv-tiedostoonuusi Outlook
Kun viet yhteystiedot uudesta Outlookista, yhteystietojen kopio tallennetaan CSV-tiedostoon. Voit sitten viedä yhteystiedot toiseen sähköpostitiliin tämän tiedoston avulla.
-
Valitse sivupaneelissa

-
Valitse valintanauhasta Yhteystietojen hallinta > Vie yhteystiedot.
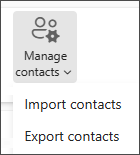
-
Valitse tämän kansion yhteystiedot -kohdan avattavasta valikosta vaihtoehto ja valitse sitten Vie.
-
Viety .CSV tiedosto tallennetaan Lataukset-kansioon.
Tässä osassa:
Yhteystietojen tuominen perinteiseen Outlookiin .csv-tiedoston avulla
-
Valitse Outlook valintanauhan yläreunassa Tiedosto.
Jos valintanauhassasi ei ole Tiedosto-vaihtoehtoa vasemmassa yläkulmassa, käytössäsi on vanhempi Outlook-versio. Lisätietoja Outlook versiosi tuontiohjeista on artikkelissa Käytössä olevan Outlook-version tarkistaminen.

-
Valitse Avaa ja vie > Tuo tai vie. Ohjattu toiminto käynnistyy.
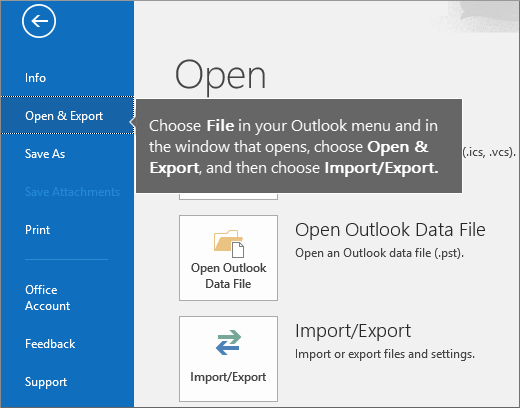
-
Valitse Tuo toisesta ohjelmasta tai tiedostosta ja valitse sitten Seuraava.
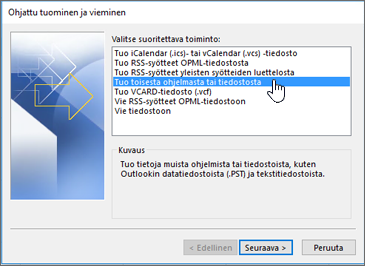
-
Valitse Luetteloerottimella erotetut arvot ja valitse Seuraava.
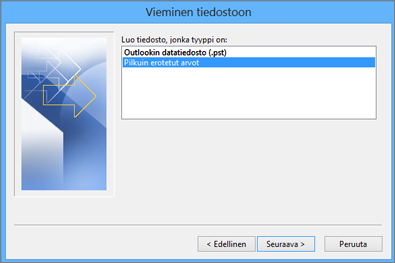
-
Selaa Tiedoston tuominen -ruudussa yhteystietotiedostoon ja valitse se kaksoisnapsauttamalla sitä.
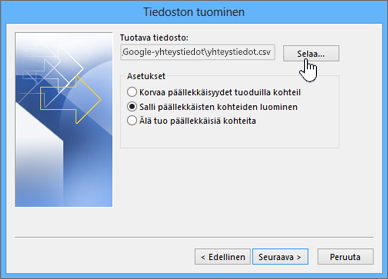
-
Valitse yksi seuraavista vaihtoehdoista sen määrittämiseksi, miten haluat Outlookin käsittelevän päällekkäisiä yhteystietoja:
-
Korvaa päällekkäisyydet tuoduilla kohteilla Jos yhteystieto on jo Outlookissa ja yhteystietotiedostossa, Outlook ohittaa kyseisen yhteystiedon tiedot ja käyttää yhteystietotiedoston tietoja. Valitse tämä asetus, jos yhteystietotiedoston yhteystiedot ovat täydellisempiä ja uudempia kuin Outlookissa.
-
Salli päällekkäisten kohteiden luominen Jos yhteystieto on Outlookissa ja yhteystietotiedostossa, Outlook luo päällekkäisen yhteystiedon. Toisessa yhteystiedossa on Outlookin alkuperäiset tiedot ja toisessa yhteystietotiedostosta tuodut tiedot. Voit yhdistää näiden henkilöiden tiedot myöhemmin päällekkäisten yhteystietojen poistamiseksi. Tämä on oletusasetus.
-
Älä tuo päällekkäisiä kohteita Jos yhteystieto on jo Outlookissa ja yhteystietotiedostossa, Outlook säilyttää kyseisen yhteystiedon tiedot ja hylkää yhteystietotiedoston tiedot. Valitse tämä vaihtoehto, jos Outlookin yhteystiedot ovat täydellisempiä ja uudempia kuin yhteystietotiedostossa.
-
-
Napsauta Seuraava.
-
Vieritä Valitse kohdekansio -ruudun yläosaan tarvittaessa ja valitse Yhteystiedot -kansio > Seuraava. Jos sinulla on useita sähköpostitilejä, valitse sen sähköpostitilin Yhteystiedot-kansio, jonka haluat liittää yhteystietoihin.
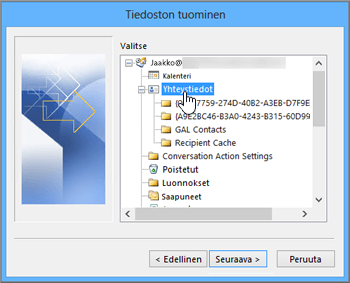
-
Valitse Valmis.
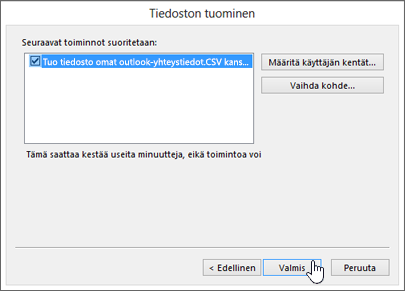
Outlook aloittaa yhteystietojen tuomisen välittömästi. Tiedät, että se on valmis, kun Tuonnin edistyminen -ruutu sulkeutuu.
-
Jos haluat tarkastella yhteystietojasi, valitse Outlookin alareunassa Henkilöt-kuvake.
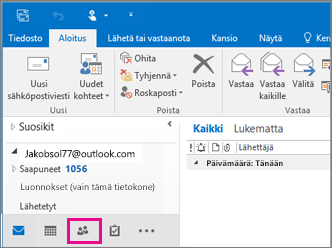
Eikö onnistunut?
Katso Yhteystietojen tuomiseen Outlookissa liittyvien ongelmien korjaaminen.
Yhteystietojen vieminen tiedostoon perinteisessä Outlookissa
-
Tietokoneella olevassa Outlookissa, valitse Tiedosto.
Jos valintanauhassasi ei ole Tiedosto-asetusta vasemmassa yläkulmassa, et käytä Outlookia tietokoneella. Katso artikkeli Mitä Outlook-versio minulla on?, josta saat tuontiohjeet käyttämäsi Outlook-versioon.

-
Valitse Avaa ja vie > Tuo tai vie.
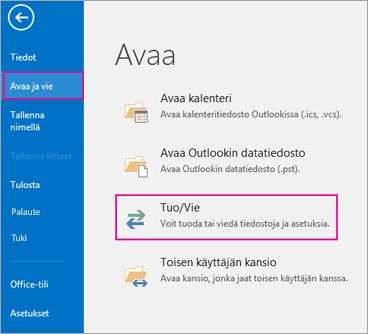
-
Valitse Vie tiedostoon.
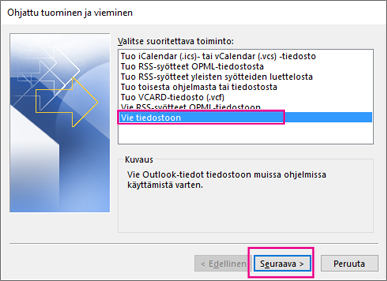
-
Valitse Luetteloerottimella erotetut arvot.
-
TÄMÄ VAIHE ON TÄRKEÄ erityisesti, jos lainaat ystävän tietokonetta: Vieritä Valitse kansio vientiä varten -ruudun yläosaan tarvittaessa ja valitse tilissäsi oleva Yhteystiedot -kansio. Valitse Seuraava.
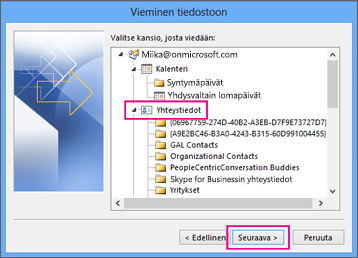
-
Valitse Selaa, nimeä tiedosto ja valitse OK.
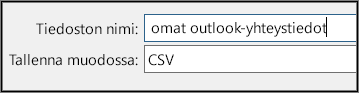
-
Vahvista, minne uusi yhteystietotiedostosi tallennetaan tietokoneessa, ja valitse Seuraava.
-
Aloita yhteystietojen vienti heti valitsemalla Valmis. Outlook ei anna ilmoitusta viennin valmistumisesta, mutta Tuominen ja vieminen käynnissä -ruutu poistaa näytöstä.
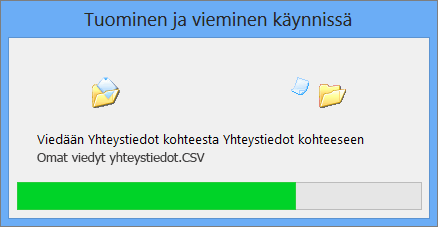
-
Etsi .csv-tiedosto tietokoneestasi ja avaa se Excelissä ja tarkista, että siinä on kaikki yhteystiedot. Siinä on todennäköisesti paljon tyhjiä soluja. Tämä on normaalia.

-
Yleensä on suositeltavaa sulkea tiedosto muutoksia tallentamatta. Muussa tapauksessa tiedosto voi mennä sekaisin eikä sitä voi käyttää viennissä. Jos näin käy, voit aina suorittaa vientiprosessin uudelleen ja luoda uuden tiedoston.
Excelillä voit päivittää .csv-tiedoston tietoja. Vinkkejä Excelin yhteystietoluettelon käyttämiseen on kohdassa .csv-tiedostojen luominen ja muokkaaminen.
-
Jos lainasit ystävän tietokonetta, jossa on Outlook, voit nyt poistaa tilisi kyseisen henkilön Outlook-versiosta. Toimi seuraavasti:
-
Valitse Outlookin työpöytäversiossa Tiedosto > Tiliasetukset > Tiliasetukset.
-
Valitse poistettava tili ja valitse Poista.
-
Valitse Sulje.
-
-
Nyt kun yhteystiedot on kopioitu .csv-tiedostoon, voit tuoda ne toiseen tietokoneeseen, jossa on Outlook for Windowsin, tai tuoda ne toiseen sähköpostipalveluun.
Yhteystietojen tuominen Outlookin verkkoversio tai Outlook.com .csv-tiedoston avulla
Tuo yhteystiedot Outlook-tiliisi csv-tiedoston avulla.
Vihje: Varmista parhaan tuloksen saamiseksi, että CSV-tiedosto on UTF-8-koodattu. Tämä koodaus toimii kaikilla kielillä ja kirjaimistoilla.
-
Valitse siirtymispalkista

-
Valitse valintanauhasta Yhteystietojen hallinta > Tuo yhteystiedot.
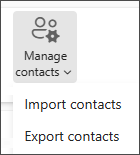
-
Valitse Selaa, valitse CSV-tiedosto ja valitse Avaa.
-
Valitse Tuo.
Huomautus: Jos tiedostoa ei ole UTF-8-koodattu, tuontityökalu ei ehkä tunnista ja näytä koko tekstiä oikein. Tuontityökalu näyttää tällöin tiedostosta joitakin esimerkkiyhteystietoja, jolloin voit varmistaa, että teksti on luettavissa ja oikein. Jos teksti ei näy oikein, valitse Peruuta. Tarvitset UTF-8-koodatun tiedoston, jotta voit jatkaa. Muunna CSV-tiedosto käyttämään UTF-8-koodausta ja käynnistä tuonti uudelleen. Lisää tietoa UTF-8-koodauksesta saat lukemalla Miksi minun pitäisi välittää UTF-8-koodauksesta?
Yhteystietojen vieminen .csv-tiedostoon Outlookin verkkoversio tai Outlook.com
-
Valitse sivupaneelissa

-
Valitse valintanauhasta Yhteystietojen hallinta > Vie yhteystiedot.
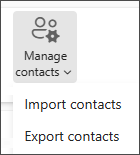
-
Valitse avattavasta valikosta Kaikki yhteystiedot tai jokin muu vaihtoehto.
-
Valitse Vie.
Miksi minun pitäisi välittää UTF-8-koodauksesta?
Yleensä tekstitiedostoja voi tuoda ongelmitta taustatiedoista, joita käytetään tekstin tallennuksessa CSV-tiedostoon. Jos yhteystiedoissa on merkkejä, joita ei ole englannin kielen kirjaimistossa, kuten kreikkalaisia, kyrillisiä, arabialaisia tai japanilaisia merkkejä, yhteystietoja tuotaessa voi kuitenkin ilmetä ongelmia. Siksi yhteystietotiedosto kannattaa tallentaa UTF-8-koodattuna, jos tämä vaihtoehto on käytettävissä vietäessä.
Jos et voi viedä yhteystietoja suoraan UTF-8-koodattuina, voit muuntaa viedyn CSV-tiedoston Excelin tai kolmansien osapuolten sovellusten avulla. Tämän suoritustapa määräytyy sovelluksen ja sovellusversioiden mukaan.
CSV-tiedoston muuntaminen UTF-8-tiedostoksi Microsoft Excelin avulla:
-
Luo Excelissä uusi tyhjä tiedosto (työkirja).
-
Valitse Tiedot-valikossa Teksti-/CSV-tiedostosta. Siirry viedyn CSV-tiedoston kohdalle selaamalla (sinun on ehkä valittava näkyviin Tekstitiedostot (....csv), jotta tiedosto on näkyvissä). Valitse Tuo.
-
Valitse näkyviin tulevan valintaikkunan Tiedoston alkuperä -kohdassa koodaus, jolla tekstissä olevat merkit näkyvät oikein, esimerkiksi Kyrillinen Windows 1251, ja valitse sitten Lataa .
-
Varmista, että merkit näkyvät oikein Excelissä.
-
Valitse Tiedosto > Tallenna nimellä. Kirjoita tiedoston nimi ja valitse tiedostotyypiksi CSV UTF-8 (pilkuin eroteltu) (*.csv).
-
Valitse Tallenna.
Aiheeseen liittyviä artikkeleita
Sähköpostiviestien, yhteystietojen ja muiden kohteiden tuominen Outlook for Maciin
.Csv-tiedostojen luominen tai muokkaaminen Outlookiin tuontia varten











