Tiedoston jaetun tiedoston katsominen OneDrive SharePoint
Applies To
Microsoft 365:n SharePoint OneDrive (työpaikka tai oppilaitos) Macin OneDrive-sovellus OneDrive for WindowsVoit nähdä, kenen kanssa Työpaikan tai oppilaitoksen OneDrive, SharePoint tai Teams tai kansio on jaettu milloin tahansa.
Tiedoston tai kansion jaetun tiedoston tai kansion katsominen
-
Valitse tiedosto tai kansio tiedostokirjastossa.
-
Valitse tiedostoluettelon yläpuolella Jaa.
Lähetä linkki -ikkuna avautuu.
-
Jos kohde on tällä hetkellä jaettuna kenen tahansa kanssa, Lähetä linkki -ikkunan alareunassa näkyy Jaettu-luettelo.
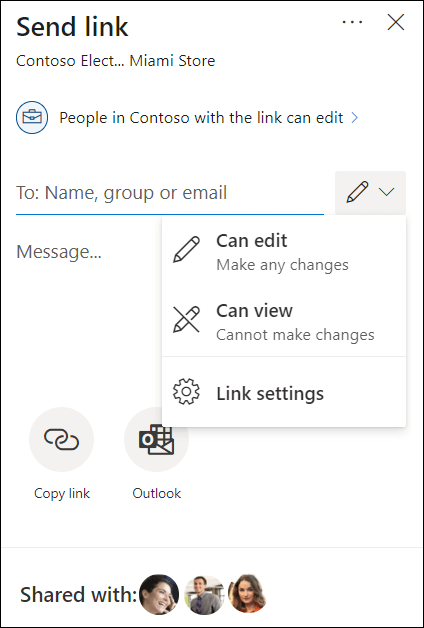
-
Jokainen luettelon kehäkohde edustaa henkilöä tai ryhmää, jonka kanssa kohde on jaettu.
-
Osoita hiirellä mitä tahansa kohdetta, jotta näet henkilön tai ryhmän nimen.
-
Napsauttamalla mitä tahansa luettelon kohdetta saat lisätietoja siitä, kuka voi käyttää tiedostoa. Lisätietoja on jäljempänä tässä artikkelissa kohdassa Tiedoston käytön hallinta.
-
Jos jaettua osiota ei ole, kohdetta ei tällä hetkellä jaeta.
Tiedoston tai kansion käytön hallinta
Kun valitset kohteen Jaettu-luettelosta, Accessinhallinta -paneeli avautuu:
-
Linkit, jotka antavat käyttöoikeuksia -osassa näkyvät linkit, jotka ovat tiedoston tai kansion käyttöoikeuksia. Napsauta kolmea pistettä (...), jotta näet käyttäjät, joiden kanssa linkki on jaettu.
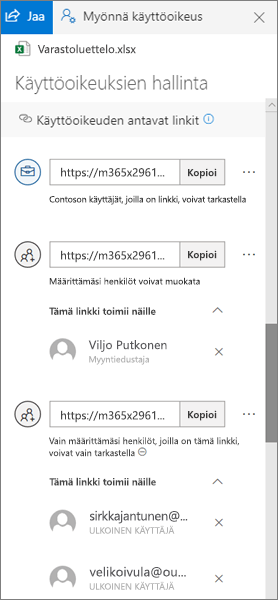
-
Suora käyttö -osassa näkyvät henkilöt ja ryhmät, joilla on suora käyttöoikeus tiedostoon tai kansioon. (Tämä sisältää ryhmät, joilla on käyttöoikeus sivustoon, jossa tiedosto tai kansio sijaitsee.)
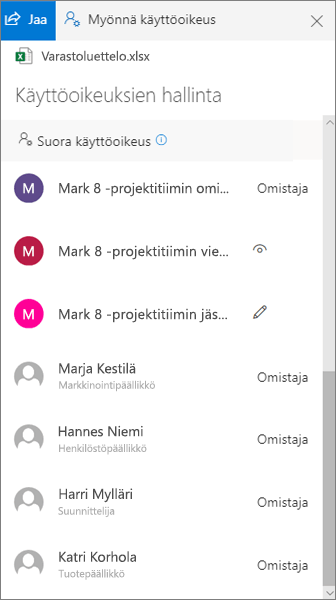
Kun käyttäjät tarkastelevat tiedoston tai kansion käyttöomistajaa, heidän nimensä ja tehtävänimikkeensä näkyvät sisäisillä käyttäjillä. Ulkoisille käyttäjille näytetään vain heidän sähköpostiosoitteensa, ja ulkoinen käyttäjä näkyy osoitteen alapuolella.
Jakamisen käyttöoikeustasot
Jakamiseen on eri vaihtoehtoja:
-
Kuka tahansa -valinta antaa käyttöoikeuden kaikille, jotka vastaanottavat tämän linkin joko suoraan sinulta tai jonkun toisen välittämänä. Tämä voi sisältää organisaatiosi ulkopuolisia henkilöitä.
-
Henkilöt kohteessa <Organisaatiosi> antaa linkin käyttöoikeuden kaikille organisaatiosi henkilöille, jotka vastaanottavat tämän linkin joko suoraan sinulta tai jonkun toisen välittämänä.
-
Käyttäjät, joilla on jo oikeudet henkilöt, joilla on jo kyseisen tiedoston tai kansion käyttöoikeus, voivat käyttää sitä. Asetus ei vaikuta kohteen käyttöoikeuksiin. Käytä tätä, jos haluat lähettää linkin jollekin, jolla on jo käyttöoikeus.
-
Tietyt henkilöt antaa linkin käyttöoikeuden vain määrittämillesi henkilöille, vaikka käyttöoikeus voi olla jo ennestään muilla henkilöillä. Jos henkilöt lähettävät jakamiskutsun edelleen, vain henkilöt, joilla on jo ennestään kohteen käyttöoikeus, voivat käyttää linkkiä.
Huomautus: Jos jokin jakamisasetus näkyy himmennettynä, organisaatiosi järjestelmänvalvojat ovat voineet rajoittaa niitä. Ha voivat esimerkiksi poistaa käytöstä Kuka tahansa -asetuksen, jotta käyttökelpoisia linkkejä ei voitaisi lähettää edelleen muille.
Käyttöoikeustasoja on myös erilaisia:
-
Voi tarkastella -asetuksen avulla vastaanottaja voi vain tarkastella tiedostoa tai kansiota. he eivät voi tehdä siihen muutoksia. Tätä voidaan rajoittaa edelleen valitsemalla Estä lataaminen -vaihtoehto, jolloin muut eivät voi tallentaa paikallista kopiota.
-
Voi muokata -asetuksen avulla vastaanottaja voi tehdä muutoksia tiedostoon tai kansioon.
Linkkiä luodessasi voit lisäksi määrittää vanhenemispäivämäärän sekä tiedoston käyttöön tarvittavan salasanan. (Sinun on annettava salasana henkilöille, joille jaat tiedoston.)
Accessin hallinta -paneelissa voit myös lopettaa tiedostojen tai OneDrive SharePoint tai kansioiden jakamisen tai muuttaa käyttöoikeuksia.
Lisätietoja on kohdassa Tiedostojen OneDrive ja kansioiden jakaminen.
Katso myös
Jakamisesta raportoiminen (sivuston omistajille)










