Luettelon tai luettelokohteen jakaminen
Applies To
SharePoint Server Subscription Edition SharePoint Server 2019 Microsoft 365:n SharePoint Microsoft ListsTässä artikkelissa käsitellään luettelon tai luettelokohteen jakamista organisaatiosi käyttäjien kanssa, jotta muut voivat tarkastella ja muokata sitä.
Voit hallita luetteloiden ja luettelokohteiden käyttöoikeuksia milloin tahansa samalla tavalla kuin tiedostojenkin kanssa. Lisätietoja jakamisesta organisaation ulkopuolisten henkilöiden kanssa on artikkelissa Ulkoinen jakaminen tai vierasjako OneDrivessa, SharePointissa ja Lists.

Huomautukset:
-
SharePoint sivustossa luettelot ja luettelot ovat yleensä kaikkien sivuston käyttöoikeuksien käyttäjien käytettävissä. Joissakin tapauksissa haluat ehkä kuitenkin jakaa luettelon tai luettelon kohteet henkilöille, joilla ei muuten ole luettelon käyttöoikeutta.
-
Näyttääkö näyttösi erilaiselta kuin tässä olevat esimerkit? Sivusto on ehkä määritetty käyttämään perinteistä käyttökokemusta oletusarvoisesti, tai käytössäsi voi olla SharePointin aiempi versio. Jos olet luettelon omistaja, sivuston omistaja tai järjestelmänvalvoja, katso ohjeet oletuskokemuksen määrittämiseen artikkelista Luetteloiden tai tiedostokirjastojen oletuskäyttökokemuksen vaihtaminen uudesta tai perinteisestä .
Luettelon tai luettelokohteen jakaminen tietyille henkilöille
-
Siirry luetteloon tai valitse luettelokohde, jonka haluat jakaa, ja valitse sitten Jaa

-
Luetteloille löydät Jaa

-
Luettelokohteista löydät Jaa

-
-
Valitse Ihmiset olemassa oleva käyttöoikeus voi käyttää linkkiä.
-
Valitse Tietyt henkilöt ja sitten Käytä.
-
Kirjoita niiden henkilöiden nimet, joiden kanssa haluat jakaa luettelon tai luettelokohteen.
-
Valitse oikealla oleva kynäkuvake, jos haluat määrittää niiden tason käyttöoikeuden.
-
Jos jaat luettelon, sinulla on seuraavat käyttöoikeusvaihtoehdot:
-
Voi muokata luetteloa -toiminnolla käyttäjät voivat muokata koko luetteloa, mukaan lukien kohteiden, sarakkeiden tai näkymien muokkaaminen, lisääminen tai poistaminen.
-
Voi muokata kohteita -asetuksen avulla käyttäjät voivat vain muokata, lisätä tai poistaa kohteita.
-
Voi tarkastella -asetuksen avulla käyttäjät voivat vain tarkastella luetteloa. He eivät voi muokata tai jakaa kohteita tai luetteloa.
-
-
Jos jaat luettelokohteen, sinulla on seuraavat käyttöoikeusvaihtoehdot:
-
Voi muokata -toiminnon avulla käyttäjät voivat tehdä muutoksia kohteeseen. He eivät voi muokata muita kohteita tai luetteloa.
-
Voi tarkastella -asetuksen avulla käyttäjät voivat vain tarkastella kohdetta. He eivät voi tarkastella muita kohteita tai luetteloa.
-
-
-
Sisällytä halutessasi viesti.
-
Valitse Lähetä.
Huomautukset:
-
Jakamisluettelot edellyttävät käyttöoikeuksien hallintaoikeuksia SharePoint. Tämä tarkoittaa oletusarvoisesti sitä, että vain sivuston tai luettelon omistajat voivat jakaa luetteloita.
-
Jos sivuston jäsen tai sivuston vierailija (tai muu kuin omistaja) yrittää jakaa luettelon, SharePoint lähettää hyväksyntäpyynnön sivuston omistajille, jos sivusto sallii käyttöoikeuspyynnöt.
-
Jos sivuston käyttöoikeuspyynnöt on poistettu käytöstä, muut kuin omistajat saavat viestin, jossa kerrotaan, ettei heillä ole jakamisoikeuksia.
-
Yrityksen järjestelmänvalvoja voi rajoittaa jakamisen organisaation ulkopuolisille käyttäjille.
-
Jos sivuston järjestelmänvalvojat eivät ole rajoittaneet jakamista sivuston omistajille, kuka tahansa henkilö, jolla on Muokkausoikeudet, voi jakaa luettelon tai luettelokohteen muiden kanssa valitsemalla Jaa tai Kopioi linkki. Ihmiset, joilla ei ole muokkausoikeuksia, voivat käyttää Kopioi-linkkiä saadakseen linkin, joka on helppokäyttöinen henkilöille, joilla on jo luettelon tai luettelokohteen käyttöoikeudet.
Luettelon tai luettelokohteen jakaminen Kopioi linkki -toiminnolla
-
Siirry luetteloon tai pidä hiiren osoitinta jaettavan luettelokohteen päällä ja valitse sitten Jaa

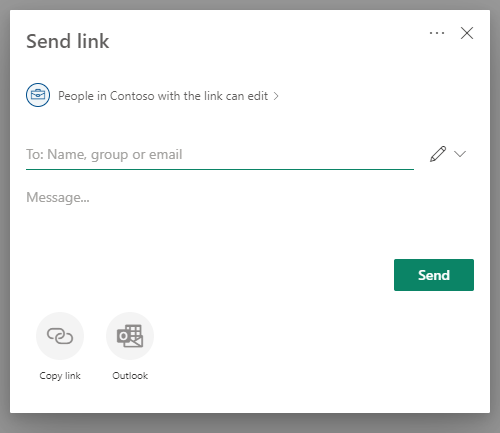
-
Käytä oletusarvoisia käyttöoikeuksia tai valitse Ihmiset <organisaatiosi> linkin avulla voi muokata linkin käyttöoikeuksia.
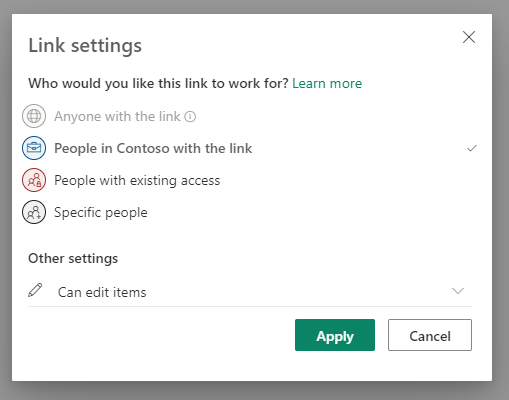
-
Voit muuttaa linkin käyttöoikeuksia valitsemalla linkin avulla vaihtoehdon, jolle haluat antaa käyttöoikeuden:
Huomautus: Jos jokin jakamisasetus näkyy himmennettynä, organisaatiosi järjestelmänvalvojat ovat voineet rajoittaa niitä. He voivat esimerkiksi poistaa käytöstä Kuka tahansa-vaihtoehdon, jotta käyttökelpoisia linkkejä ei välitetä muille organisaation ulkopuolisille käyttäjille.
-
Kuka tahansa -valinta antaa käyttöoikeuden kaikille, jotka vastaanottavat tämän linkin joko suoraan sinulta tai jonkun toisen välittämänä. Tämä voi sisältää organisaatiosi ulkopuolisia henkilöitä.
Huomautus: Tämä asetus ei ole käytettävissä SharePoint Server 2019:ssä.
-
Ihmiset <organisaatiosi> antaa linkin käyttäjille, joilla on linkkiyhteys, riippumatta siitä, saavatko he linkin suoraan sinulta vai välitetäänkö se edelleen joltakulta muulta.
-
Ihmiset, joilla on jo käyttöoikeus, voivat käyttää henkilöitä, joilla on jo käyttöoikeus. Käytä tätä, jos haluat lähettää linkin jollekin, jolla on jo käyttöoikeus.
-
Tietyt henkilöt antaa linkin käyttöoikeuden vain määrittämillesi henkilöille, vaikka käyttöoikeus voi olla jo ennestään muilla henkilöillä. Jos henkilöt lähettävät jakamiskutsun edelleen, vain henkilöt, joilla on jo ennestään kohteen käyttöoikeus, voivat käyttää linkkiä. Jos haluat jakaa tietoja tietyille henkilöille, tutustu edelliseen osioon Luettelon tai luettelokohteen jakaminen tietyille henkilöille.
-
-
Valitse Muut asetukset -kohdassa jokin seuraavista vaihtoehdoista.
-
Jos jaat luettelon, sinulla on seuraavat käyttöoikeusvaihtoehdot:
-
Voi muokata luetteloa -toiminnolla käyttäjät voivat muokata koko luetteloa, mukaan lukien kohteiden, sarakkeiden tai näkymien muokkaaminen, lisääminen tai poistaminen.
-
Voi muokata kohteita -asetuksen avulla käyttäjät voivat vain muokata, lisätä tai poistaa kohteita.
-
Voi tarkastella -asetuksen avulla käyttäjät voivat vain tarkastella luetteloa. He eivät voi muokata tai jakaa kohteita tai luetteloa.
-
-
Jos jaat luettelokohteen, sinulla on seuraavat käyttöoikeusvaihtoehdot:
-
Voi muokata -toiminnon avulla käyttäjät voivat tehdä muutoksia kohteeseen. He eivät voi muokata muita kohteita tai luetteloa.
-
Voi tarkastella -asetuksen avulla käyttäjät voivat vain tarkastella kohdetta. He eivät voi tarkastella muita kohteita tai luetteloa.
-
-
-
Kun olet valmis, valitse Käytä.
-
Kun olet valmis lähettämään linkin, valitse Kopioi ja liitä linkki kohtaan, johon haluat lähettää linkin.
Huomautukset:
-
Lists, jotka tallennetaan ja tallennetaan SharePointiin, noudattavat kyseisen SharePoint-sivuston järjestelmänvalvojan käyttöoikeuksia linkkien jakamista varten. Lists tallennettu Oma Lists noudattaa profiilin OneDrive-jakamisoikeuksia. Voit määrittää molemmat SharePoint-hallintakeskuksessa.
-
Jaetun linkin myöntämä käyttöoikeus kestää vain niin kauan kuin linkki on olemassa. Jos linkki on esimerkiksi poistettu käytöstä, käyttöoikeus poistetaan (vaikka käyttäjät voivat edelleen käyttää luettelokohdetta muilla tavoin).
-
Kun Salli muokkaaminen on valittuna (ja kun henkilö kirjautuu sisään), organisaatiosi henkilöt voivat muokata luettelokohteiden sarakearvoja. Kun Salli muokkaaminen ei ole valittuna, organisaation käyttäjät voivat tarkastella kohdetta ja sen sarakearvoja, mutta he eivät voi muokata niitä.
-
Sivuston järjestelmänvalvojat voivat rajoittaa jakamista niin, että vain omistajat voivat jakaa sisältöä.
-
Jos sivuston järjestelmänvalvojat eivät ole rajoittaneet jakamista sivuston omistajille, kuka tahansa henkilö, jolla on luettelokohteen muokkausoikeudet, voi jakaa luettelokohteen muiden kanssa valitsemalla Jaa tai Kopioi linkki. Ihmiset, joilla ei ole muokkausoikeuksia, voivat käyttää Kopioi-linkkiä saadakseen linkin, joka on käytettävissä henkilöille, joilla on jo luettelokohteen käyttöoikeudet.
-
Anna palautetta
Oliko tästä artikkelista apua? Jos oli, kerro siitä tämän sivun alareunassa. Jos ei ollut apua, kerro, mitä pidit vaikeana tai mitä puuttui. Palautteen avulla tarkistamme faktat, lisäämme tietoja ja päivitämme tämän artikkelin.
Sovelluksessa avoinna olevan luettelon jakaminen
-
Valitse sovellusikkunan oikeassa alakulmassa Lisää (...).
-
Valitse Jaa luettelo.
-
Valitse Kohteeseen ja kirjoita sitten niiden henkilöiden nimet, joiden kanssa haluat jakaa tiedoston.
-
Napauta kynäkuvaketta ja valitse käyttöoikeustaso, jonka haluat antaa vastaanottajalle:
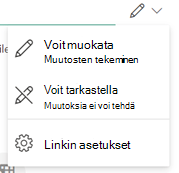
-
Lisää halutessasi viesti vastaanottajalle.
-
Valitse Lähetä.
Luettelon jakaminen Lists-sovelluksen aloitussivulta
-
Avaa Lists-sovelluksen aloitussivu.
(Jos olet jo luettelossa, voit siirtyä aloitusnäyttöön napauttamalla sovelluksen vasemmassa yläkulmassa olevaa takanuolta.)
-
Napauta jaettavassa luettelossa pystysuuntaista kolmea pistettä:

-
Valitse Jaa.
-
Valitse Kohteeseen ja kirjoita sitten niiden henkilöiden nimet, joiden kanssa haluat jakaa tiedoston.
-
Napauta kynäkuvaketta ja valitse käyttöoikeustaso, jonka haluat antaa vastaanottajalle:
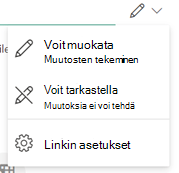
-
Lisää halutessasi viesti vastaanottajalle.
Sovelluksessa avoinna olevan luettelon jakaminen
-
Valitse sovellusikkunan oikeassa alakulmassa Lisää (...).
-
Valitse Jaa luettelo.
-
Valitse Kohteeseen ja kirjoita sitten niiden henkilöiden nimet, joiden kanssa haluat jakaa tiedoston.
-
Napauta kynäkuvaketta ja valitse käyttöoikeustaso, jonka haluat antaa vastaanottajalle:
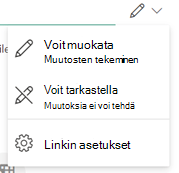
-
Lisää halutessasi viesti vastaanottajalle.
-
Valitse Lähetä.
Luettelon jakaminen Lists-sovelluksen aloitussivulta
-
Avaa Lists-sovelluksen aloitussivu.
(Jos olet jo luettelossa, voit siirtyä aloitusnäyttöön napauttamalla sovelluksen vasemmassa yläkulmassa olevaa takanuolta.)
-
Napauta jaettavassa luettelossa pystysuuntaista kolmea pistettä:

-
Valitse Jaa.
-
Valitse Kohteeseen ja kirjoita sitten niiden henkilöiden nimet, joiden kanssa haluat jakaa tiedoston.
-
Napauta kynäkuvaketta ja valitse käyttöoikeustaso, jonka haluat antaa vastaanottajalle:
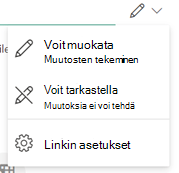
-
Lisää halutessasi viesti vastaanottajalle.
Tarvitsetko lisäohjeita?
Haluatko lisää vaihtoehtoja?
Tutustu tilausetuihin, selaa harjoituskursseja, opi suojaamaan laitteesi ja paljon muuta.
Osallistumalla yhteisöihin voit kysyä kysymyksiä ja vastata niihin, antaa palautetta sekä kuulla lisää asiantuntijoilta, joilla on runsaasti tietoa.










