Voit luoda tiedostokirjastoon mukautettuja näkymiä, jotka näyttävät kohteet sinulle järkevällä tavalla. Voit esimerkiksi valita näytettävät sarakkeet ja järjestää ne haluamaasi järjestykseen. Voit myös lajitella, suodattaa tai ryhmitellä kohteita ja luoda tarpeisiisi sopivan näkymän. Kun olet valmis, anna näkymälle nimi ja tallenna se. Mukautetun näkymän linkki näkyy näkymän luontisivun oikeassa yläkulmassa olevassa näytä-valikossa.
Luo mukautettu näkymä tiedostokirjastoon käyttämällä yhtä tai useampaa alla olevista menetelmistä. Kun olet valmis, voit antaa näkymälle nimen ja tallentaa sen. Linkin tallennettuun näkymään tulee näkyviin sen kirjaston näkymävalikkoon, johon loit mukautetun näkymän.
-
Siirry tiedostokirjastoon, johon haluat luoda mukautetun näkymän.
-
Valitse tiedostokirjastosivulla Lisää sarake.
-
Jos haluat luoda ja lisätä mukautetussa näkymässä sisällytettävän uuden saraketyypin, valitse lisättävä saraketyyppi, anna sille nimi ja muut tarvittavat tiedot ja valitse Tallenna. Jos sinulla on kirjaston omistajan tai järjestelmänvalvojan oikeudet kirjastoon, johon haluat luoda ja lisätä uuden saraketyypin, valitse Lisää... siirtyäksesi kirjaston asetussivulle, jossa voit luoda ja lisätä muuntyyppisiä sarakkeita. Lisätietoja muuntyyppisten sarakkeiden luomisesta ja lisäämisestä on artikkelissa Luettelon tai kirjaston näkymän luominen, muuttaminen tai poistaminen.
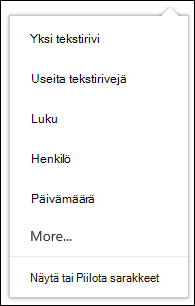
-
Voit valita näytettävät sarakkeet valitsemalla Näytä tai piilota sarakkeet, valitsemalla näytettävät tai piilotettavat sarakkeet ja valitsemalla sitten Käytä.
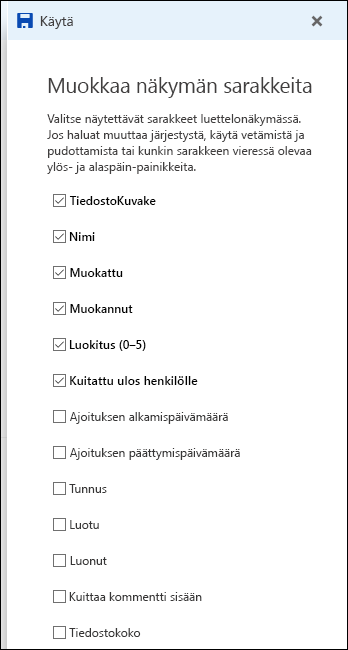
Huomautus: Näyttääkö oma näyttösi erilaiselta kuin tämä? Järjestelmänvalvoja on saattanut määrittää tiedostokirjaston perinteiseen tilaan. Jos näin on, katso luettelon tai kirjaston näkymän luominen, muuttaminen tai poistaminen.
-
Valitse tiedostokirjastosivun otsikkorivillä + Lisää sarake.
-
Valitse Näytä tai piilota sarakkeet luettelon alareunassa.
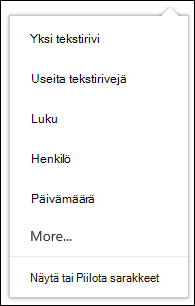
-
Valitse Muokkaa näkymän sarakkeita -ruudussa sarake luettelosta ja joko vedä ja pudota tai muuta sarakkeiden näyttöjärjestystä ylä- tai alanuolinäppäimillä.
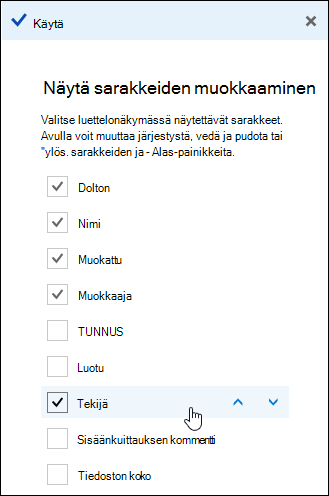
-
Kun olet järjestänyt sarakkeet, valitse Käytä.
Huomautus: Näyttääkö oma näyttösi erilaiselta kuin tämä? Järjestelmänvalvoja on saattanut määrittää tiedostokirjaston perinteiseen tilaan. Jos näin on, katso luettelon tai kirjaston näkymän luominen, muuttaminen tai poistaminen.
-
Osoita tiedostokirjastosivulla sen sarakkeen nimeä, jonka mukaan haluat lajitella tiedot, ja napsauta sarakkeen nimen vieressä olevaa alanuolta.
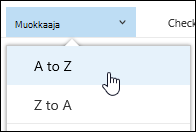
-
Lajittele tiedostokirjaston kohteet valitsemalla valikon yläreunassa olevat lajitteluasetukset. Käytettävissä olevat vaihtoehdot määräytyvät saraketietojen tyypin mukaan. Esimerkiksi Muokkaaja-sarake lajitellaan aakkosjärjestykseen, kun taas Muokattu-sarake lajitellaan päivämäärän mukaan: vanhemmasta uudempaan tai uudempaan. Voit myös lajitella koon mukaan: pienemmästä suurempaan tai suuremmasta pienempään.
-
Osoita tiedostokirjastosivulla sen sarakkeen nimeä, jonka mukaan haluat suodattaa, ja valitse sarakkeen nimen vieressä oleva alanuoli.
-
Valitse Suodata ja valitse sitten arvo, jota haluat käyttää suodattaaksesi kohteet Suodattimen mukaan -paneelissa. Vain valitsemaasi arvoa vastaavat kohteet näkyvät luettelossa.
-
Voit myös valita Avaa suodatinruutu

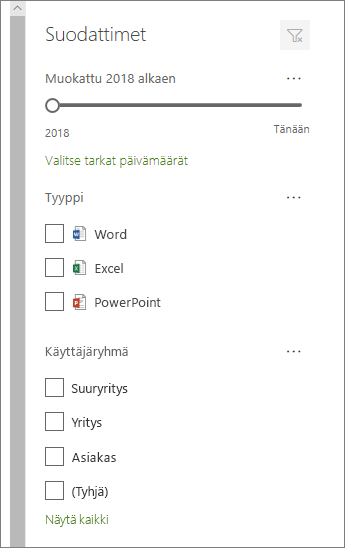
-
Jos haluat poistaa suodattimen, valitse suodatin ja valitse sitten Tyhjennä suodattimet.
-
Osoita tiedostokirjastosivulla sen sarakkeen nimeä, jonka mukaan haluat ryhmitellä, ja napsauta sarakkeen nimen vieressä olevaa alanuolta.
-
Ryhmittele tiedostokirjaston kohteet valitun sarakkeen mukaan valitsemalla Ryhmittelyperuste .
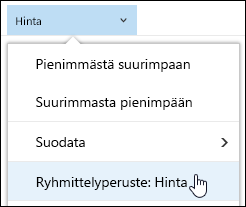
-
Jos haluat poistaa ryhmittelyn, valitse Ryhmittele uudelleen.
-
Kun olet luonut mukautetun näkymän, * näkyy tiedostokirjastosivun oikeassa yläkulmassa näkymän nimen vieressä merkkinä siitä, että näkymää on muokattu. Jos haluat tallentaa muutokset, valitse Näytä asetukset ja valitse sitten Tallenna näkymä nimellä.
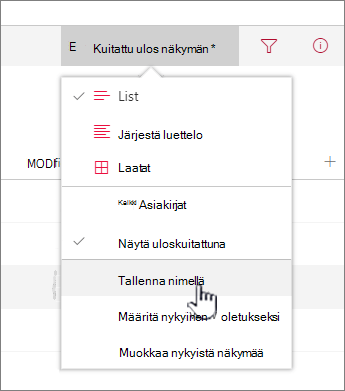
-
Kirjoita Tallenna nimellä -ruutuun näkymän nimi ja valitse sitten Tallenna. Mukautetun näkymän linkki näkyy nyt sen kirjaston näkymävalikossa, johon loit näkymän, ja * -näkymä katoaa.
Tiedostokirjaston mukautetun näkymän muokkaaminen:
-
Siirry mukautettuun näkymään, jota haluat muokata.
-
Jos haluat lisätä uuden saraketyypin, napsauta Lisää sarake -painiketta + Lisää sarake. Tässä voit lisätä yhteisen saraketyypin tai luoda mukautettuja tyyppejä valitsemalla Näytä kaikki saraketyypit. Jos sarake on jo olemassa, valitse Näytä tai piilota sarakkeet.
Lisätietoja on artikkelissa Sarakkeen luominen luetteloon tai kirjastoon.
-
Tee muokkaukset haluamaasi mukautettuun näkymään ja valitse sitten Näytä asetukset
-
Valitse Näytä asetukset -valikosta Tallenna näkymä.
-
Päivitä tai muuta nimeä Tallenna nimellä -valintaikkunassa ja valitse Tallenna.
Tiedostokirjaston oletusnäkymän määrittäminen
Jos haluat määrittää tiedostokirjaston oletusnäkymän, siirry näkymään, jonka haluat määrittää oletusnäkymäksi, ja valitse sitten Näytä-valikossa Aseta nykyinen näkymä oletukseksi .
Tiedostokirjaston mukautetun näkymän poistaminen
Jos haluat poistaa tiedostokirjaston mukautetun näkymän, sinulla on oltava kirjaston omistajan tai järjestelmänvalvojan oikeudet kirjastossa, josta haluat poistaa mukautetun näkymän. Ohjeet tiedostokirjaston mukautetun näkymän poistamiseen ovat artikkelissa Tiedostokirjaston mukautetun näkymän poistaminen.











