Työskentele offline-tilassa Outlookissa
Applies To
Outlook for Microsoft 365 Outlook 2024 Outlook 2021 Outlook 2019 Outlook 2016 Uusi Outlook for WindowsOutlookissa voit määrittää Outlookin toimimaan online- tai offline-tilassa postipalvelimen kanssa.
Valitse käyttämäsi Outlook-version välilehtivaihtoehto alta. Käytössä olevan Outlook-version tarkistaminen
Huomautus: Jos tämän Uusi Outlook -välilehden vaiheet eivät toimi, et ehkä vielä käytä uutta Outlook for Windowsia. Valitse Perinteinen Outlook -välilehti ja noudata sen sijaan näitä ohjeita.
Offline-käyttö uudessa Outlook for Windowsissa
Voit käyttää uutta Outlook for Windowsia myös silloin, kun et ole yhteydessä Internetiin ottamalla offline-käytön käyttöön. Kun se on käytössä, uusi Outlook for Windows tallentaa kopion sähköposteista, kalenteritapahtumista ja henkilöistä (aiemmin yhteystiedot) laitteeseesi, jolloin voit käyttää näitä kohteita offline-tilassa ja parantaa suorituskykyä, kun olet online-tilassa.
Offline-asetukset määrittävät, mitkä kohteet tallennetaan laitteeseesi ja kuinka kauan. Jos haluat määrittää nämä asetukset, tutustu offline-asetusten päivittäminen -kohdan alla olevaan osioon. Kun olet taas online-tilassa, uusi Outlook for Windows päivittää automaattisesti laitteeseesi tallennetut kohteet.
Huomautus: Yrityskäyttäjälle Ihmiset-sovellus voi sisältää yrityksen profiilitiedot sekä kunkin yhteyshenkilön lisäämiesi tai muokkaamiesi tietojen lisäksi.
Mitä tietää ennen offline-tilaan siirrymistä uudessa Outlookissa
Uuden Outlookin avaamiseen tai uudelleenkäynnistämiseen tarvitaan tällä hetkellä Internet-yhteys. Tässä artikkelissa kuvattua offline-käyttöä tuetaan vain, kun sovellus on jo käynnissä ja siirtyy sitten offline-tilaan. Sovelluksen avaaminen ja käynnistäminen uudelleen offline-tilassa on suunniteltu, ja se on saatavilla tulevassa päivityksessä.
Mitä voin tehdä, kun olen offline-tilassa uudessa Outlookissa?
Useimmat online-tilassa suoritettavat toiminnot ovat käytettävissä myös offline-tilassa. Näitä ovat muun muassa seuraavat:
Outlook-kohteiden lukeminen, hallinta ja tarkasteleminen:
-
Sähköpostiviestien lukeminen
-
Uusien sähköpostiluonnosten luominen ja tallentaminen
-
Uusien viestien lähettäminen Lähtevät-kansioon
-
Kansioiden nimeäminen uudelleen
-
Kalenterien ja tapahtumien tarkasteleminen
-
Henkilöiden (aiemmin yhteystietojen) tarkasteleminen
Toimintojen suorittaminen sähköposteissa:
-
Arkistointi
-
Luokittelu
-
Poista
-
Merkitse / poista ohita -merkintä
-
Merkitse luetuksi / lukemattomaksi
-
Siirry lajiteltuun / muuhun
-
Siirrä kansioon
-
Kiinnitä
-
Ilmoita roskapostista / ei roskapostista
-
Tietojen kalastelusta ilmoittaminen
-
Torkut
Asetusten tarkasteleminen ja päivittäminen:
-
Tietoja Outlookista
-
Automaattiset vastaukset
-
Luokat
-
Sähköpostitilejä
-
Henkilöt-näkymä
Jos yrität tehdä jotakin, joka ei ole käytettävissä offline-tilassa, saat virhesanoman tai tekemäsi muutokset palautetaan aiemmin tallennettuun.
Vihje: Luettelo siitä, mikä ei tällä hetkellä ole käytettävissä offline-tilassa, on jäljempänä olevassa Kohdassa Offline-käyttö on tulossa.
Offline-asetusten päivittäminen uudessa Outlookissa
Päivitä nämä asetukset ja valitse, mitkä kansiot tallennetaan ja kuinka monta päivää kohteita tallennetaan. Jos sinulla on useampi kuin yksi tili, valitse tili, jota haluat asetusten sisältävän:
Valitse paikallisesti tallennettavat kansiot:
-
Valitse Asetukset > Yleiset > Offline> kansiot tallennettavaksi.
-
Valitse avattavasta valikosta Oletus (Saapuneet-kansio, lähetetyt, luonnokset, arkisto, poistetut ja torkkuneet), Oletus ja suosikit (tämä on oletusarvoisesti määritetty) tai Oletus, suosikit ja viimeksi käytetyt.
Valitse, kuinka monta päivää sähköpostiviestejä tallennetaan paikallisesti:
-
Valitse Asetukset > Yleiset > Offline> sähköpostin tallennuspäivät.
-
Valitse avattavasta valikosta 7 (tämä on oletusarvo), 30, 90 tai 180 päivää tallennettavaa sähköpostia.
Tärkeää: Riippuen siitä, kuinka paljon tilaa laitteessasi on käytettävissä, jos kohteissasi ei ole tarpeeksi paikallista tallennustilaa tallennusta varten asetusten perusteella, vähemmän kohteita tallennetaan tai offline-käyttö voidaan poistaa käytöstä.
Offline-käytön ottaminen käyttöön tai poistaminen käytöstä uudessa Outlookissa
Offline-tila on oletusarvoisesti käytössä uudessa Outlook for Windowsissa. Voit poistaa sen käytöstä tai ottaa sen käyttöön seuraavasti:
-
Valitse Asetukset > Yleiset > Offline.
-
Ota offline-käyttö käyttöön tai poista se käytöstä valitsemalla Ota offline-sähköposti, kalenteri ja henkilöt käyttöön tai poista ne käytöstä -asetus.
-
Valitse Tallenna.
Mitä muuta minun on tiedettävä offline-työskentelystä uudessa Outlookissa?
Seuraavat eivät ole tällä hetkellä käytettävissä offline-tilassa, mutta aiomme sisällyttää ne tuleviin päivityksiin:
-
Kansioiden luominen, poistaminen ja siirtäminen
-
Sähköpostiviesteihin vastaaminen ja lähettäminen edelleen
-
Kokouskutsujen RSVP
-
Kohteiden etsiminen
-
Sähköpostiviestien lajitteleminen ja suodattaminen
-
Liitteiden ja kuvien tarkasteleminen ja lisääminen
-
Ilmoitusten, allekirjoitusten ja kalentereiden asetusten tarkasteleminen ja päivittäminen
-
Jaettujen ja delegoitujen postilaatikoiden tarkasteleminen
Muut ominaisuudet, jotka eivät ole käytettävissä offline-tilassa:
-
Sähköposti- ja kalenteriryhmien tarkasteleminen
-
Suosikkihenkilöiden, luokkien ja hakukansioiden tarkasteleminen
-
Kalenteritapahtumien ja henkilöiden (aiemmin yhteystietojen) luominen, päivittäminen ja poistaminen
-
Näytä koko yleinen osoiteluettelo
|
Selaimen ohjattu tuki voi tarjota digitaalisia ratkaisuja Office-ongelmiin |
Siirtyminen offline-tilassa työskentelyn ja perinteisen Outlookin online-työskentelyn välillä
-
Valitse Lähetä tai vastaanota > työskentele offline-tilassa.
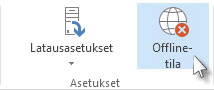
Kun Outlook vaihtaa online- ja offline-työskentelyn välillä perinteisessä Outlookissa, kaikki sähköpostitilit muuttuvat.
Tiedät työskenteleväsi offline-tilassa, kun offline-tila näkyy korostettuna valintanauhassa tai Offline-tila näkyy tilarivillä perinteisenOutlook-ikkunan alareunassa.

Kun olet valmis työskentelemään online-tilassa uudelleen, valitse Lähetä tai vastaanota > Työskentele offline-tilassa. Painikkeen teksti ei muutu, mutta se näkyy korostettuna vain offline-tilassa. Offline-tilarivillä työskentely poistuu myös, kun työskentelet online-tilassa.
Offline-tilassa pidettävän sähköpostin tilan muuttaminen perinteisessä Outlookissa
-
Valitse Tiedosto > Tiliasetukset > Tiliasetukset.
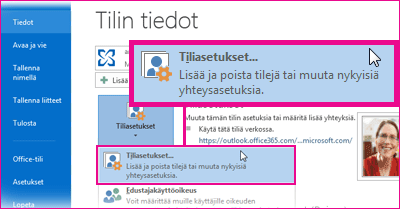
-
Valitse Exchange- tai Microsoft 365-tili ja valitse sitten Muuta.
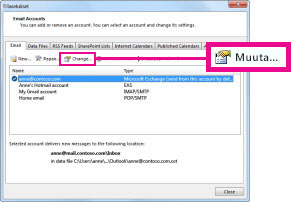
-
Valitse liukusäätimellä Offline-asetukset-kohdassa haluamasi aika, kuten Kaikki, 12 kuukautta, 6 kuukautta, 3 kuukautta tai 1 kuukausi. Huomautus: Jos käytät Outlook 2016, voit myös valita niinkin lyhyen ajan kuin 3 päivää.
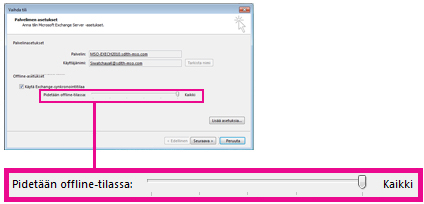
Jos siirrät liukusäätimen esimerkiksi kohtaan 3 kuukautta, sähköpostit synkronoidaan vain viimeisen kolmen kuukauden ajalta offline-tilassa olevaan Outlookin datatiedostoon (.ost) Exchange-palvelimelta. Kolmea kuukautta vanhemmat kohteet säilytetään vain palvelimen postilaatikossa. Asetusta voi muuttaa milloin tahansa.
Exchange-synkronointitila on otettava käyttöön, sillä sen avulla ladataan viestien kopiot.Jos käytät Outlookia Microsoft 365-tilin kanssa, suosittelemme käyttämään Exchange-synkronointitilaa.
Oletusarvoisesti Outlook määrittää Exchange- ja Microsoft 365-tilit synkronoimaan vain 12 kuukautta sähköpostista.
Synkronoitavien tietojen määrän muuttaminen voi vaikuttaa Outlookin avautumiseen kuluvaan aikaan sekä Outlookin tietokoneessa käyttämän tallennustilan määrään. Jos käytössäsi on virtuaalityöpöytäympäristö, suosittelemme, että synkronoit vain yhden kuukauden tiedot.
Tilaviestit perinteisessä Outlookissa
Mistä tiedät, kun työskentelet offline- tai online-tilassa Outlookissa? Näet visuaalisia vihjeitä, kuten Outlook-ikkunan alaosassa olevan tilapalkin. Jos jompikumpi seuraavista tilailmaisimista on näkyvissä, Outlook ei ole yhteydessä sähköpostipalvelimeesi.


Et voi lähettää tai vastaanottaa sähköpostia, ennen kuin muodostat yhteyden uudelleen.
Tila: offline-tila
Työskentely offline-tilassa on yleensä tietoinen valinta. Voit palata helposti takaisin online-tilaan.
-
Jos haluat muodostaa yhteyden uudelleen, valitse perinteisessäOutlookLähetä tai vastaanota -välilehdessä Työskentele offline-tilassa .
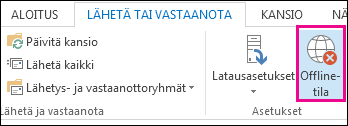
Huomautukset:
-
Jos offline-tila-painikkeen tausta näkyy harmaana (kuten yllä olevassa kuvassa), yhteyttä ei ole muodostettu. Jos taustaa ei ole valittuna, yhteys on muodostettu.
-
Jos Et näe Offline-tila-painiketta ja sähköpostitilisi on Microsoft Exchange Server tili taiMicrosoft 365 tili,Exchange-synkronointitila on ehkä poistettu käytöstä. Muuta asetusta artikkelin Exchange-välimuistitilan käyttöönotto ohjeiden mukaisesti. Voit myös ottaa yhteyttä organisaatiosi Exchange-palvelinta hallinnoivaan henkilöön.Suosittelemme, että otat Exchange-synkronointitilan aina käyttöönMicrosoft 365-tilillä.
Tila: yhteys katkaistu
Yhteyden katkeaminen perinteiseenOutlook voi johtua eri syistä. Seuraavassa on vain muutamia esimerkkejä joistakin mahdollisista syistä.
-
Jos Internet-yhteytesi toimii, ongelma saattaa olla sähköpostipalvelimessa.
-
Jos voit kirjautua sähköpostiisi jostakin verkkosivustosta (esimerkiksi http://outlook.com), tarkista, voitko vastaanottaa ja lähettää sähköpostia tällä tavoin. Jos sähköposti ei toimi verkkosivustolla, pyydä apua sähköpostin palveluntarjoajasi teknisestä tuesta.
-
Jos voit lähettää ja vastaanottaa sähköpostia verkkosivustolla, sähköpostipalvelin on kunnossa. Tietokone vaatii kuitenkin ehkä päivityksiä tai tiliasetukset voivat olla väärin.
Vihjeitä yhteyden muodostamiseen uudelleen perinteiseenOutlook
Seuraavassa on joitakin ehdotettuja tapoja muodostaa yhteys uudelleen perinteiseenOutlook.
Työskentele offline-tilassa -tilan palauttaminen
-
Valitse Lähetä/vastaanota-välilehdessä Offline-tila ja tarkista tilapalkki. Jos tilana on offline, toista toiminto, kunnes tilaksi tulee yhteys muodostettu.
Huomautukset:
-
Kun Outlook on offline-tilassa, Exchangesta poistetut kohteet saattavat näkyä uudelleen, kun Outlook muodostaa yhteyden uudelleen verkkoon.Näin voi käydä, kun (1) palvelimen puolella oleva kohde on poistettu ja (2) asiakaspuolen sama kohde siirretään toiseen kansioon (mukaan lukien poistetut kohteet) asiakkaan offline-aikana.Kun Outlook muodostaa yhteyden uudelleen verkkoon, se synkronoi paikallisen kopion uudelleen uuteen kansioon.Tässä skenaariossa palvelintoiminto on suoritettu onnistuneesti. Myös asiakastoiminto on suoritettu onnistuneesti. Loppukäyttäjä näkee tämän kohteen uudelleen ilmestymisenä. Offline-välimuisti on outlookin totuuden lähde tässä skenaariossa. Postilaatikon uudelleensynkronointi on odotettavissa tässä skenaariossa.
-
Kun Suoritat Outlookin välimuistitilassa, samanlainen toiminta voi ilmetä, kun asiakasohjelmassa ja palvelimessa suoritetaan ristiriitaisia toimintoja samanaikaisesti. Outlook yrittää synkronoida kohteen siirron, mutta palvelinkohde on jo poistettu, joten sen siirtämisen sijaan kohde luodaan uudelleen palvelimen kohdekansioon.
Tarkista päivitykset
-
Lue Tarkista päivitykset -ohjeaihe ja asenna tarvittavat päivitykset.
Uuden profiilin luominen
Voit estää nykyisen Outlook-profiilin virheen luomalla uuden profiilin. Jos avaat perinteisenOutlook käyttämällä uutta profiilia ja yhteys katkeaa edelleen, yritä poistaa tilisi ja lisätä se sitten uudelleen.
-
Voit poistaa sähköpostitilin poistamalla tai poistamalla sähköpostitilin perinteisestä Outlook for Windowsista
-
Jatka artikkelin Tilin lisääminen uudelleen ohjeiden mukaisesti.











