Outlook-sähköpostiasetusten vianmääritys
Applies To
Outlook for Microsoft 365 Outlook 2024 Outlook 2021 Outlook 2019 Outlook 2016 Office yrityksille|
Selaimen ohjattu tuki voi tarjota digitaalisia ratkaisuja Office-ongelmiin |
Jos sinulla on ongelmia Outlook-sähköpostin määrittämisessä, haluamme auttaa. Saat lisätietoja valitsemalla yhden alla olevista vaihtoehdoista.
Vihje: Jos olet pienyrityksen omistaja ja haluat lisätietoja Microsoft 365:n määrittämisestä, tutustu Pienyritysten ohjeeseen.
Avaa lisätiedot valitsemalla jokin alla olevista otsikoista:
Tarvitset ehkä sovelluksen salasanan
Jos tiedät syöttäneesi sähköpostin ja salasanan oikein, määrityksesi on saattanut epäonnistua, koska sinun on käytettävä sovelluksen salasanaa tavallisen salasanasi sijaan. Lisätietoja on ohjeaiheessa Sovelluksen salasanan käyttäminen.
Jos yrität määrittää iCloud-tiliä, noudata ohjeita artikkelissa iCloud-sähköpostitilin lisääminen tai hallinta Outlookissa. Lisätietoja Gmail-tileistä on artikkelissa Gmail-tilin lisääminen Outlookiin.
Tilin määrittäminen manuaalisesti
Jos Outlook ei vieläkään löydä sähköpostitilisi asetuksia tai saat virheilmoituksen määrityksen aikana, voit monissa tapauksissa määrittää tilisi manuaalisesti.
Tärkeää: Manuaalinen määrittäminen ei ole mahdollista Microsoft 365- eikä Exchange-palvelimen tileillä, ellet halua käyttää POPia tai IMAPia näiden tilien yhteytenä. Ota yhteyttä järjestelmänvalvojaan sen selvittämiseksi, onko POP- tai IMAP-käyttö mahdollinen tililläsi.


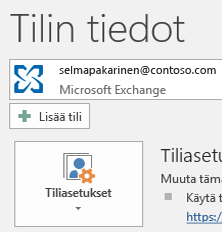


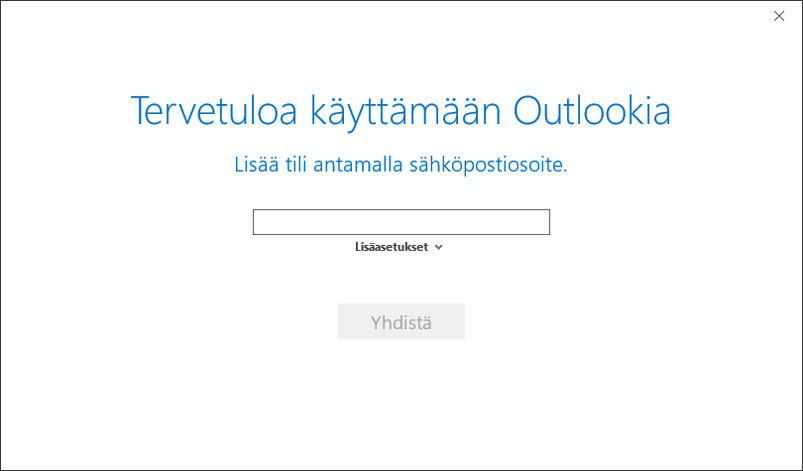


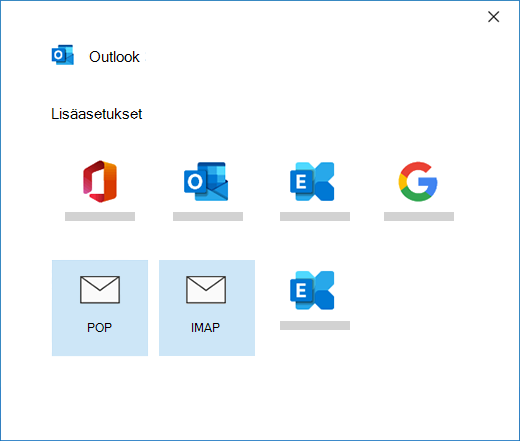


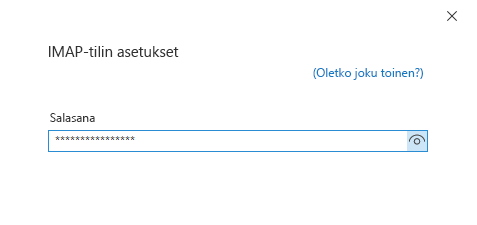


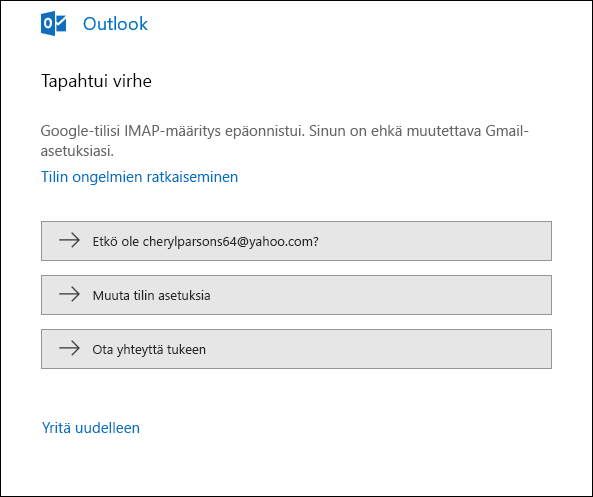


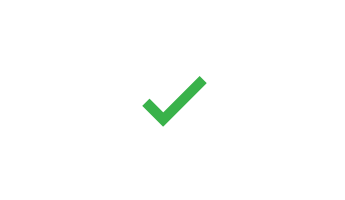
Jos odotat Outlookin synkronoivan olemassa olevat viestit ja mukautetut postikansiot, mutta ne eivät tule näkyviin, tarkista uudelleen ja varmista, että käytät tilissäsi oikeaa tilityyppiä. esimerkiksi Hotmail.com- tai Live.com-osoitteen pitäisi käyttää tilityyppinä Outlook.com, ei Exchangea tai Microsoft 365.
Jos yrität lisätä Outlookiin IMAP-tilin, kuten Gmail-tilin, Apple-tilin, Yahoo-tilin tai paikallisen palveluntarjoajan tilin, eikä sinua kehoteta antamaan salasanaa, yritä kiertää ongelma seuraavien ohjeiden avulla.
Varmista, että IMAP-tietosivun kohta Vaadi kirjautumista käyttämään Suojattua salasanan todennusta ei ole valittu.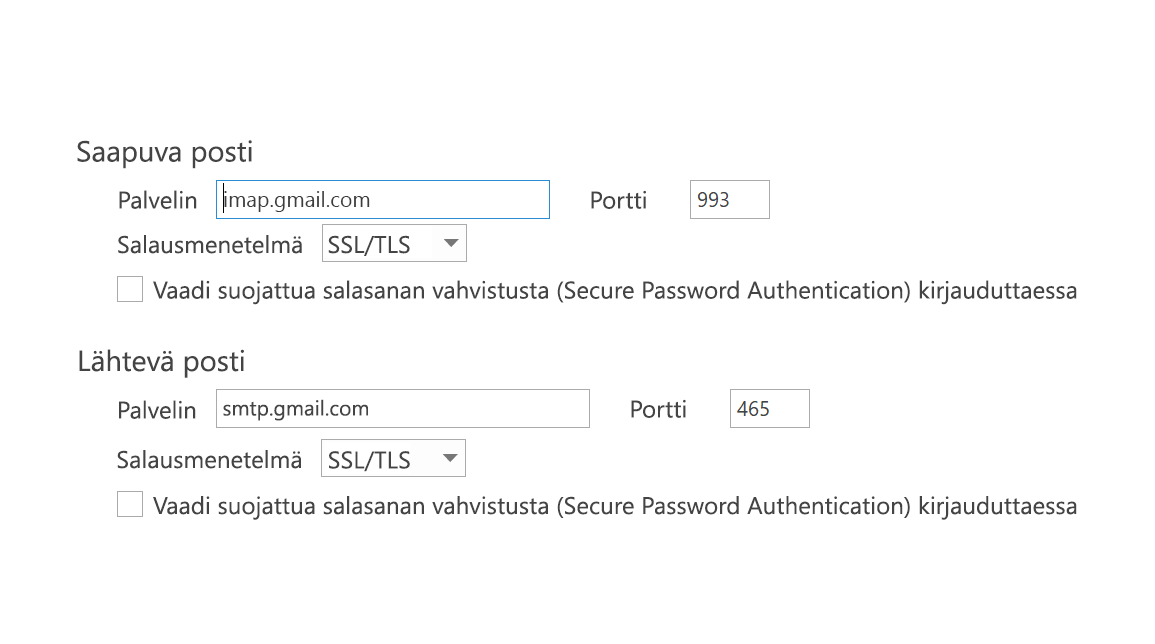
Jos tämä ei toimi
-
Avaa Ohjauspaneeli painamalla Windows-näppäintä, kirjoittamalla Ohjauspaneeli ja valitsemalla Ohjauspaneeli hakutuloksista.
-
Valitse Sähköposti.
-
Valitse Sähköpostitilit...
-
Valitse Sähköposti-välilehdessä Uusi.
-
Kirjoita nimesi ja sähköpostiosoitteesi, ja kirjoita sitten salasanasi Salasana- ja Kirjoita salasana uudelleen -ruutuihin. Valitse sitten Seuraava.
-
Viimeistele tilin määritys näytön ohjeiden mukaisesti. Sinua saatetaan pyytää kirjoittamaan salasanasi vielä kerran.
-
Kun tilin määritys on valmis, valitse Valmis.
Jos Outlook pyytää jatkuvasti salasanaa asennuksen aikana, varmista, että caps lock ei ole käytössä. Salasanojen kirjainkoko on merkitsevä. Näin voi käydä myös, jos olet syöttänyt salasanan väärin. Käyttäjänimesi on täydellinen sähköpostiosoitteesi, esimerkiksi tony@contoso.com.
Jos olet aikaisemmin käyttänyt Outlookia vaikeuksitta sähköpostin lähettämiseen ja vastaanottamiseen, mutta nyt Outlook vaatii toistuvasti salasanaa, toinen seuraavista on voinut tapahtua.
-
Olet vaihtanut salasanasi sähköpostipalvelun tarjoajalla, kuten Gmailissa, etkä ole päivittänyt Outlookia.
-
Salasana on vanhentunut. Joillakin yritystileillä on käytäntöjä, jotka edellyttävät salasanan vaihtamista muutaman kuukauden välein.
Katso lisätietoja Outlook-salasanan päivittämisestä kohdasta Sähköpostin salasanan vaihtaminen tai päivittäminen.
Sähköpostitilin salasana tallentuu Outlookiin. Jos haluat vaihtaa sähköpostisi salasanan, sinun tulee ottaa yhteyttä sähköpostipalvelun tarjoajaan sivuston, tukipalvelun tai oman sähköpostisi järjestelmänvalvojan välityksellä. Jos sinulla esimerkiksi on Yahoo! -tili, sinun on ensin muutettava salasanaasi sivustossa Yahoo.com. Kun olet vaihtanut salasanasi sähköpostitilin tarjoajan palvelussa, voit päivittää Outlook-salasanan. Lue tarkemmat ohjeet sähköpostin salasanan vaihtamiseen tai päivittämiseen.
Ellet saa uusia sähköpostiviestejä, voit kokeilla useita vianmääritystoimia.
-
Katso Outlook-ikkunan alaosasta, näkyykö siellä Offline-tila -merkintää. Jos näet tämän tekstin, valitse Lähetä tai vastaanota -välilehti näytön yläosassa ja poista offline-tila käytöstä valitsemalla Offline-tila -painike.
-
Ellet työskentele offline-tilassa, avaa verkkoselain ja tarkista, voitko selata Internetissä. Jos et, tarkista verkkoyhteys.
-
Tarkista tilisi asetukset vertaamalla niitä POP- ja IMAP-palvelimen nimien ohjeeseemme. Katso lisätietoja tiliasetusten muuttamisesta kohdasta Sähköpostin salasanan vaihtaminen tai päivittäminen.
Jos viestit ovat jumissa lähtevien kansiossa tai eivät päädy aiotuille vastaanottajilleen, katso ohjeita kohdasta Lähtevät-kansioon jäävien viestien korjaaminen.
Jos haluat päivittää sähköpostin POP- tai IMAP-tilin asetukset, katso lisätietoja POP- ja IMAP-tilin asetuksista.
Outlook ei näytä miltään näistä kuvista
Sähköpostiviestejä voi lähettää ja vastaanottaa monella tavoin, ja Outlookista on olemassa useita eri versioita. Jos näiden ohjeiden kuvat eivät vastaa näytöllä näkemääsi, sinulla on ehkä käytössä eri Outlook-versio. Katso lisätietoja kohdasta Käytössä olevan Outlook-version tarkistaminen.
Ongelmaa ei ole mainittu tässä
Jos sinulla on ongelma, jota ei ole ratkaistu jollakin yllä olevista vaihtoehdoista, käy Microsoft Outlook Answers -yhteisössä , jossa voit esittää kysymyksiä ja etsiä vastauksia yhteisön asiantuntijoilta.











