Outlooki koosoleku üksikasjade lisamine OneNote'i
Applies To
OneNote for Microsoft 365 OneNote 2024 OneNote 2021 OneNote 2016Kui soovite anda oma märkmetele ühtlasema ilme ja anda koosolekutest põhjalikuma ülevaate, saate koosoleku üksikasjad Outlookist OneNote'i märkmetesse lisada. Koosoleku üksikasjad võivad sisaldada kuupäeva ja asukoha, päevakorra, teema ja osalejate andmeid.
Märkus.: Koosoleku üksikasjade lisamiseks märkmetele peab teil olema samasse arvutisse installitud Outlook ja OneNote.
-
Valige OneNote'is Avaleht > Koosoleku üksikasjad.
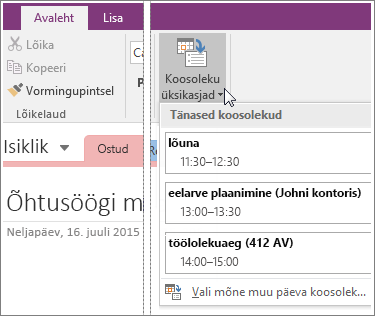
-
Tehke kuvatavas menüüs ühte järgmistest.
-
Täna toimuva koosoleku valimiseks valige loendis selle kellaaeg ja teema.
-
Muul päeval toimuva koosoleku valimiseks klõpsake käsku Vali mõne muu päeva koosolek ning klõpsake soovitud kuupäeva valimiseks kalendriikooni või klõpsake nuppe Eelmine päev või Järgmine päev, et kuvada möödunud või tulevikukoosolek. Klõpsake soovitud koosoleku kellaaega ja teemat ning seejärel käsku Lisa üksikasjad.
-
Näpunäide.: Iga valitud koosoleku üksikasjad lisatakse uuele lehele. Kui soovite selle teabe lisada ka olemasolevatesse märkmetesse, viige hiirekursor sisestatud üksikasjade kohale, klõpsake kuvatava märkmeümbrise valimiseks, seejärel kopeerige (Ctrl+C) ja kleepige (Ctrl+V) need üksikasjad mujale märkmetesse.
Koosoleku üksikasjad lisatakse OneNote'i tekstina. Koosoleku üksikasju saate OneNote'is täiendada, muuta või kustutada, ilma et mõjutaksite seejuures Outlooki kalendri algset koosolekuteadet. Näiteks saate kustutada nende kutsutud osalejate nimed, keda koosolekul ei olnud, ja jätta alles nimekirja neist, kes tegelikult osalesid.










