OneNote’i sünkroonimisprobleemide lahendamine
Applies To
OneNote for Microsoft 365 Maci jaoks ette nähtud Microsoft 365 rakendus OneNote OneNote 2024 OneNote 2024 for Mac OneNote 2021 OneNote 2021 for Mac OneNote 2016 OneNote for MacKahjuks on teil OneNote'i sünkroonimisega probleeme, järgige alltoodud tõrkeotsingujuhiseid.
Esmalt otsige oma arvuti jaoks saadaolevaid Office'i värskendusi ja installige need.
OneNote sünkroonib ühismärkmikud automaatselt. Kui teil on sünkroonimisprobleeme, siis siin on mõned lahendused.
Märkmike automaatne sünkroonimine
-
Valige menüü Fail ja seejärel Suvandid.
-
Valige vahekaart Sünkroonimine ja märkige ruut Sünkrooni märkmikud automaatselt.
Märkmike käsitsi sünkroonimine:
-
Valige menüü Fail ja seejärel valige menüüs Teave nupp

-
Tehke kuvatavas dialoogiboksis Ühismärkmiku sünkroonimine ühte järgmistest.
-
Kõigi ühismärkmike sünkroonimiseks valige Sünkrooni kõik .
-
Ainult selle märkmiku sünkroonimiseks valige konkreetse märkmiku kõrval käsk Sünkrooni kohe.
Kui teil on endiselt sünkroonimisprobleeme ja teie märkmik on talletatud OneDrive'is või SharePointi uuemas versioonis, proovige avada märkmik www.onenote.com, et teha kindlaks, kas probleemi põhjustab server või OneNote.
Kui teil on probleeme hiljutiste muudatuste kuvamisega OneNote kasutamisel mitmes seadmes või kui teie märkmikus kuvatakse sünkroonimistõrge, proovige järgmist.
-
Veenduge, et teie arvutil või seadmel oleks hea Interneti-ühendus. Usaldusväärne ühendus tagab märkmete kiire sünkroonimise kõigis seadmetes.
-
Kui teie märkmikku talletatakse OneDrive, vaadake meie teenuse seisundi oleku lehelt katkestusi. Kui OneDrive on praegu probleeme, võib see mõjutada ka OneNote.
-
Kui teie märkmik on talletatud SharePoint, peate probleemidest teatamiseks, kinnitamiseks ja tõrkeotsingu tegemiseks pöörduma administraatori poole.
Hoiatus.: Sünkroonimisprobleemide tõrkeotsingu ajal pole OneNote sisse või välja logimine (või rakenduse eemaldamine ja uuesti installimine) soovitatav, kuna see võib põhjustada andmete kaotsiminekut.
Kui sünkroonimisprobleemiga märkmik talletatakse OneDrive või SharePoint uuemates versioonides, proovige märkmik avada brauseris aadressil www.onenote.com. See aitab kindlaks teha, kas probleem on seotud konkreetse arvuti või seadmega või kas taustal toimub midagi muud.
Tehke järgmist.
-
Valige OneNote töölauarakenduses Fail.
-
Paremklõpsake vahekaardil Teave mõjutatud märkmiku nime all kuvatavat URL-i ja seejärel klõpsake käsku Kopeeri.
-
Valige veebibrauseris aadressiväli ja seejärel vajutage kopeeritud URL-i kleepimiseks klaviatuuril klahvikombinatsiooni Ctrl + V.
-
Vajutage OneNote’i veebirakendus märkmiku avamiseks sisestusklahvi (Enter).
Märkus.: Olenevalt märkmiku suurusest ja kasutatava Interneti-ühenduse tüübist võib kogu märkmiku sisu laadimine ja sünkroonimine veidi aega võtta.
Kui saate märkmikku avada ja seda veebibrauseris vaadata, otsige märkmiku sisust uusimaid muudatusi. Kui näete endiselt märkmete vanemat versiooni, veenduge, et arvuti või seade, kus viimati märkmiku muudatused tehti, lõpetaks märkmete sünkroonimise täielikult.
Tehke järgmist.
-
Avage OneNote töölauarakendus arvutis või seadmes, kus te viimati märkmiku kõige uuemat versiooni redigeerisite.
-
Valige Fail > Teave > Kuva sünkroonimisolek.
-
Kontrollige avanevas dialoogiboksis Ühismärkmiku sünkroonimine , kas teie märkmikus kuvatakse tõrkekood ja -teade, ning seejärel vaadake, kas tõrkekoodide loendist mujal selles artiklis on leitud vastav tulemus ja soovitatavad juhised.
Märkus.: Mõnes tõrkekoodis võidakse tõrke kõrval kuvada nupp "Kasutajaabi". Valige nupp, et avada selle tõrkega seotud tõrkeotsinguartikkel, ja seejärel järgige selle soovitatud juhiseid.
Teatud olukordades võib mõjutatud märkmiku sulgemine ja uuesti avamine aidata lähtestada OneNote rakenduse ja OneNote teenuse vahelise sünkroonimisühenduse.
Hoiatus.: Enne kõigi seadmetega sünkroonimata märkmike sulgemist ja uuesti avamist veenduge, et kopeeriksite ja varundaksite sünkroonimata märkmed algses arvutis või seadmes.
Märkmiku sulgemiseks ja uuesti avamiseks tehke järgmist.
-
Valige OneNote töölauarakenduses Fail.
-
Paremklõpsake vahekaardil Teave mõjutatud märkmiku nime all kuvatavat URL-i ja seejärel valige Kopeeri.
-
Valige mõjutatud märkmiku nime kõrval nupp Sätted ja seejärel valige Sule.
-
Valige veebibrauseris aadressiväli ja seejärel vajutage kopeeritud URL-i kleepimiseks klahvikombinatsiooni Ctrl + V.
-
Kui märkmik avatakse OneNote’i veebirakendus, valige lindil Ava töölauarakenduses , et avada märkmik uuesti OneNote töölauarakenduses.
Võib juhtuda, et teie ühismärkmikku sünkroonitakse tavapäraselt, välja arvatud üks selle jaotistest või lehtedest. Selle kontrollimiseks tehke järgmist.
-
Valige OneNote töölauarakenduses Fail > Teave > Kuva sünkroonimisolek.
-
Sünkroonimisprobleeme põhjustava jaotise nime kuvamiseks valige avatavas dialoogiboksis Ühismärkmiku sünkroonimine mis tahes märkmikuikoon, mille kohal on kollane kolmnurga hoiatusikoon.
-
Valige jaotist sisaldava märkmiku kõrval nupp Sünkrooni kohe .
Mõnikord ei sünkroonita märkmiku üksikuid jaotisi õigesti. Kui teil on üks jaotis, mille lehti ei sünkroonita muu ajakohase märkmikuga, võite proovida järgmist lahendust.
-
Looge OneNote töölauarakenduses samas märkmikus uus jaotis.
-
Kopeerige (kuid ärge teisaldage) kõik lehed vanast jaotisest äsja loodud uude jaotisse. Selleks paremklõpsake iga lehte ja valige teisalda või kopeeri.
-
Kui kõik lehed on uude jaotisse kopeeritud, vajutage märkmiku käsitsi sünkroonimiseks klahvikombinatsiooni Shift + F9. Edenemisriba kuvamise korral oodake, kuni see näitab toimingu lõpulejõudmist.
Kui pärast kirjeldatud toimingute tegemist uue jaotise lehed sünkroonitakse, saate vana jaotise kustutada ning jätkata uuega töötamist. Pärast vana jaotise kustutamist saate selle nime panna uuele jaotisele.
Kui need juhised ei toimi, võivad jaotise sünkroonimistõrked või probleemid põhjustada ka märkmiku prügikastis asuv rikutud jaotis. Kui teil seda jaotist enam vaja pole, saate selle prügikastist kustutada, et tõrge kõrvaldada.
-
Valige OneNote märkmikus vahekaart Ajalugu ja seejärel märkmiku prügikast.
-
Paremklõpsake soovitud jaotist (või lehte) ja valige käsk Teisalda või kopeeri.
-
Lehed või jaotise sisu saate ka mõnele teisele lehele või mõnda teise jaotisse kopeerida ja kleepida, kasutades käske Kopeeri ja Kleebi. Kui see on tehtud, saate algse jaotise või lehe kustutada.
Teade versioonikonflikti kohta kuvatakse tavaliselt siis, kui hakkate koos mõne teise kasutajaga üheaegselt sama leheosa redigeerima (nt muutma sama märkmelõiku). Sel juhul loob OneNote andmete kaotsimineku vältimiseks lehest mitu koopiat ja kollasel teaberibal kuvatakse tõrketeade. Konfliktiga lehel kuvatakse ikoon.
Ühendamiskonfliktide lahendamiseks tehke järgmist.
-
Vastuoluliste muudatustega (punasega esile tõstetud) lehe kuvamiseks valige lehe ülaosas kollane teaberiba.
-
Kopeerige ühendamiskonfliktide lehel olev teave ja kleepige muudatused vajaduse korral põhilehele.
-
Kui olete muudatuste lisamise lõpetanud, paremklõpsake konfliktide lehte, paremklõpsates selle lehesakki ja valides seejärel kiirmenüüst käsu Kustuta .
Serveri hõivatuse tõrked ilmnevad tavaliselt siis, kui märkmikke talletatakse SharePoint, SharePoint Online või OneDrive (töö- või koolikonto). Kuigi võib tunduda, et tegu on sünkroonimistõrgetega, on need enamasti siiski autentimistõrked, mille saab kõrvaldada järgmiste toimingute abil.
-
Logige välja ja OneNote sisse.
-
Avage ja sulgege uuesti märkmik.
-
Veenduge, et teil oleks juurdepääs märkmikule OneNote’i veebirakendus (www.onenote.com), SharePoint või SharePoint Online kaudu.
Mõned tõrked (nt 0xE00015E0) näitavad, et seadmes või märkmikus pole jaotise sünkroonimiseks piisavalt ruumi. Selliseid tõrkeid võivad põhjustada mahukad varufailid. Nende sünkroonimisprobleemide lahendamiseks saate olemasolevavaid märkmiku varukoopiad optimeerida või kustutada.
OneNote märkmiku optimeerimine
-
Valige OneNoteFail > Suvandid.
-
Valige dialoogiboksis Suvandidkäsk Salvesta & varukoopia.
-
Valige Optimeeri kõik failid kohe. Failide optimeerimine võib aega võtta.
Samuti saate ruumi säästmiseks reguleerida samas jaotises „Salvestamine ja varundamine“ suvandit „Säilitatavate varukoopiate arv:“.
Olemasolevate varukoopiate kustutamine
-
Avage File Explorer.
-
Tippige akna ülaservas navigeerimisribale tekst %localappdata% ja vajutage sisestusklahvi (Enter).
-
Avage kaustMicrosoft ja seejärel avage kaustOneNote .
-
Avage kaust 16.0 ja seejärel varunduskaust .
-
Kustutage failid või kaustad, mida te ei soovi enam kausta Varukoopia salvestada.
Kui teile kuvatakse mõni nendest tõrketeadetest, järgige vastavas artiklis kirjeldatud toiminguid.
Siin on mõned teenuse saadavalolekuga seotud tõrketeated ja nende tõrgete tõrkeotsinguartiklite lingid.
Valesti paigutatud jaotised kuvatakse märkmikus siis, kui OneNote proovib sünkroonida märkmikujaotise muudatusi, kuid ei leia jaotisefaili. Probleemi lahendamiseks saate jaotise märkmikust kustutada või teisaldada selle mõnesse muusse märkmikku. Lisateavet leiate sellest artiklist:
Kui teil on SharePointOneNote märkmikke, talletatakse need tavaliselt dokumenditeekides. Kui kasutatavas SharePoint teegis on lubatud teatud atribuudid, võib see põhjustada sünkroonimistõrkeid. Lisateabe saamiseks lugege järgmisi artikleid:
Koostööruumi sünkroonimisprobleemid võivad ilmneda siis, kui mitu õppurit proovivad korraga redigeerida ühe lehe sama asukohta või kui redigeeritud lehele lisatakse mahukas manusfail. Nende sünkroonimisprobleemide vältimiseks saate järgida allpool esitatud häid tavasid.
-
Jaotage õppurid väikestesse, kuni kuuest õppurist koosnevatesse rühmadesse.
-
Looge iga rühma jaoks eraldi jaotisesakk. Näiteks nelja kuuest õppurist koosneva rühma korral looge neli sakki.
-
Paluge igal õppuril luua oma leht või redigeerida ühe lehe eri osasid.
-
Ärge lisage mahukaid manusfaile.
Esmalt otsige ja installige oma Mac-arvuti jaoks saadaolevad Office'i värskendused .
OneNote sünkroonib ühismärkmikud automaatselt. Käsitsi sünkroonimiseks saate igal ajal teha järgmist.
-
Valige vasakpoolsel navigeerimispaanil

-
Vajutage klahvikombinatsiooni control + klõpsake märkmiku nime.
-
Valige kuvatavas menüüs Käsk Sünkrooni see märkmik.
Kui märkmikku, mida ei sünkroonita, talletatakse OneDrive või SharePoint uuemates versioonides, proovige avada märkmik OneNote’i veebirakendus (www.onenote.com). See aitab kindlaks teha, kas probleemi põhjuseks on server või OneNote.
-
Valige OneNote for Mac tööriistaribal Märkmikud > Märkmikud > Kopeeri link märkmikku.
-
Valige veebibrauseris aadressivälja sees ja vajutage kopeeritud URL-i kleepimiseks klahvikombinatsiooni Command + V.
-
Märkmiku laadimiseks OneNote’i veebirakendus vajutage sisestusklahvi (Enter).
Kui saate märkmiku OneNote’i veebirakendus avada ja muudatused kuvatakse, võib probleemi põhjuseks olla OneNote for Mac. Enamasti aitab märkmiku sulgemine ja uuesti avamine ühenduse taastada. Tehke järgmist.
-
Valige OneNote for Mac menüüribal Märkmikud > Märkmikud > Sule see märkmik.
-
Aktiveerige märkmik uuesti veebibrauseris OneNote’i veebirakendus ja seejärel valige lindil Ava OneNote .
NB!: Olenevalt märkmiku suurusest ja kasutatava Interneti-ühenduse tüübist võib kogu märkmiku sisu sünkroonimine OneNote for Mac veidi aega võtta.
Kui te ei saa märkmikku OneNote’i veebirakendus avada ega vaadata, on sünkroonimisprobleemi põhjus tõenäoliselt teie serveris. Kui teie märkmikku talletatakse OneDrive, vaadake meie teenuse oleku lehelt teadaolevaid katkestusi või katkestusi. Kui teie märkmik on talletatud SharePoint, peate probleemist teatamiseks ja tõrkeotsingu tegemiseks pöörduma administraatori poole.
Kui saate märkmikku avada ja vaadata OneNote’i veebirakendus, kuid muudatusi ei kuvata, pole teave veel sünkroonitud. Tõrgete korral saate sünkroonimisolekut kontrollida järgmiselt.
-
Märkmike loendi kuvamiseks valige nupp Kuva märkmikud

-
Viige hiirekursor loendi mis tahes märkmiku nime kõrval kuvatavale hoiatuskolmnurga ikoonile ja seejärel märkige üles kuvatavas kohtspikris kuvatav tõrkekood. Lisateavet teadaolevate tõrgete kohta leiate selle artikli mujalt või kerides selle lehe lõppu, et saada lisateavet selle kohta, kuidas võtta ühendust OneNote tootemeeskonnaga, et saada abi dokumentideta probleemide korral.
Kui teile kuvatakse OneNote sünkroonimise ajal tõrketeade (nt " <jaotise nime ei saa sünkroonida>või <märkmiku nimi>", või kui teie märkmiku nime kõrval on tõrkeikoon, proovige probleemi lahendamiseks teha järgmist.
-
Märkmike loendi kuvamiseks valige nupp Kuva märkmikud .
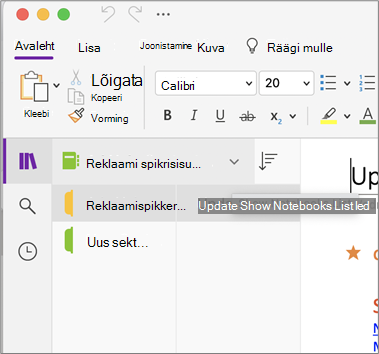
-
Sünkroonimisprobleemidega märkmiku avamiseks valige selle nimi.
-
Looge samas märkmikus uus jaotis.
-
Kopeerige (kuid ärge teisaldage) kõik lehed vanast jaotisest äsja loodud uude jaotisse.
-
Kui kõik lehed on uude jaotisse kopeeritud, valige Fail > Sünkrooni kõik märkmikud.
Järgmiseks kontrollige, kas kopeeritud märkmete sünkroonimisega on probleeme või kas see mõjutab alles algset jaotist.0xE4020045: OneNote'i tõrke 0xE4020045 (toetamata klient) kõrvaldamine
Kui need juhised ei toimi, võivad sünkroonimistõrked põhjustada ka kustutatud märkmetes asuvad rikutud märkmed. Kui olete kindel, et te neid märkmeid enam ei vaja, saate need tõrgete peatamiseks prügikastist kustutada.
-
Valige sünkroonimisprobleemidega OneNotemärkmikus vahekaart Märkmikud , valige Kustutatud märkmed ja seejärel valige Kuva kustutatud märkmed.
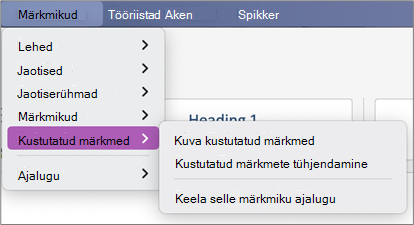
-
Selle vaate iga üksuse puhul klõpsake juhtklahvi (Control) märkme nime ja seejärel valige Taasta asukohta.
-
Valige märkmik, kuhu soovite kustutatud märkmed taastada, ja seejärel valige Taasta.
-
Kui märge on kopeeritud mõnda teise märkmikku, saate algse märkme vaates Kustutatud märkmed kustutada, klõpsates juhtklahvi (Control) märkme nime ja valides käsu Kustuta jäädavalt.
Teade versioonikonflikti kohta kuvatakse tavaliselt siis, kui hakkate koos mõne teise kasutajaga üheaegselt sama leheosa redigeerima (nt muutma sama märkmelõiku). Sel juhul loob OneNote andmete kaotsimineku vältimiseks lehest mitu koopiat ja kollasel teaberibal kuvatakse tõrketeade. Konfliktiga lehel kuvatakse hoiatusikoon.
Ühendamiskonfliktide lahendamiseks tehke järgmist.
-
Minge ühendamiskonfliktide tõrkega lehele, valige lehel suvaline koht ja seejärel valige menüüribal Redigeeri > Vali kõik .
-
Valiku kopeerimiseks vajutage klahvikombinatsiooni Command+C.
-
Avage lehe põhiversioon, valige koht, kuhu soovite teabe lisada, ja vajutage kopeeritud sisu kleepimiseks klahvikombinatsiooni Command+V.
-
Kui olete sünkroonimiskonfliktid läbi vaadanud ja teinud vajalikud muudatused, saate tõrgetega lehe kustutada, klõpsates kollasel teaberibal nuppu Kustuta versioon .
Serveri hõivatuse tõrked ilmnevad tavaliselt siis, kui märkmikke talletatakse SharePoint, SharePoint Online või OneDrive (töö- või koolikonto). Kuigi võib tunduda, et tegu on sünkroonimistõrgetega, on need enamasti siiski autentimistõrked, mille saab kõrvaldada järgmiste toimingute abil.
-
Logige OneNote välja ja seejärel logige uuesti sisse. Valige menüüribal OneNote > Logi välja. Kui olete välja logitud, valige OneNote > Logi sisse.
-
Sulgege märkmik ja avage see siis uuesti. Valige menüüribal Fail > Sule see märkmik. Märkmiku uuesti avamiseks valige Fail > Ava viimatised ja seejärel valige märkmik, mille soovite uuesti avada.
Teine võimalus on kontrollida, kas teil on OneNote'i veebirakendus kaudu juurdepääs märkmikule. Tehke järgmist.
-
Valige menüüribal Märkmikud > Märkmikud > Kopeeri link märkmikku.
-
Valige veebibrauseris aadressiväli ja seejärel vajutage kopeeritud URL-i kleepimiseks klahvikombinatsiooni Command+V.
-
Märkmiku laadimiseks OneNote’i veebirakendus vajutage sisestusklahvi (Enter).
Kui saate märkmiku OneNote’i veebirakendus avada ja uusimad muudatused kuvatakse, võib probleemi põhjuseks olla OneNote Maci versioon. Enamasti on abiks see, kui probleemsed märkmikud sulgeda ja seejärel uuesti avada, kuna see lähtestab ühenduse.
Valesti paigutatud jaotised kuvatakse märkmikus siis, kui OneNote proovib sünkroonida märkmikujaotise muudatusi, kuid ei leia jaotisefaili. Probleemi lahendamiseks saate jaotise märkmikust kustutada või teisaldada selle mõnda teise märkmikku.
Valesti paigutatud jaotise teisaldamiseks teise märkmikku tehke järgmist.
-
Klõpsake juhtklahvi (Control) valesti paigutatud jaotise nime ja seejärel valige Teisalda jaotis asukohta.
-
Valige märkmik, kuhu soovite jaotise teisaldada, ja seejärel valige Teisalda.
Valesti paigutatud jaotise märkmikust kustutamiseks tehke järgmist.
-
Klõpsake juhtklahvi (Control) selle jaotise nime, mille soovite kustutada, ja seejärel valige Kustuta jaotis.
Ettevaatust!: Jaotiste kustutamist ei saa tagasi võtta. Kui kustutate jaotise, kustutate jäädavalt ka kõik selles sisalduvad lehed. Kui te pole kindel, kas soovite seda teha, proovige teisaldada valesti paigutatud jaotis märkmiku teise ossa.
Kui teil on SharePointOneNote märkmikke, talletatakse need tavaliselt dokumenditeekides. Kui kasutatavas SharePoint teegis on lubatud teatud atribuudid, võib see põhjustada sünkroonimistõrkeid.
Lisateavet leiate järgmistest artiklitest:
Koostööruumi sünkroonimisprobleemid võivad ilmneda siis, kui mitu õppurit proovivad korraga redigeerida ühe lehe sama asukohta või kui redigeeritud lehele lisatakse mahukas manusfail.
Sellist tüüpi sünkroonimisprobleemide vältimiseks saate järgida allpool esitatud häid tavasid.
-
Jaotage õppurid väikestesse, kuni kuuest õppurist koosnevatesse rühmadesse.
-
Looge iga rühma jaoks eraldi jaotis. Näiteks nelja kuuest õppurist koosneva rühma korral looge neli jaotist.
-
Paluge igal õppuril luua oma leht või redigeerida ühe lehe eri osasid.
-
Ärge lisage mahukaid manusfaile.
Ilmneda võib ka muid sünkroonimistõrkeid.
0xE0000021: OneNote sünkroonimiseks on vaja parooli
Esmalt veenduge, et teil oleks Mac-App Store installitud OneNote uusim versioon.
-
Valige Spikker > Otsi Teabevärskendused.
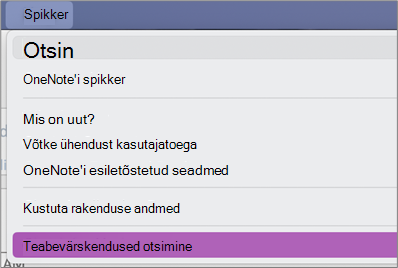
-
Kui värskendus on saadaval, valige Värskenda või Värskenda kõik.
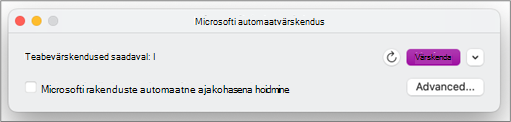
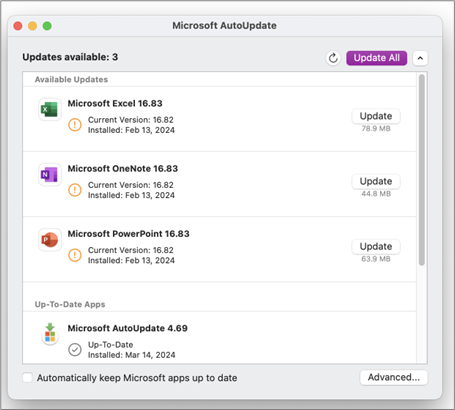
-
OneNote peaks automaatselt värskendama.
Seejärel proovige oma iCloudi võtmekimbud macOS-is lähtestada.
-
Valige menüüs Keychain Access (Võtmekimme) nupp Settings (Sätted).
-
Valige Lähtesta minu vaikevõtmekimbid.
-
Sulgege Keychain Access ja logige Apple'i menüüst Mac-arvutist välja. Kui olete uuesti sisse loginud, salvestage praegune sisselogimisparool võtmekimpu.
-
Avage OneNote ja proovige märkmikku sünkroonida. Kui küsitakse, sisestage oma Microsoft konto nimi ja parool.
0xE000002E: tõrke 0xE000002E (Poega sünkroonist väljas) kõrvaldamine OneNote
OneNote tuleb värskendada, kuid ei saa seda automaatselt teha. See on tavaliselt ajutine probleem ja tuleb lahendada järgmisel täielikul sünkroonimisel. Kui te ei soovi järgmist automaatset sünkroonimist oodata, saate jõustada kõigi avatud märkmike täieliku sünkroonimise, vajutades OneNote for Mac töötamise ajal klahvikombinatsiooni Shift+Command+S.
0xE40105F9: OneNote tõrke 0xE40105F9 (toetamata kliendi järk) kõrvaldamine
Selle tõrke lahendamiseks värskendage OneNote for Mac uusimale värskendusele. Lisateavet leiate artiklist Office for Maci värskenduste automaatne otsimine.
0xE000005E: OneNote tõrke 0xE000005E (ReferencedRevisionNotFound) kõrvaldamine
Selle tõrke põhjustab enamasti ajutine probleem, mis peaks järgmisel täielikul sünkroonimisel ise lahenema. Kui te ei soovi järgmist automaatset sünkroonimist oodata, saate jõustada kõigi avatud märkmike täieliku sünkroonimise, vajutades OneNote for Mac töötamise ajal klahvikombinatsiooni Shift+Command+S.
OneNote'i sünkroonimisprobleemide vältimiseks mobiilsideseadmes tehke järgmist.
-
Kontrollige ja veenduge, et OneNote töötaks esiplaanil.
-
Identimisteabe lähtestamiseks ja autentimisprobleemide vältimiseks logige oneNote'i uuesti sisse.
-
OneNote'i sünkroonimise jõustamine
Identimisteabe lähtestamine
-
Avage rakenduses Microsoft OneNote iOS-i jaoks oma seadmes Sätted .
-
iPadis puudutage paremas ülanurgas hammasrattaikooni.
-
Puudutage iPhone'is kolmikpunkti ( ... ) ikooni ja seejärel puudutage valikut Sätted.
Avage OneNote, puudutage ekraani vasakus ülanurgas tagakülge < ikooni, kuni kuvatakse teie märkmike loend, ning puudutage konto nime ja meiliaadressi kõrval hammasrattaikooni.
-
-
Puudutage kuva Sätted jaotises Konto konto nime.
-
Puudutage uuesti konto nime ja seejärel valige Eemalda konto.
-
Nõustuge väljalogimise kinnitamiseks kuvatava teatisega.
-
Topeltpuudutage seadme avalehe nuppu ja nipsake rakenduse OneNote sulgemiseks üles.
-
Käivitage OneNote ja logige oma kontole sisse.
Force Syncing for iOS
-
OneNote for iPadis või iPhone'is pole märkmiku sünkroonimise jõustamise suvandeid.
OneNote'i sünkroonimisprobleemide vältimiseks mobiilsideseadmes tehke järgmist.
-
Kontrollige ja veenduge, et OneNote töötaks esiplaanil.
-
Identimisteabe lähtestamiseks ja autentimisprobleemide vältimiseks logige oneNote'i uuesti sisse.
-
OneNote'i sünkroonimise jõustamine
Identimisteabe lähtestamine
-
Avage OneNote ja puudutage vasakus allnurgas nuppu Märkmikud.
-
Puudutage ekraani paremas ülanurgas kolmetäpilist menüüd ja valige Sätted.
-
Valige Konto.
-
Puudutage nuppu Logi välja ja seejärel nuppu OK.
-
Puudutage ekraani allservas viimatiste rakenduste nuppu (avalehenupust vasakul), otsige üles OneNote'i rakendus ja nipsake selle sulgemiseks külgsuunas.
-
Käivitage OneNote ja logige oma kontole sisse.
Jõusta sünkroonimine Androidi telefoni jaoks
-
Otsige OneNote'is üles märkmik, millel on sünkroonimisprobleemid.
-
Puudutage ekraani paremas ülanurgas kolme punktiga menüüd ja valige Sünkrooni (konto nimi) märkmik.
Näpunäide.: Kõigi märkmike sünkroonimiseks avage märkmike loend. Puudutage kolmekohalise täpiga menüüd ja seejärel valige Sünkrooni kõik.
-
Jätke seade sisse lülitatud, kuni sünkroonimine on lõpule lülitatud. Võimalik, et peate seadmest väljuma öösel, eriti väga suurte märkmike või esmasünkroonimise korral.
Kui te ei saa märkmikku OneNote'i veebirakendus avada ega vaadata, on tegemist tõenäoliselt serveriprobleemiga. Kui teie märkmik on talletatud OneDrive'is, otsige teenuse oleku lehelt teadaolevaid katkestusi või katkestusi. Kui teie märkmik on talletatud SharePointis, pöörduge probleemist teatamiseks ja tõrkeotsingu tegemiseks oma administraatori poole.
Märkmikke ei sünkroonita
Kui te ei saa märkmikku OneNote’i veebirakendus avada ega vaadata, on tegemist tõenäoliselt serveriprobleemiga. Kui teie märkmik on talletatud OneDrive'is, otsige teenuse oleku lehelt teadaolevaid katkestusi või katkestusi. Kui teie märkmik on talletatud SharePointis, pöörduge probleemist teatamiseks ja tõrkeotsingu tegemiseks oma administraatori poole.
Probleem
Rakenduses Microsoft OneNote for Windows 10, OneNote 2016, OneNote for Mac, OneNote for iOS (iPad ja iPhone) või OneNote for Android märkmiku muudatuste sünkroonimisel võib ilmneda järmgine tõrge:
We ran into a problem syncing your notebook. (Teie märkmiku sünkroonimisel ilmnes probleem.) (Tõrkekood: 0xE0000007)
Olek
OneNote’i tootemeeskond tegeleb aktiivselt selle probleemi põhjuste uurimisega. Palume vabandust ebamugavuste eest, mida see probleem võib põhjustada, ja värskendame seda artiklit kohe, kui meil rohkem teavet on.
Samal ajal võite proovida probleemi lahendamiseks järgmisi lahendusi.
OneNote‘i tõrke 0xE0000007 kõige sagedasema põhjuse välistamiseks tehke järgmist.
-
Veenduge brauseri või mõne muu pilvepõhise rakenduse kaudu, et teie arvutis või mobiilsideseadmes oleks hea Interneti-ühendus.
-
Olenevalt oma OneNote‘i versioonist tehke mõnda järgmistest, et sundida OneNote‘i praegust märkmikku sünkroonima.
-
Rakenduses OneNote for Windows 10 klõpsake nuppu Kuva märkmikud

-
Rakenduses OneNote 2016 valige Fail > Kuva sünkroonimisolek ja klõpsake sünkroonitava märkmiku kõrval nuppu Sünkrooni kohe.
Märkus.: Kui te pole kindel, milline Windowsi versioon teil OneNote‘ist on, vaadake teemat Mille poolest erinevad OneNote ja OneNote 2016.
-
Rakenduses OneNote for Mac klõpsake nuppu Show Notebooks

-
Rakenduses OneNote for iOS tõmmake kõigi avatud märkmike sünkroonimise jõustamiseks alla loend Märkmikud (või loend Viimatised märkmed. Teise võimalusena võite praeguse märkmiku sünkroonimise jõustamiseks tõmmata alla jaotiseloendi või leheloendi.
-
-
Veenduge, et teie arvutis või mobiilsideseadmes oleks OneNote‘i uusim versioon.
Sõltuvalt sellest, millist OneNote'i versiooni kasutate, tehke mõnda järgmistest.
-
Eakenduses OneNote for Windows 10 klõpsake nuppu Käivita, liikuge kerides rakenduseni Pood ja klõpsake seda. Otsige poes rakendust OneNote, minge selle rakenduselehele ja võimaluse korral klõpsake nuppu Värskenda. (Kui nupul on selle asemel kiri Käivita, on teil järelikult uusim versioon.)
-
Rakenduses OneNote 2016 klõpsake valikuid Fail > Konto > Värskendussuvandid > Värskenda kohe.
Märkus.: Kui te pole kindel, milline Windowsi versioon teil OneNote‘ist on, vaadake teemat Mille poolest erinevad OneNote ja OneNote 2016.
-
Rakenduses OneNote for Mac avage App Store ja valige tööriistariba ülaosas Updates (Värskendused).
Märkus.: Kui installisite rakenduse OneNote for Mac tarkvarakomplekti Microsoft Office‘i osana, vt teemat Rakenduse OneNote for Mac värskenduste otsimine.
-
Rakenduses OneNote for iOS (iPad või iPhone) avage rakenduse App Store ja puudutage nuppu Updates (Värskendused). Kui OneNote‘i värskendus on saadaval, puudutage selle kõrval nuppu Update (Värskenda) või puudutage kõigi rakenduste värskendamiseks nuppu Update All (Värskenda kõik).
-
Rakenduses OneNote for Android, avage Play pood, puudutage menüüikooni ja seejärel puudutage valikut Minu rakendused ja mängud. Kui OneNote‘i värskendus on saadaval, puudutage selle kõrval nuppu Update (Värskenda) või puudutage kõigi rakenduste värskendamiseks nuppu Update All (Värskenda kõik).
-
-
Vaadake, kas tõrge kaob mõne aja pärast. Mõnikord võib tõrke põhjus olla meie serverites ilmnenud ajutises probleemis.
Proovige märkmeid avada OneNote’i veebirakendus
Kui eelmised juhtnöörid teie probleemi ei lahendanud, proovige oma märkmik avada OneNote’i veebirakendus’is,
-
Avage brauseris sait www.onedrive.com ja logige sisse sama kontoga, millega te OneNote‘i kasutate.
-
Liikuge kausta, kus on avatav märkmik (tavaliselt Dokumendid või Märkmikud), ja klõpsake märkmiku nime, et seda OneNote’i veebirakendus’is avada.
Olenevalt sellest, mis selle tulemusena juhtub, tehke ühte järgmistest.
-
Kui saate märkmiku avada OneNote’i veebirakendus ja näete kõiki oma viimaseid muudatusi ja muudatusi, saate töö lõpuleviimiseks kasutada OneNote’i veebirakendus.
-
Kui saate märkmiku avada OneNote’i veebirakendus, kuid kõiki seal tehtud viimaseid muudatusi ei kuvata, tehke kindlasti koopia algsetest lehtedest, mida pole OneNote’i veebirakendus sünkroonitud. Selleks avage uuesti oma peamine OneNote‘i rakendus (OneNote for Windows 10, OneNote 2016 või OneNote for Mac) ja kopeerige lehed praegusest märkmikust mõnda sellisesse märkmikku, mida tõrge 0xE0000007 pole mõjutanud. Seejärel saate selle märkmiku avada rakenduses OneNote’i veebirakendus.
-
Kui te ei saa märkmikku OneNote’i veebirakendus avada, kui olete sisse logitud, tähendab see, et teil pole õigust seda avada ja redigeerida. Näiteks kui keegi teine on märkmiku teie jaoks OneDrive‘i või OneDrive for Businessi kaudu ühiskasutusse andnud, veenduge, et omanik poleks tühistanud teie õigust seda avada ja redigeerida.
Sulgege ja avage tõrkega 0xE0000007 seotud märkmik(ud) uuesti.
Kui eelmistest juhistest polnud abi, saate märkmikud sulgeda ja uuesti avada, et sundida OneNote‘i teie märkmed uuesti sünkroonima. Seda peaksite proovima ainult siis, kui olete kõnealuse märkmed hiljuti varundanud.
Hoiatus.: Järgmiste juhiste järgmisega võib kaasneda andmete kaotsiminek. See tähendab, et kui mõnes teie märkmikus oli tõrke 0xE0000007 ilmnemisel ootel sünkroonimata muudatusi, võivad need muudatused jätkamisel kaotsi minna. Pidage meeles, et kui otsustate jätkata järgmiste juhiste täitmist, ei saa keegi kaotsi läinud andmeid taastada, isegi mitte Microsofti tehniline tugi.
Kui olete kindel, et teil pole olulisi märkmeid ootel või kui sünkroonimata muudatuste kaotamine pole teile oluline, võite olenevalt oma OneNote‘i versioonist teha mõnda järgmistest.
-
Rakenduses OneNote for Windows 10 klõpsake nuppu Kuva märkmikud

-
Rakenduses OneNote 2016 klõpsake märkmikuriba kuvamiseks praegust märkmikku, paremklõpsake suletavat märkmikku ja valige Sule see märkmik.
Märkus.: Kui te pole kindel, milline Windowsi versioon teil OneNote‘ist on, vaadake teemat Mille poolest erinevad OneNote ja OneNote 2016.
-
Rakenduses OneNote for Mac klõpsake nuppu Show Notebooks

Pärast probleemse märkmiku sulgemist proovige see uuesti avada. Kui see ei lahenda probleemi, saate luua uue märkmiku ja kopeerida lehed ja jaotised algsest märkmikust (kus ilmnes tõrge 0xE0000007) uude märkmikku ja seejärel oma muudatusi kuni püsiva lahenduse leidmiseni niimoodi sünkroonida.
Sümptom 1 Microsoft OneNote'i kasutamisel kuvatakse märkmiku sünkroonimise oleku dialoogiboksis järgmine tõrketeade:
Palume vabandust. Seda jaotist ei saa sünkroonida, kuna teil pole kirjutusõigusi. Probleemi lahendamiseks pöörduge oma administraatori poole. (Tõrkekood: 0xE4010071)"
Sümptom 2 OneNote'i abil ei saa avada märkmikku kirjutuskaitstud SharePoint Server 2013 saidilt.
Põhjustada See probleem ilmneb seetõttu, et sait muudeti versioonitäienduseks kirjutuskaitstud režiimiks. Kui kasutate täiendatavat serverit, võib see probleem ilmneda seetõttu, et teie administraator muutis saidi kirjutuskaitstuks.
Lahendus Kui märkmik on avatud, jääb see kirjutuskaitstud režiimi, kuni administraator lülitab kirjutuskaitstud režiimi välja.
Kui teil pole märkmikku avatud, võib juhtuda, et te ei saa seda avada, kui sait on kirjutuskaitstud režiimis. Soovitame teil paluda administraatoril kirjutuskaitstud režiim välja lülitada. Kui see pole siiski võimalik, saate probleemi lahendamiseks teha järgmist.
Märkus. See lahendus on mõeldud ainult neile kasutajatele, kes ei saa märkmikku OneNote'i abil avada. Lahendus võimaldab kasutajatel märkmikule ajutiselt juurde pääseda. Märkmiku ajutine koopia ei saa teistelt kasutajatelt muudatusi vastu võtta.
-
Avage SharePointi sait ja seejärel avage märkmikku sisaldav teek.
-
Klõpsake menüü TEEK jaotises & eksportimine nuppu Ava Exploreris.
-
Kopeerige jaotisefaile sisaldav märkmikukaust kohalikku arvutisse ja avage jaotisefailid OneNote'i abil.
Küsimus Sünkroonimiskatsel võib OneNote kuvada järgmise tõrketeate:
-
0xE0000024
Taust See tõrge võib ilmneda juhul, kui OneNote'is pole märkmiku avamiseks ja sünkroonimiseks õiget kontoteavet või kui varem sisestatud kontoteave on aegunud.
Põhjus võib olla mõni järgmistest.
-
Olete hiljaaegu muutnud konto parooli.
-
Olete sisse loginud mõne muu kontoga kui see, millel on õigus kasutada märkmikku, mida proovite avada või uuesti avada.
-
Teil pole enam märkmikule juurdepääsu õigust, kuna märkmiku omanik on teie juurdepääsu tühistanud või serveriõigusi on muudetud.
Otsus Selle tõrke lahendamiseks proovige mõnda järgmistest.
-
Klõpsake OneNote’i rakenduseakna ülaservas kuvatavat sünkroonimistõrketeadet. Rakendus proovib teie seanssi värskendada. See võib probleemi lahendada ilma vajaduseta kontoteave uuesti sisestada. Kui värskenduskatse ei õnnestu, küsitakse teilt kontoteavet. Logige sisse sama kontoga, millega märkmik on seostatud. OneNote jätkab sünkroonimist kohe, kui olete oma isiku autentinud.
-
Sisestage kindlasti õige kontoteave (oma Microsofti konto või töö- või koolikonto teave). Kui olete konto parooli hiljuti vahetanud, olge kindlasti eriti tähelepanelik. Kui olete OneNote’i hiljuti mõnes uues seadmes kasutusele võtnud, võib juhtuda, et peate esmalt oma konto lisama, kui see pole teie vaikekonto.
-
Proovige märkmik avada OneNote’i veebirakendus’is. Selleks avage mõni tänapäevane veebibrauser (nt Microsoft Edge’i, Chrome’i, Firefoxi või Safari uusim versioon), minge veebisaidile www.onenote.com, klõpsake nuppu Logi sisse ja sisestage siis sama konto teave, millega märkmik on seostatud.
-
Kui saate märkmikku pärast OneNote’i veebirakendus’i sisselogimist vaadata, tehke järgmist.
-
Sulgege OneNote’i rakendus oma arvutis või seadmes.
-
Minge veebibrauseris saidile www.onedrive.com ja logige sisse sama kontoga, millega märkmik on seostatud. Liikuge kausta, kus märkmik on talletatud, ja klõpsake siis märkmiku nime, et see brauseris avada.
-
Kui märkmik brauseris avatakse, klõpsake nuppu Ava OneNote’is, et avada märkmik teie arvutisse või nutiseadmesse installitud OneNote’i rakenduses.
-
Kui OneNote’i rakendus palub teil sisse logida, logige õige kontoteabega sisse.
-
-
Kui te ei näe märkmikku ka pärast OneNote’i veebirakendus’is sisselogimist, jätkake tõrkeotsingut. Juhised leiate allpool oma opsüsteemile vastavast jaotisest „Lisateave“.
-
Lisateave Windows 10 kasutajatele Kui tõrge ei lahene ja te ei saa pärast ülaltoodud tõrkeotsingujuhiste täitmist ikka sünkroonida, proovige järgmist.
-
Logige kõigist OneNote’iga seostatud kontodest välja ja siis jälle sisse.
-
Kui teie märkmikku ei sünkroonita automaatselt ka pärast uuesti sisse logimist, paremklõpsake märkmiku nime ja sünkroonige märkmik käsitsi.
-
Kui probleem ikka ei lahene ja teil palutakse korduvalt sisse logida, võite proovida talletatud Microsoft Office’i kontoteabe kustutada. Selleks tehke järgmist.
-
Sulgege OneNote ja kõik avatud brauseriaknad.
-
Klõpsake Windowsi nuppu Start ja seejärel nuppu Sätted.
-
Hakake väljale Otsi sätet tippima mandaadihaldurit ja seejärel klõpsake otsingutulemites nuppu Identimisteabe haldur .
-
Klõpsake mandaadihalduri aknas nuppu Windowsi mandaat.
-
Kerige loendit allapoole ja otsige kirjeid, mille alguses on „MicrosoftAccount“ ja „MicrosoftOffice“. Klõpsake iga kirje kõrval olevat allanoolenuppu ja seejärel klõpsake iga kirje puhul käsku Eemalda .
-
Taaskäivitage oma arvuti või nutiseade, käivitage OneNote’i rakendus ja kui teil palutakse sisse logida, logige oma kontoteabega sisse.
-
Lisateave macOS ja iOS-i kasutajatele
Kui tõrge ei lahene ning te ei saa sünkroonida ka pärast ülalpool toodud tõrkeotsingujuhiste täitmist, proovige järgmist.
-
Lugege artiklit OneNote’i Maci, iPhone’i ja iPadi versioonide viimaste väljaannete parandused või ajutised lahendused. Sealt saate teada, kas teil on samad uued sünkroonimisprobleemid, millest on hiljuti OneNote for Maci või OneNote for iOS-i kohta teada antud.
-
Logige kõigist OneNote’iga seostatud kontodest välja ja siis jälle sisse.
-
Kui märkmikku ei sünkroonita automaatselt ka pärast seda, kui olete uuesti sisse loginud, proovige sünkroonimine jõustada.
macOS-is klõpsake märkmiku nime juhtklahvi Control all hoides ja seejärel sünkroonige märkmik.
iOS-is tõmmake märkmike loend sõrmega alla. Loendi alguses kuvatakse edenemisnäidik, mis pöörleb, kui OneNote proovib kõiki avatud märkmikke uuesti sünkroonida.
-
Veenduge, et teil oleks oma iPhone’is või IPadis kasutusel OneNote for Maci või OneNote for iOS-i uusim versioon.
Kui ükski neist juhistest ei lahendanud teie probleemi, leiate artikli lõpust jaotise „Rohkem abi“ teabega selle kohta, kus saate sellest probleemist OneNote’i tootemeeskonnale teada anda.
Muud sünkroonimistõrked
Siin on mõned muud ilmneda võivad sünkroonimistõrked ja nende tõrgete tõrkeotsinguartiklite lingid.
Tõrkekood 0xE000002E kuvatakse siis, kui OneNote tuleb värskendada, kuid seda ei saa automaatselt teha. See on tavaliselt ajutine probleem ja tuleb lahendada järgmisel täielikul sünkroonimisel. Kui te ei soovi järgmist automaatsünkroonimist ära oodata, saate jõustada täieliku sünkroonimise, vajutades OneNote'i töötamise ajal klahvikombinatsiooni SHIFT+F9.
Lisateave
Kui see tõrketeade kuvatakse ka pärast käsitsi sünkroonimist, teatage sellest probleemist OneNote'i foorumites Microsoft Answersi saidil, et saaksime välja selgitada probleemi põhjuse ja leida lahenduse.
Kui kuvatakse 0xE4010641 tõrkekood, ei saa OneNote ühte või mitut märkmikku sünkroonida, kuna ühendus võrguga või võrguasukohaga, kus teie märkmikke talletatakse, pole saadaval.
Teie märkmik on kõige tõenäolisemalt talletatud OneDrive'is, SharePoint või kohalikus võrgukohas. Kui OneNote ei pääse neile asukohtadele juurde, võib põhjus olla mõni järgmistest.
-
Teil võib olla ajutisi võrgu- või serveriühendusprobleeme. Oodake mõni minut ja proovige märkmikud käsitsi sünkroonida. Selleks vajutage klahvikombinatsiooni SHIFT+F9 või klõpsake dialoogiboksis Märkmiku sünkroonimisolek nuppu Sünkrooni kohe.
-
Server, kuhu teie märkmikud on salvestatud, on ajutiselt ühenduseta režiimis. Kui sünkroonite SharePoint saidiga või kohaliku võrgukettaga teie ettevõttes, on võimalik, et keegi on seadme välja lülitanud või hooldustööde jaoks maha võtnud. Kontrollige, kas pääsete katkestuse kontrollimiseks serveri juuraadressile juurde või pöörduge probleemi kinnitamiseks või teatamiseks oma SharePoint või IT-administraatori poole.
-
Teie märkmikku pole enam võrgukohas. See võib juhtuda, kui olete (või keegi teine, kellel on teie märkmiku õigused) kustutas märkmikufaili serverist. Kui teie märkmik on talletatud OneDrive, avage OneDrive'i avaleht, logige sisse (kui küsitakse) ja kontrollige, kas märkmik on endiselt olemas. Kui te pole kindel, kuhu märkmik on salvestatud, avage OneNotefail > Teave .
Kui kuvatakse tõrkekood 0xE40105F9, ei saa OneNote ühte või enamat märkmikku sünkroonida, sest kasutate OneNote'i vanemat versiooni, mida server enam ei toeta.
Märkete sünkroonimise jätkamiseks laadige alla OneNote'i uusimad värskendused ja proovige seejärel uuesti.
OneNote 2013 töölauaversioon
Tehke järgmist.
-
Väljuge versioonist OneNote 2013.
-
Valige Juhtpaneel > Süsteem ja turve > Windows Update.
-
Klõpsake käsku Vaata värskendusi.
-
Valige ja installige kõik jaotises Microsoft Office kuvatavad saadaolevad värskendused.
-
Vajadusel taaskäivitage arvuti pärast värskenduste rakendamist.
-
Avage OneNote 2013 ja sünkroonige kõik märkmikud klahvikombinatsiooni Shift+F9 abil käsitsi.
Kui Windows Update pole Microsoft Office'i värskenduste jaoks konfigureeritud, tehke OneNote'i värskenduste vaatamiseks järgmist.
-
Avage OneNote 2013.
-
Valige Fail > Konto.
-
Klõpsake käsku Vaata värskendusi.
OneNote Mobile
Tehke järgmist.
-
Väljuge rakendusest OneNote Mobile.
-
Vaadake oma telefoni või seadme rakenduste poest või turuplatsilt, kas OneNote Mobile'i uued värskendused on saadaval.
-
Laadige alla ja installige kõik saadaolevad OneNote'i värskendused.
-
Taaskäivitage OneNote Mobile ja proovige uuesti märkmikke sünkroonida.
Rohkem abi
Kui tõrketeade kuvatakse ka pärast tõrkeotsingu tegemist, kirjutage sellest probleemist saidil Microsoft Answers olevates foorumites, et saaksime välja selgitada probleemi põhjuse ja leida lahenduse.
Pärast seda, kui kohalikult talletatav märkmik lohistatakse (või lisatakse muul viisil) kas varundamiseks, sünkroonimiseks või ühiskasutusse andmiseks OneDrive’i, võidakse versioonis OneNote 2016 või 2013 kuvada tõrkekood 0xE4020045. Ehkki seejärel võib jääda mulje, justkui oleks märkmik nüüd pilvepõhine märkmik, käsitleb OneNote seda endiselt kohalikult talletatava märkmikuna, kui seda ei teisaldata korrektselt OneDrive’i.
Probleemi lahendamiseks proovige järgmist.
-
Sulgege OneNote, kui see on veel avatud.
-
Liikuge oma arvuti kõvakettal kausta, kuhu on probleemne märkmik salvestatud.
Näpunäide.: Tavaliselt on kohalikult talletatud OneNote'i Windowsi märkmikukaustade vaikeasukoht C:\Kasutajad\ <kasutajanimi>\Documents\OneNote'i märkmikud .
-
Kopeerige probleemse märkmikuga sama nimega kaust oma arvuti põhikõvaketta juurkausta.
Nii jääb märkmiku koopia OneDrive’i sünkroonimisulatusest väljapoole.
-
Klõpsake Windows File Exploreris valikut See arvuti, tehke topeltklõps, et avada kõvaketta juurkaust, kuhu te äsja märkmiku kopeerisite, ja seejärel topeltklõpsake kopeeritud märkmiku nimega kausta.
-
Kopeeritud märkmiku kaustas topeltklõpsake faili Open Notebook.onetoc2.
Kui seda faili pole, topeltklõpsake mõnda teist selles kaustas olevat *.onetoc2 laiendiga faili.
-
Rakenduse OneNote 2016 Windowsi jaoks avamisel peaksid kopeeritud märkmiku kausta märkmed olema nüüd korrektselt kuvatud.
Probleemi kordumise vältimiseks soovitame tungivalt järgida algse probleemse märkmiku OneDrive’i kontole teisaldamise korrektset toimingut, mille käigus teisendatakse kohalikult talletatav märkmik tegelikuks pilvepõhiseks märkmikuks. Teie pilvepõhised märkmed on endiselt privaatsed, kuid sünkroonimine toimub märksa töökindlamalt ja teil on juurdepääs oma märkmetele kõigist mobiilsideseadmetest või veebibrauseritest, mida kasutate.
Lisateavet leiate teemast OneNote'i Windowsi märkmiku teisaldamine OneDrive'i. Selles artiklis toodud juhised kehtivad ka juhul, kui kasutate Windowsi jaoks loodud OneNote'i vanemaid versioone (nt OneNote 2013 või 2010).
Kui kuvatakse 0xE000005E tõrkekood, ei saa OneNote mõnda teie märkmiku jaotist sünkroonida. See tõrge on tavaliselt ajutine. Võite proovida probleemi lahendada, vajutades märkmiku käsitsi sünkroonimiseks klahvikombinatsiooni Shift+F9.
Kui tõrge kordub ka mitme sünkroonimiskatse järel, tehke järgmist.
-
Paremklõpsake oma märkmiku nime ja seejärel klõpsake käsku Märkmiku sünkroonimise olek.
-
Klõpsake tõrkega märkmikust vasakul märkmikuikooni kõrval asuvat väikest noolenuppu.
-
Vaadake järele, milline märkmiku jaotis probleemi põhjustab. Selle nimi on kuvatud kohe tõrketeatega boksi kohal.
-
Dialoogiboksi Ühismärkmiku sünkroonimine sulgemiseks klõpsake nuppu Sule.
-
Looge uus jaotis samas märkmikus, kus asub tõrkega jaotis.
-
Kopeerige või teisaldage kõik lehed vanast jaotisest, mida ei saa sünkroonida, vastloodud uude jaotisse.
-
Kustutage vana jaotis ja sünkroonige märkmik uuesti, vajutades klahvikombinatsiooni Shift+F9.
See probleem on hiljutise tootevärskenduse raames lahendatud. Käivitage oma arvutis kindlasti Windows Update, et laadida alla ja installida kõik Microsoft Office'i jaoks saadaolevad värskendused.
Lisateave
Kui tõrketeade kuvatakse ka pärast tõrkeotsingu tegemist, kirjutage sellest probleemist OneNote'i foorumites Microsoft Answersi saidil, et saaksime välja selgitada probleemi põhjuse ja leida lahenduse.
Tõrkekood 0xE0190193 kuvatakse siis, kui proovite avada ühismärkmikku või ühiskasutusega jaotist, mis pole teie jaoks enam saadaval. See võib juhtuda siis, kui märkmiku omanik (või serveriadministraator) tahtlikult või kogemata teie õigusi muudab.
Selle probleemi lahendamiseks pöörduge selle ühismärkmiku omaniku poole, mida proovite kasutada, ja paluge tal vaadata üle teie õigused, mis on seotud märkmiku kuvamise ja redigeerimisega.
Kas vajate rohkem abi?
OneNote'is märkmete sünkroonimise head tavad
Aidake meil seda kogemust täiustada ja saata diagnostikateavet, teatades probleemist spikri> tagasiside kaudu. Märkus. Me ei saa selle kanali kaudu vastata.
Microsoft Answersi kohta leiate abi OneNote'i foorumitest kogukonnafoorumitest.











