Lisateave joonistusriistade kohta

Märkus.: Joonistamismenüüs võib olenevalt kasutatavast rakendusest või versioonist olla kergeid erinevusi.
Valikuriistad – Select ja Lasso
Valikutööriist võimaldab kasutajal valida objekte (sh tindijooni, kujundeid ja tekstiala).
Näpunäide.: See on kasulik ka siis, kui soovite joonistamisrežiimi välja jätta ja alustada uuesti tippimist, kui see toob tippimiskursori tagasi lehele.
Lasso on spetsiaalne valikutööriist, mis valib vabakujulise kujundi joonistamise teel tindijooned ja kõik selle kujundi tindijooned valitakse.
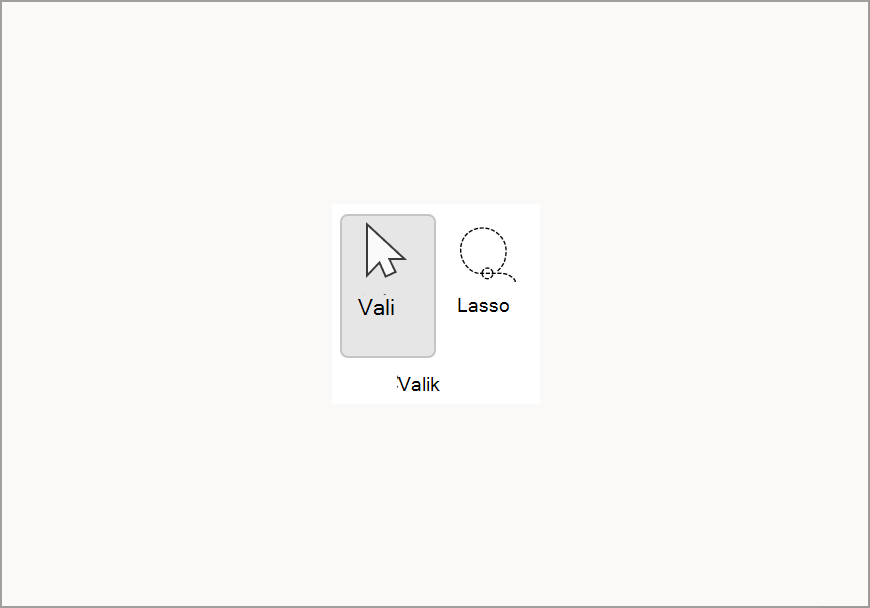
Kustutuskumm
Tindi eemaldamiseks saate kasutada menüüs Joonista olevat kustutuskummi. Selleks on kaks võimalust – esimene neist on joonte kustutuskumm, mis võimaldab kasutajal korraga kustutada kogu kriipsu ja teine on punkti kustutuskumm, millel on mitu paksusvalikut, mis võimaldab kasutajal olla täpsem tindi väikese osa kustutamisel.
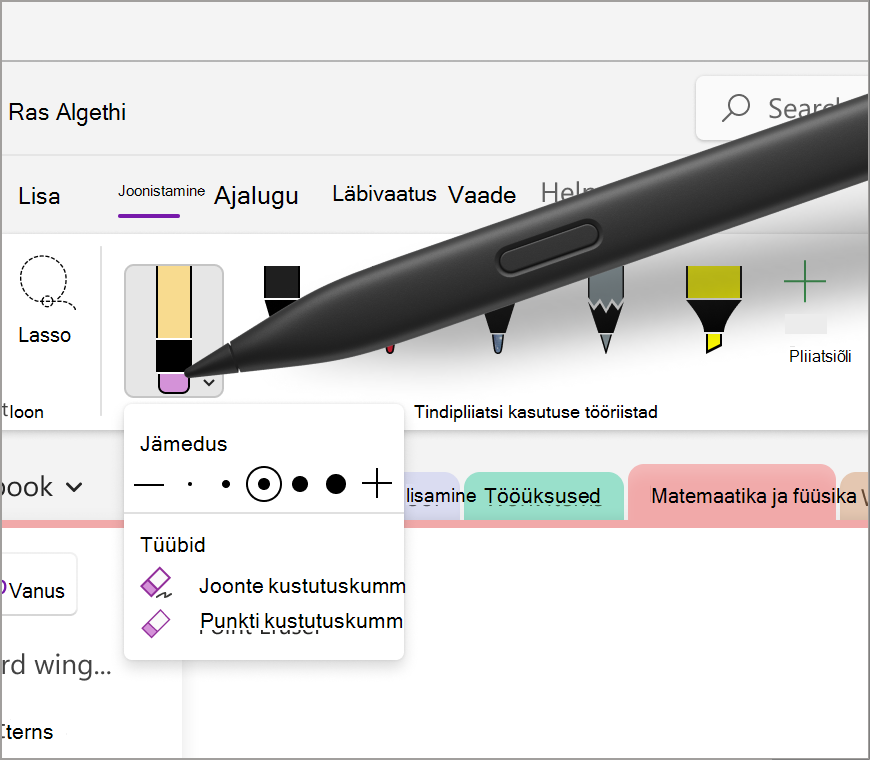
Marker
Menüü Joonista marker abil saate märkmete olulisi jaotisi esile tõsta. Sarnaselt pliiatsi tööriistaga on ka sellel viis erinevat paksusvalikut ja mitu värvi, mille seast valida.
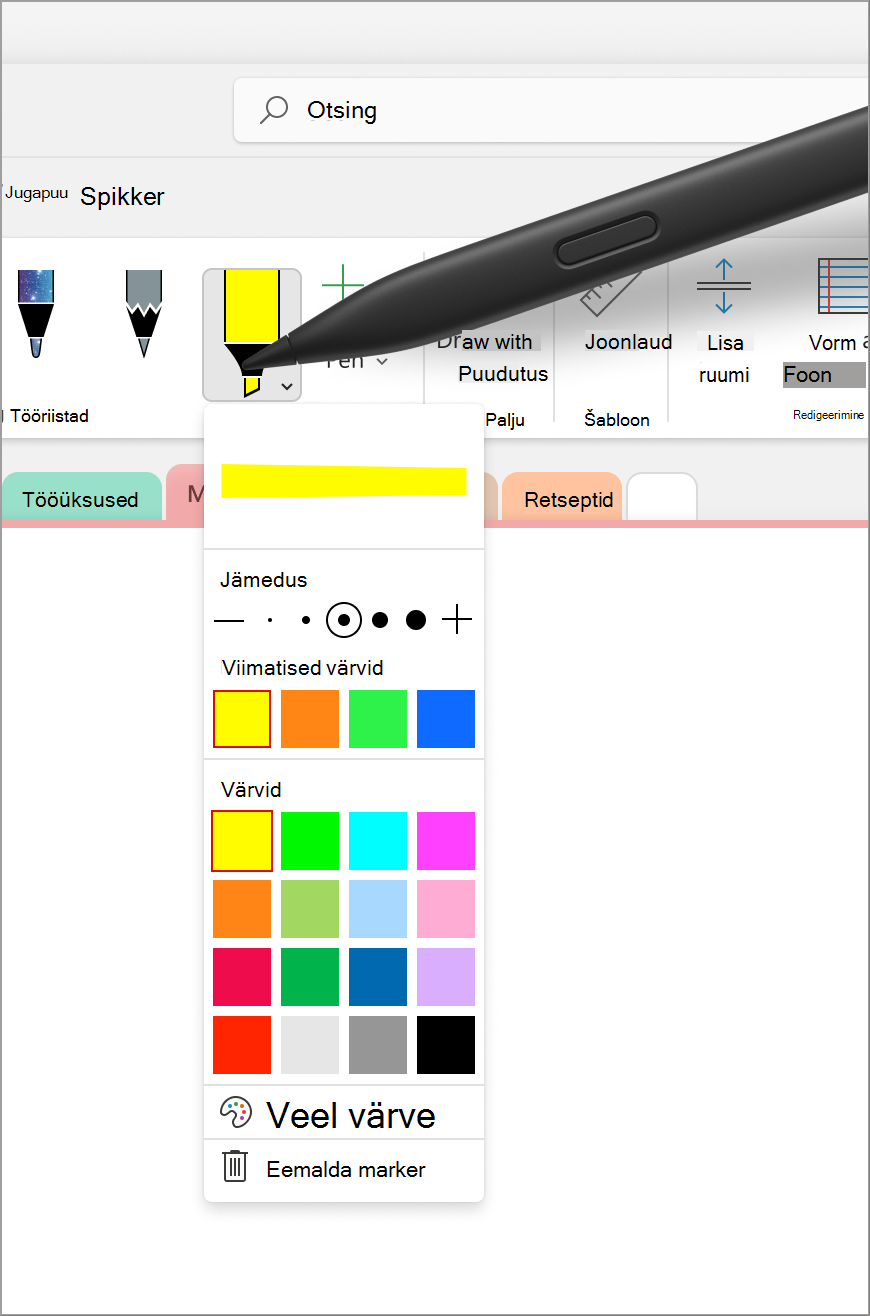
Laserkursor
Laserkursor võimaldab teil lõuendil midagi esile tõsta või sellele viidata. See sobib suurepäraselt konkreetsele teemale või skeemile rõhutamiseks, mida saate teistega jagada. Saadaval on kuus erinevat värvivalikut, mis võimaldavad teil valida just teile sobivaima värvi. See tööriist võib olla kasulik esitluse ajal märkmete kindlatele aladele tähelepanu tõmbamiseks või skeemide ja illustratsioonide loomiseks.
Märkus.: See funktsioon on praegu saadaval ainult Microsoft 365 oneNote'i Windowsi platvormil.
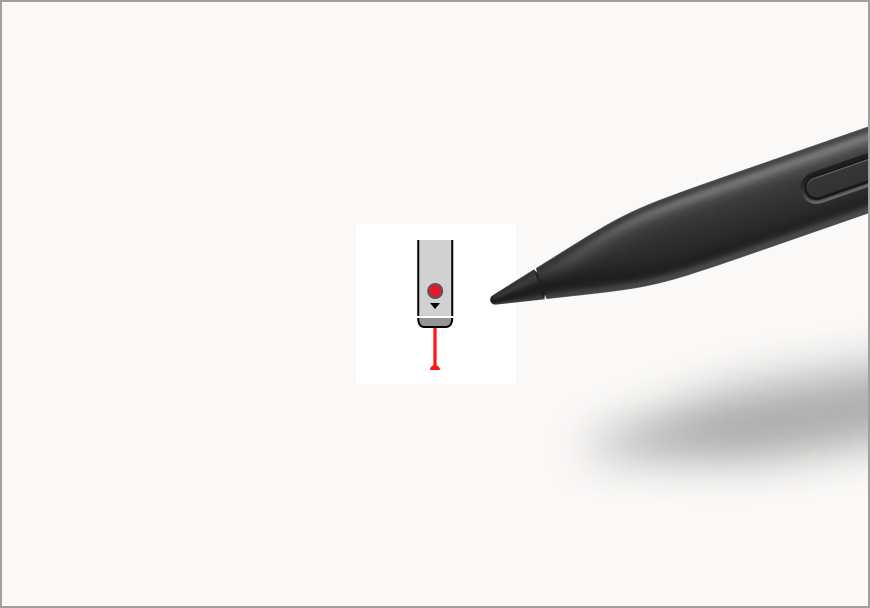
Tindipliiats
Tindipliiats võimaldab kasutajatel lehel tindipliiatsi abil kirjutada või visandada. Pliiatsi rippmenüüs saavad kasutajad kohandada tindi jämedust mitmesuguste paksussuvanditega. Menüü Viimatised värvid võimaldab hõlpsalt juurde pääseda kohandatud värvidele, mida on hiljuti kasutatud rippmenüüs Pliiats. Pliiatsi tindipliiatsi jaoks saate määratleda ka oma tindipaleti, valides käsu Veel värve ja uurides lõpmatuid värvisuvandeid. Lisaks saate märkmetele lisada sära efektipliiatsite abil, mis on saadaval näiteks galaktika, vikerkaar ja Lava.
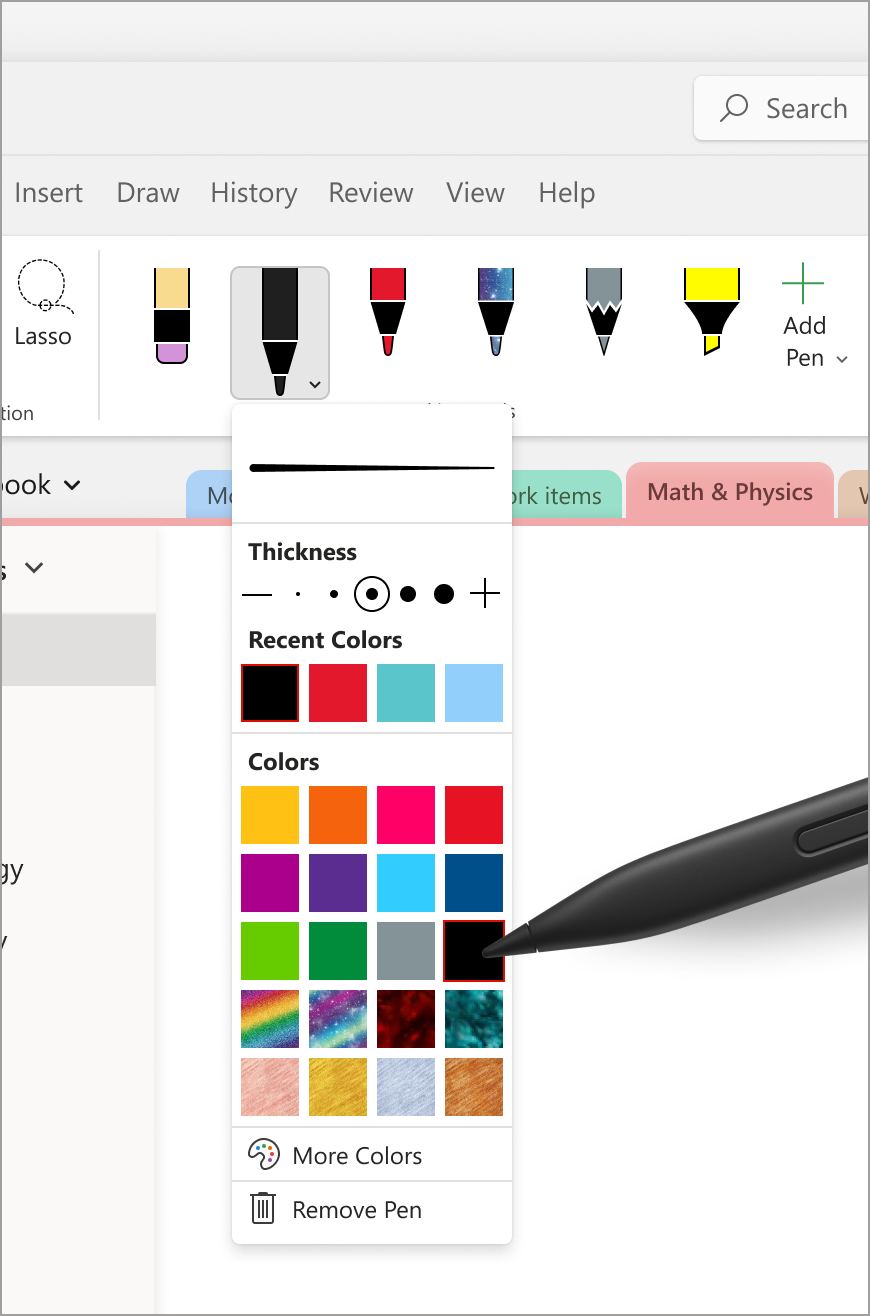
Valitsejad
Joonlaua abil saate tõmmata täiuslikke jooni mis tahes nurga all, klõpsates menüüs Joonista nuppu Joonlaud.
Näpunäide.: Kui kasutate sülearvutit, proovige joonlauda pöörata päripäeva või vastupäeva, asetades kursori sellele ja kasutades kahte sõrme puuteklahvistikul vastavalt üles- või allapoole.
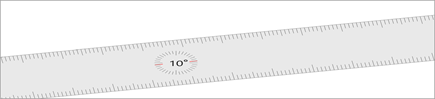
Märkus.: See funktsioon on praegu saadaval ainult OneNote'i, Word ja PowerPointi Windowsi platvormil
Seotud artiklid
Tindijoonte teisendamine matemaatikavõrrandiks või kujunditeks – Microsofti tugiteenused
Tindijoonte teisendamine tekstiks, kujundiks ja matemaatikavõrranditeks – Microsofti tugiteenused
Täislehevaatega tutvumine – Microsofti tugiteenused
Tindipliiatsiga tutvumine – Microsofti tugiteenused










