Arvutis OneNote’i vaikeversiooni vahetamine
Applies To
OneNote for Microsoft 365 OneNote 2024 OneNote 2021 OneNote 2016NB!:
-
Meie Windowsi OneNote'i tootenimed on hiljuti muutunud. Selles artiklis viitab "OneNote" nüüd Windowsi töölauaversioonile (varem "OneNote 2016") ja "OneNote for Windows 10" Microsoft Store'i rakendusele, mis on saadaval ainult Windows 10.
-
Lisateavet leiate teemast Mille poolest erinevad OneNote'i versioonid?
Kui kasutate arvutis nii OneNote'i Windowsi töölauaversiooni kui ka rakendust OneNote for Windows 10 ja eelistate, et kummagi versiooni korral avatakse alati OneNote'i lingid ja failid, saate määrata eelistatud versiooni.
OneNote'i vaikeversiooni määramine arvutis
Kui Windows 10 või Windows 11 tuvastab kaks Installitud OneNote'i versiooni, võidakse teil paluda valida versioon, mida soovite kasutada märkmike või märkmikufailide avamise vaikerakendusena. Kui jätate selle viiba vahele või muudate oma varasema valiku osas meelt, saate seda sätet igal ajal käsitsi muuta.
Märkus.: Järgmine teave kehtib ainult Windows 10 olevate OneNote'i kasutajate kohta. Windowsi varasemad versioonid saavad käitada ainult OneNote'i töölauaversiooni, nii et teie rakenduse vaikesätted määratakse selle versiooni jaoks automaatselt.
-
Valige Windows 10 Windowsi tegumiriba vasakus allnurgas nupp Start ja seejärel valige Sätted.
-
Valige kuvatavas Windowsi sätete aknas Rakendused ja seejärel valige Vaikerakendused.
-
Valige loendi Vaikerakendused allservas Vali vaikerakendused protokolli järgi.
-
Liikuge loendi vasakus servas pealkirja Nimi all kerides esimese üksuseni, mille alguses on "OneNote".
-
Üksuse " ONENOTE – URL:OneNote'i protokoll" kõrval valige + Valige vaikesäte ja seejärel valige hüpikmenüüst oma eelistatud OneNote'i versioon. Kui soovite näiteks märkmikud alati OneNote'i töölauarakenduses avada, valige OneNote.
Näpunäide.: Seda sätet saate igal ajal muuta, korrates eespool kirjeldatud juhiseid ja valides mõne muu programmi.
Windows 11 on selle sätte käsitsi muutmise juhised erinevad. OneNote'i vaikerakenduse vahetamiseks järgige alltoodud juhiseid.
-
Valige Windows 11 menüü Start (Windowsi tegumiriba keskel) ja seejärel valige Sätted.
-
Valige Windowsi sätete aknas Rakendused ja seejärel vaikerakendused.
-
Kerige oma seadmes rakenduste loendit või otsige väljalt Rakenduste otsing sõna "OneNote".
-
Valige OneNote'i rakendus, mille soovite määrata vaikerakenduseks. Järgmisel kuval kuvatakse kõigi selle konkreetse OneNote'i rakenduse töödeldavate failitüüpide loend.
-
Valige failitüüp, mille jaoks soovite OneNote'i vaiketüüpi muuta. Kuvatakse dialoogiboks, mis sarnaneb järgmisega.
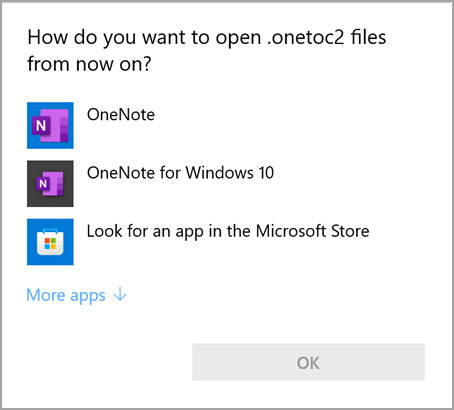
-
Valige sellest loendist soovitud OneNote'i rakendus vaikerakenduseks ja seejärel klõpsake nuppu OK.
Näpunäide.: Võimalik, et peate neid toiminguid kordama iga OneNote'i failitüübi puhul, mida soovite muuta.
OneNote'i rakenduse ikooni kinnitamine
OneNote'i eelistatud Windowsi versiooni kiiresti avamiseks saate kinnitada selle rakenduse ikooni menüüsse Start või Windowsi tegumiribale.
Kinnita avakuvale
-
Valige Windows 10 Windowsi tegumiriba vasakus allnurgas nupp Start. Valige Windows 11 Windowsi tegumiriba keskel Windowsi avakuva ikoon ja klõpsake nuppu Kõik rakendused. Kerige installitud rakenduste loendis allapoole, kuni näete OneNote'i.
-
Tehke ühte (või mõlemat) järgmistest.
-
OneNote'i töölauarakenduse kinnitamiseks paremklõpsake ikooni nimega OneNote ja seejärel valige Kinnita avakuvale.
-
Rakenduse OneNote for Windows 10 kinnitamiseks paremklõpsake ikooni nimega OneNote for Windows 10 ja seejärel valige Kinnita avakuvale.
-
Tegumiribale kinntamine
-
Valige Windows 10 Windowsi tegumiriba vasakus allnurgas Start. Valige Windows 11 Windowsi tegumiriba keskel Windowsi avakuva ikoon ja seejärel valige Suvand Kõik rakendused. Kerige installitud rakenduste loendis allapoole, kuni näete OneNote'i.
-
Tehke ühte (või mõlemat) järgmistest.
-
OneNote'i töölauarakenduse kinnitamiseks paremklõpsake ikooni nimega OneNote, valige Rohkem ja seejärel valige Kinnita tegumiribale.
-
Rakenduse OneNote for Windows 10 kinnitamiseks paremklõpsake ikooni Nimega OneNote for Windows 10, valige Rohkem ja seejärel valige Kinnita tegumiribale.
-
Näpunäide.: Saate rakenduseikoonid menüü Start või Windowsi tegumiriba kaudu igal ajal eemaldada, järgides eelmisi juhiseid ja valides kas Eemalda avakuval või Rohkem > Eemalda tegumiribalt.










