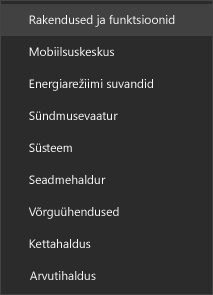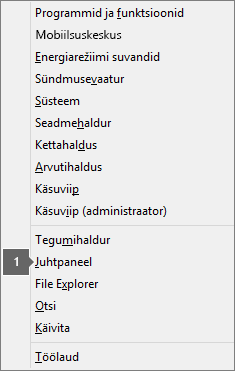|
Juhendav tugi teie brauseris võib pakkuda Office'i probleemidele digitaalseid lahendusi |
NB!: Uue ja klassikalise Outlook Windowsi jaoksi toimingud võivad erineda. Kasutatava Outlooki versiooni kindlakstegemiseks otsige ribal valikut Fail. Kui suvandit Fail ei ole, järgige vahekaardil Uus Outlook esitatud juhiseid. Kui ilmub valik Fail, valige vahekaart Klassikaline Outlook.
Uus Outlooki otsing ei tagasta tulemeid
Märkus.: Otsingusuvandite värskendamiseks uues Outlooki Windowsi versioonis avage Sätted > Üldine > Otsing ja seejärel värskendage otsinguulatust sealt.
Kui uue Outlooki otsingu abil tulemeid ei kuvata, tehke järgmist.
Filtrite kasutamine otsingu kitsendamiseks ja vanemate meilisõnumite kuvamiseks
-
Vanemate tulemite otsimisel saate otsingukriteeriumide piiritlemiseks kasutada filtreid. Kui uus Outlook leiab liiga palju tulemeid, ei pruugita vanemaid üksusi kuvada.
-
Saate vaikeulatuseks määrata Praeguse kausta , avades sätted.
-
Veebiarhiive otsitakse ja tulemid kaasatakse automaatselt.
-
Mitme kontoga otsingut praegu ei toetata. Mitmest sisendkaustast otsimiseks peate valima iga konto ja otsima kõigist kaustadest.
Uue Windowsi Outlooki desinstallimine ja uuesti installimine
Uue Outlooki desinstallimiseks tehke järgmist.
-
Valige menüü Start ja siis Uus Outlook Windowsi jaoks.
-
Loendivaliku laiendamiseks menüüs Start valige noolenupp.
-
Desinstallimise alustamiseks valige Desinstalli.
Uue Outlooki uuesti installimiseks tehke järgmist.
-
Avage klassikaline Windowsi jaoks loodud Outlook.
-
Ülanurgas kuvatakse tumblerlüliti Uus Outlook – proovige järele

-
Valige uue rakenduse allalaadimiseks see tumblerlüliti. Teid viiakse üle uuele Windowsi jaoks loodud Outlookile.
Outlooki otsing tagastab mittetäielikud tulemid või otsing ei leia vanemaid meilisõnumeid
Kaasa kustutatud üksuste kaust
Kui puuduvad otsingutulemid on kaustas Kustutatud , saate selle kausta oma otsingutulemite hulka lisada.
-
Käivitage uus Outlook for Windows.
-
Valige Sätted, Üldine ja seejärel Otsi.
-
Veenduge, et jaotises Otsingutulemid oleks märgitud ruut Kaasa kustutatud üksused .
Märkus.: Kui nendest juhistest pole abi, järgige selles artiklis toodud täpsemaid juhiseid: POP-, IMAP- või Exchange'i kontode otsingutulemeid pole
Valige stsenaarium, mis kirjeldab teie Outlooki otsinguprobleemi kõige paremini.
Outlooki otsing ei tagasta tulemeid
Kui Te ei saa Outlooki otsingu abil tulemeid, järgige neid juhiseid esitatud järjekorras.
-
Windows 10: valige nupp Start, valige Sätted > Värskenda & turve ja seejärel valige Tõrkeotsing. Otsige üles ja klõpsake nuppu Otsing ja indekseerimine ning klõpsake käsku Käivita tõrkeotsija.
-
Operatsioonisüsteemis Windows 8.1: otsige avakuval nuppu Sätted. Otsige jaotises Sättedüles tõrkeotsing ja valige otsingutulemite loendist tõrkeotsing . Otsige üles ja käivitage otsingu ja indekseerimise tõrkeotsija.
-
Operatsioonisüsteemis Windows 7: valige avakuvalJuhtpaneel ja seejärel valige Tõrkeotsing. Otsige üles ja käivitage otsingu ja indekseerimise tõrkeotsija.
-
Käivitage Outlook ja klõpsake välja Otsi.
-
Valige menüü Otsing alammenüüs Otsinguriistad nupp Indekseerimise olek.
-
Dialoogiboksi Indekseerimisolek kuvamisel peaksite nägema järgmist teavet:
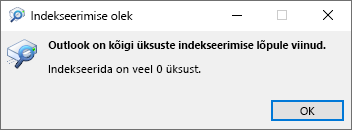
Kui Outlook pole indekseerimist lõpule viinud, märkige üles indekseerimata üksuste arv, oodake viis minutit ja vaadake siis uuesti. Kui üksuste arv pole vähenenud, jätkake järgmise juhisega.
-
Käivitage Outlook ja klõpsake välja Otsi.
-
Valige menüü Otsing alammenüüs Otsinguriistad nupp Otsitavad kohad.
-
Veenduge, et valitud oleksid kõik loetletud andmefailid/salved.
-
Klõpsake Windowsi menüüd Start ja seejärel välja Otsing .
-
Tippige services.msc ja vajutage sisestusklahvi (Enter).
-
Otsige veerust Nimi üles Windows Search ja topeltklõpsake seda.
-
Seadke tüübi Käivitus väärtuseksAutomaatne (viivitatud käivitamine), kui seda veel polnud.
-
Kui teenuse olekus ei kuvata olekut Töötab, klõpsake teenuse käivitamiseks selle all nuppu Start .
-
Sulgege Outlook.
-
Avage Windowsi juhtpaneelil Indekseerimissuvandid.
-
Dialoogiboksis Indekseerimissuvandid veenduge, et Microsoft Outlook oleks veerus Kaasatud asukohad ära toodud.
-
Kui selles veerus pole kirjet Microsoft Outlook, valige Muuda ja märkige siis kirje Microsoft Outlook kõrval asuv ruut.
-
Valige OK ja seejärel Sule.
Veendumaks, et indekseerimissuvandid on õigesti konfigureeritud, täitke järgmised juhised.
-
Sulgege Outlook.
-
Avage Windowsi juhtpaneelil Indekseerimissuvandid.
-
Klõpsake dialoogiboksis Indekseerimissuvandid nuppu Täpsemalt.
-
Valige vahekaart Failitüübid.
-
Liikuge kerides allapoole, kuni leiate veerust Laiend failinimelaiendi msg. Valige see.
-
Veenduge, et valitud oleks suvand Indeks atribuudid ja faili sisu.
-
Valige OK ja seejärel Sule.
Märkus.: Veenduge, et veerus Filtri kirjeldus oleks kuvatud Office Outlook MSG IFilter. Kui pole, ei tööta Windows Searchi teenus õigesti või Microsoft Outlook ei saanud filtreid õigesti installida. Kummalgi juhul peaksite abi saamiseks pöörduma Microsofti tugiteenuste poole.
-
Sulgege Outlook.
-
Avage Windowsi juhtpaneelil Indekseerimissuvandid.
-
Klõpsake dialoogiboksis Indekseerimissuvandid nuppu Täpsemalt.
-
Klõpsake dialoogiboksis Täpsemad suvandid nuppu Loo uuesti.
-
Valige OK ja seejärel Sule.
Kui indekseerimist ei viida lõpule, pöörduge Microsofti tugiteenuste poole ja paluge abi seoses Windowsi töölauaotsinguga.
Uue profiili loomiseks ja otsingu katsetamiseks tehke järgmist.
-
Valige Outlookis Fail > Kontosätted > Profiilide haldamine. Samuti võite Outlooki sulgeda ja avada Windowsi juhtpaneelil jaotise Elektronpost.
-
Dialoogiboksis Meilihäälestus – Outlook valige Kuva profiilid ja seejärel valige vahekaardil Üldist nupp Lisa.
-
Tippige väljale Profiili nimi oma uue profiili nimi ja seejärel valige OK.
-
Kui teilt küsitakse kontoteavet (nt meiliaadressi ja parooli), sisestage see. Seejärel valige Edasi.
-
Klõpsake nuppu Valmis. Lisatud uue profiili nime leiate dialoogiboksi Elektronpost vahekaardilt Üldist.
-
Klõpsake jaotises Microsoft Outlooki käivitamisel kasuta seda profiili valikut Küsi kasutatava profiili kohta ja seejärel valige OK..
-
Taaskäivitage Outlook.
-
Valige dialoogiboksi Profiili valimine rippmenüüst loodud uue profiili nimi ja seejärel valige OK.
-
Klõpsake välja Otsi ja proovige otsida.
Kui otsing toimib, võib probleem olla teie vanas profiilis. Võiksite määrata selle uue profiili oma uueks vaikeprofiiliks ja kanda teabe vanalt profiililt uuele üle.
Vanemate tulemite otsimisel saate otsingukriteeriumide piiritlemiseks kasutada filtreid. Kui Outlook leiab liiga palju tulemeid, ei pruugita vanemaid üksusi kuvada. Lisateavet filtrite kasutamise kohta leiate teemast Outlooki otsingukriteeriumide piiritlemine.
Parandustööriistani jõudmiseks vajalikud toimingud varieeruvad olenevalt teie operatsioonisüsteemist. Valige allolevast rippmenüüst järgnevate valikute hulgast.
Desinstallimise tõrkeotsija abil saate Microsoft 365, Office 2021, Office 2019 või Office 2016 oma Windowsi arvutist desinstallida.
-
Desinstallimise tõrkeotsija käivitamiseks valige allolev nupp.
-
Kui kuvatakse hüpikaken, mis näitab, et see sait proovib avada rakendust Kasutajaabi, klõpsake nuppu Ava.
-
Järgige järgmistel kuvadel toodud viipu, ja kui teil palutakse arvuti taaskäivitada, tehke seda.
-
Valige selle Office’i versiooni juhised, mille soovite installida või uuesti installida.
Microsoft 365 | Office 2024 | Office 2021 | Office 2019 | Office 2016
NB!:
-
Desinstallimise tõrkeotsija ei saa praegu desinstallida Office 2024.
-
Käivitage tõrkeotsija samas Windowsi arvutis Microsoft 365 või Office’i tootega, mida soovite desinstallida.
-
Tõrkeotsija käivitamiseks peab teil olema Windows 10 või uuem operatsioonisüsteem.
Näpunäide.: Kui Microsoft 365’i desinstallimise tõrkeotsija ei desinstalli Microsoft 365’it või Office’it täielikult, võite proovida Office’it käsitsi desinstallida.
Märkus.: Kui nendest juhistest pole abi, järgige selles artiklis toodud täpsemaid juhiseid: POP-, IMAP- või Exchange'i kontode otsingutulemeid pole
Outlooki otsing tagastab mittetäielikud tulemid
Kui saate Outlooki otsingu abil poolikuid tulemeid, järgige esitatud järjekorras järgmisi juhiseid.
Kui puuduvad otsingutulemid on kaustas Kustutatud, saate selle kausta oma otsingutulemite hulka lisada.
-
Käivitage Outlook.
-
Klõpsake menüüd Fail > Suvandid ja seejärel valige Otsi.
-
Märkige ruut Kaasa kõigist üksustest otsimisel iga andmefaili kaustast Kustutatud sõnumid ja klõpsake nuppu OK.
-
Taaskäivitage Outlook.
Saate pikendada oma meilikonto ühenduseta režiimi sätetes aega, et rohkem või kõik teie meilisõnumid salvestataks indekseerimiseks kohalikku vahemällu. Selleks tehke järgmist.
-
Käivitage Outlook.
-
Valige Fail > Kontosätted > Kontosätted.
-
Valige vahekaardil E-post oma meilikonto ja klõpsake nuppu Muuda.
-
Lohistage liugur Meilisõnumite allalaadimine minevikus soovitud ajani või paremale suvandile Kõik.
-
Klõpsake nuppu Edasi ja seejärel nuppu Valmis. Sulgege aken ja taaskäivitage Outlook.
Vaikimisi kuvab Outlook 250 otsingutulemit. Saate seda kõigi tulemite kuvamiseks suurendada, kuid otsing on aeglasem. Selleks tehke järgmist.
-
Avage Outlook.
-
Klõpsake menüüd Fail > Suvandid ja seejärel valige Otsi.
-
Tühjendage ruut Paranda otsingukiirust, piirates kuvatavate tulemite arvu , ja klõpsake nuppu OK.
-
Taaskäivitage Outlook.
Kui kasutate Outlookis otsimiseks ulatusi Kõik postkastid või Kõik Outlooki üksused , siis arhiivipostkasti kohta tulemeid ei tagastata või tulemeid ei tagastata. Automaatselt laiendatud arhiivipostkasti teisaldatud üksusi saate otsida ainult kaustast. Valige kaustaloendist arhiivikaust, et valida otsinguulatuseks suvand Praegune kaust . Kui automaatselt laiendatud salvestusruumis asuv kaust sisaldab alamkaustu, peate igast alamkaustast eraldi otsima. Lisateavet leiate teemast Microsoft 365 piiramatu arhiivimise ülevaade.
Outlooki otsing ei leia vanemaid meilisõnumeid
Kui te ei leia Outlooki otsingu abil üle 6 kuu vanuseid meilisõnumeid, järgige neid juhiseid esitatud järjekorras.
Kui puuduvad otsingutulemid on kaustas Kustutatud, saate selle kausta oma otsingutulemite hulka lisada.
-
Käivitage Outlook.
-
Klõpsake menüüd Fail > Suvandid ja seejärel valige Otsi.
-
Märkige ruut Kaasa kõigist üksustest otsimisel iga andmefaili kaustast Kustutatud sõnumid ja klõpsake nuppu OK.
-
Taaskäivitage Outlook.
Saate pikendada oma meilikonto ühenduseta režiimi sätetes aega, et rohkem või kõik teie meilisõnumid salvestataks indekseerimiseks kohalikku vahemällu. Selleks tehke järgmist.
-
Käivitage Outlook.
-
Valige Fail > Kontosätted > Kontosätted.
-
Valige vahekaardil E-post oma meilikonto ja klõpsake nuppu Muuda.
-
Lohistage liugur Meilisõnumite allalaadimine minevikus soovitud ajani või paremale suvandile Kõik.
-
Klõpsake nuppu Edasi ja seejärel nuppu Valmis. Sulgege aken ja taaskäivitage Outlook.
Vaikimisi kuvab Outlook 250 otsingutulemit. Saate seda kõigi tulemite kuvamiseks suurendada, kuid otsing on aeglasem. Selleks tehke järgmist.
-
Avage Outlook.
-
Klõpsake menüüd Fail > Suvandid ja seejärel valige Otsi.
-
Tühjendage ruut Paranda otsingukiirust, piirates kuvatavate tulemite arvu , ja klõpsake nuppu OK.
-
Taaskäivitage Outlook.
Otsingumenüü on tuhm (ainult Outlook 2016)
See võib juhtuda pärast üleminekut Windows 10 versioonile 1709 ja varasemale versioonile. Probleem lahendati Windows 10 versioonis 1803 ja uuemates versioonides. Probleemi lahendamiseks tehke järgmist.
Parandustööriistani jõudmiseks vajalikud toimingud varieeruvad olenevalt teie operatsioonisüsteemist. Valige allolevast rippmenüüst järgnevate valikute hulgast.
Saate serveriotsingu lühiajalise lahendusena keelata. Selleks tehke järgmist.
NB!: Järgmiseid juhiseid järgides saate registrit muuta. Kui muudate registrit valesti, võivad ilmneda tõsised probleemid. Palun veenduge, et järgite neid juhiseid väga hoolikalt. Täiendava turbe jaoks varundage kindlasti register, enne selle muutmist. See võimaldab registri probleemide korral taastada. Registri varundamise ja taastamise kohta lugege lisateavet artiklist Windowsi registri varundamine ja taastamine.
-
Paremklõpsake Windowsis nuppu Start ja valige seejärel Käivita. Tippige väljale Ava: käsk regedit ja klõpsake siis nuppu OK. Avaneb registriredaktor.
-
Otsige registriredaktori dialoogiboksis registrist üles see alamvõti ja klõpsake seda.
-
HKEY_CURRENT_USER\Software\Microsoft\Office\16.0\Outlook\Search
-
-
Valige Redigeeri > Uus > DWORD-väärtus.
-
Tippige DWORD-i nimeks DisableServerAssistedSearch ja vajutage sisestusklahvi (Enter).
-
Paremklõpsake valikut DisableServerAssistedSearch ja seejärel klõpsake käsku Muuda.
-
Tippige registrikirje lubamiseks väljale Väärtuseandmed väärtus 1 ja seejärel klõpsake nuppu OK.
-
Sulgege registriredaktor ja taaskäivitage Windows.
Märkus.: See poliitika ja muud olulised asjaolud on dokumenteeritud otsingu ajaveebis.
Ühispostkastist otsimiseks klõpsake postkasti ja kasutage ulatust Praegune kaust . See on kujunduse piirang, mis ei muutu edaspidiste värskendustega. Täpsemat teavet selle kohta, milliseid ulatusi praegu toetatakse, leiate sellest ajaveebist Otsinguulatused .
Selle probleemi lahendamiseks saate lisada ühispostkasti profiilile teisese Exchange'i kontona. Esmalt peate kontrollima, kas ühispostkast on juba profiilis kontona loetletud. Sel juhul peate selle eemaldama. Selleks tehke järgmist.
-
Valige menüüs Failkäsk Kontosätted ja seejärel uuesti Kontosätted .
-
Topeltklõpsake Exchange'i kontot.
-
Valige Rohkem sätteid ja seejärel vahekaart Täpsemalt .
-
Valige jaotises Ava need täiendavad postkastid ühispostkast ja seejärel valige Eemalda.
Lisage ühispostkast profiili teisese kontona, tehes järgmist.
-
Valige menüüs Fail käsk Lisa konto.
-
Selles dialoogiboksis sisestage postkasti täisnimi (nt support@company.com).
-
Kui teilt küsitakse parooli, valige suvand Logi sisse mõne muu kontoga ja kasutage Exchange'i konto identimisteavet, millel on ühispostkasti õigused.
Kui otsite lisapostkastina lisatud ühispostkastist, võidakse kuvada järgmine tõrketeade:
-
"Serverist tulemite toomisega on probleeme. Mõnda üksust ei pruugita otsingutulemitesse kaasata."
See juhtub siis, kui kasutate Outlooki püsilitsentsi (MSI) versiooni. See piirang kehtib praegu Office'i püsiversioonide puhul.
Selle probleemi lahendamiseks saate serveriotsingu lühiajalise lahendusena keelata. Selleks tehke järgmist.
NB!: Järgmiseid juhiseid järgides saate registrit muuta. Kui muudate registrit valesti, võivad ilmneda tõsised probleemid. Palun veenduge, et järgite neid juhiseid väga hoolikalt. Täiendava turbe jaoks varundage kindlasti register, enne selle muutmist. See võimaldab registri probleemide korral taastada. Registri varundamise ja taastamise kohta lugege lisateavet artiklist Windowsi registri varundamine ja taastamine.
-
Paremklõpsake Windowsis nuppu Start ja valige seejärel Käivita. Tippige väljale Ava: käsk regedit ja klõpsake siis nuppu OK. Avaneb registriredaktor.
-
Otsige registriredaktori dialoogiboksis registrist üles see alamvõti ja klõpsake seda.
-
HKEY_CURRENT_USER\Software\Microsoft\Office\16.0\Outlook\Search
-
-
Valige Redigeeri > Uus > DWORD-väärtus.
-
Tippige DWORD-i nimeks DisableServerAssistedSearch ja vajutage sisestusklahvi (Enter).
-
Paremklõpsake valikut DisableServerAssistedSearch ja seejärel klõpsake käsku Muuda.
-
Tippige registrikirje lubamiseks väljale Väärtuseandmed väärtus 1 ja seejärel klõpsake nuppu OK.
-
Sulgege registriredaktor ja taaskäivitage Windows.
Märkus.: See poliitika ja muud olulised asjaolud on dokumenteeritud otsingu ajaveebis.
Lisateave
Outlook for Maci otsinguprobleemide tõrkeotsing
Otsingukriteeriumide piiritlemine paremate otsingute tagamiseks Outlookis