Kas otsite mahukast sisendkaustast olulist sõnumit? Kiirotsingu abil saate Outlookis kiiresti üksuseid otsida. Kiirotsingupaan on saadaval kõigis Outlooki kaustades (nt Elektronpost, Kalender ja Ülesanded).
Näpunäiteid kiirotsingu abil täpsemate tulemite saamiseks leiate teemast Otsingukriteeriumide piiritlemine.
Selle artikli teemad
-
Klõpsake ekraani allservas navigeerimisribaI valikut Elektronpost.
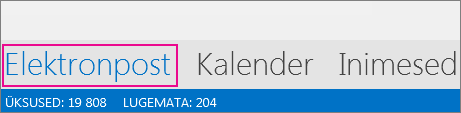
Kui sellist vaadet ei kuvata, võib olla sisse lülitatud „Tihendatud navigeerimine”, mille korral kuvatakse hoopis ikoonid:
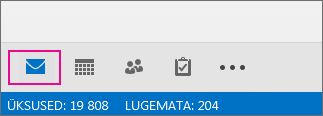
Lisaks „Tihendatud navigeerimise” aktiveeritusele võib olla minimeeritud kaustapaan, mille tõttu on ikoonid paigutatud vertikaalselt. Kaustapaani saate laiendada, klõpsates nuppu Minimeeri või Suurenda:
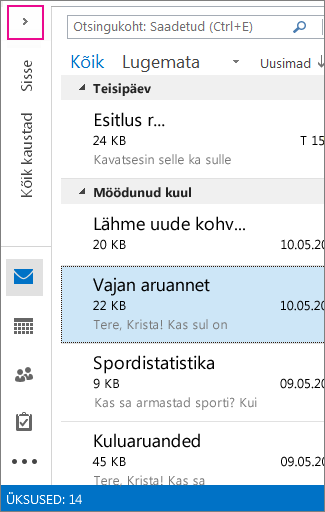
-
Otsige üles otsinguväli. See paikneb sõnumite kohal:
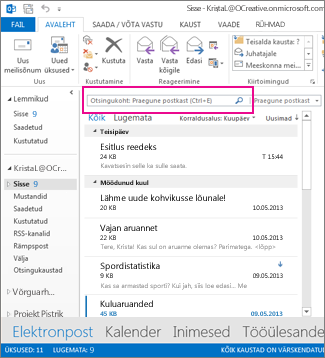
-
Mõne sõnumis leiduva sõna või mõnelt kindlalt isikult saabunud sõnumi otsimiseks tippige otsinguväljale otsitav sõna või isiku nimi (sobib nii ees- kui ka perekonnanimi või nime osa). Kuvatakse sisestatud sõna või nime sisaldavad sõnumid, kusjuures otsinguväljale sisestatud otsitekst on otsingutulemites esile tõstetud.
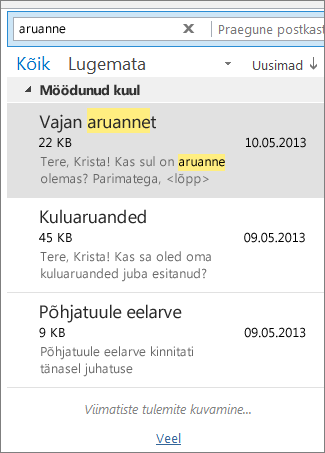
-
Tulemite piiritlemiseks saate otsingut muuta. Esitame mõne sagedamini ette tuleva näite.
-
Selleks et leida sõnumid, mis sisaldavad täpselt fraasi „kulude aruanded”, tippige fraas „kulude aruanded” (koos jutumärkidega).
-
Kui soovite leida sõnumid, milles sisalduvad nii sõna „kulud” kui ka „aruanne”, tippige fraas „kulud AND aruanne” („AND” tuleb sisestada suurtähtedega), seejuures pole tähtis, millises järjestuses sõnad on. Saate kasutada ka operaatorit „OR”.
-
Kui soovite leida sõnumid, milles sisaldub sõna „kulud”, ent ei sisaldu sõna „aruanne”, tippige fraas „kulud NOT aruanne” („NOT” tuleb sisestada suurtähtedega).
-
-
MÄRKUS. Otsimisel otsitakse üksusi ainult siis, kui otsite tervet sõna või sõna algust; kui otsite sõna keskelt või lõpust, ei leia te üksust. Näiteks kui sõnumi teema sisaldab teksti "Meil Office365 kohta", ei leia järgmised otsingud seda üksust:
-
"mail" - sest see on sõna "email" lõpp
-
"365" – kuna see on sõna "Office365" lõpp
-
"ice" – kuna see on sõna "Office365" keskel
-
-
Kui olete lõpetanud, saate otsinguvälja tühjendada, klõpsates otsinguväljal nuppu

Kui te ei leia otsitavat, piiritlege oma otsingut lindi otsinguriistade abil. Kui klõpsate otsinguvälja, saate lindi vasakus servas valida otsinguulatuse suvandi. Kui olete ulatuse valinud, saate otsingu täpsemaks piiritlemiseks valida muid suvandeid (nt teemarea või saatja).
Ulatus (otsimiskoha valimine). Siin saate valida, kas otsitakse mõnest kindlast kaustast (nt kõik postkastid) või ainult valitud kaustast. Enamasti on valitud teie sisendkaust.
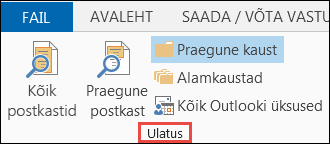
Piiritlemine (mida otsida): kui olete ulatuse valinud, saate lisada muid kriteeriume jaotises Piiritlemine . Kui valite suvandi, lisab Outlook otsingu piiramiseks otsinguväljale eriskripti.
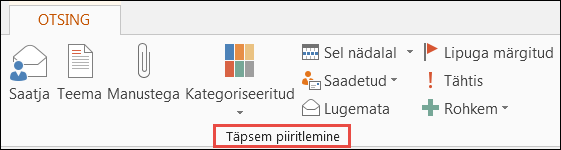
Suvandid
-
Saatja: otsingutulemid filtreeritakse nii, et kuvatakse vaid kindla saatja isiku saadetud sõnumid. Näiteks saate otsida kõiki Sara saadetud meilisõnumeid.
-
Teema: otsingutulemid filtreeritakse vastavalt meilisõnumi teemareale. Näiteks saate otsida kõiki sõnumeid, mille teemareal on sõna „aruanne“.
-
Manustega: kuvatakse kõik manustega sõnumid.
-
Kategoriseeritud: valige kategooria, et näha kõiki kindla kategooria lipuga märgitud sõnumeid.
-
Sel nädalal: valige rippmenüüst ajavahemik otsingutulemite piiritlemiseks vastavalt sõnumite saabumisajale.
-
Saadetud: valige rippmenüüst suvand tulemite filtreerimiseks vastavalt meilisõnumite adressaatidele. Näiteks saate valida sõnumid, kus teid oli lisatud adressaadina koopiaväljale või mis saadeti kindlale isikule.
-
Lugemata: kuvatakse kõik lugemata sõnumid valitud kaustas.
-
Flagged: brings up messages that you flagged to follow up.
-
Tähtis: kuvatakse kõik sõnumid, mis on märgitud oluliseks.
-
Rohkem: valige otsingutulemite täpsemaks piiritlemiseks veel suvandeid. Näiteks saate filtreerida tundlikkuse või sõnumi suuruse alusel.
Suvandeid saab ka kombineerida.
Näide. Saate otsida kõiki eelmisel kuul Saralt saadud sõnumeid, mille teemareal on sõna „aruanne“.
Selle näite jaoks otsingu häälestamine.
-
Veenduge, et valitud on Sisendkaust ja seejärel klõpsake välja Otsing.
-
Valige jaotises Ulatus suvand Alamkaustad.
-
Esiletõstetud teksti asendamiseks otsinguväljal klõpsake valikut Saatja ja tippige nimi Sara.
-
Esiletõstetud teksti asendamiseks otsinguväljal klõpsake valikut Teema ja tippige sõna aruanne.
-
Valige suvandi Sel nädalal kõrval olevast rippmenüüst Eelmine kuu.

Kas saite liiga palju tulemeid? Või ei leidnud otsitavat?
Märkus.: Täpsem otsing pole automaatlaiendavate arhiivide jaoks saadaval. Lisateavet arhiivide automaatse laiendamise kohta leiate teemast Office 365: Arhiivide automaatne laiendamine KKK – Microsoft Community Hub.
-
Klõpsake otsinguvälja.
-
Klõpsake menüüs Otsing nuppu Otsinguriistad > valige Täpsem otsing.
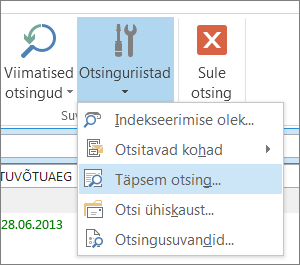
Dialoogiboks Täpsem otsing saate määrata palju keerukamaid kriteeriume ning isegi otsida kalendrist, kontaktiloendist, märkmetest ja tööülesannetest.
-
Klõpsake vahekaarti Täpsemalt.
-
Klõpsake jaotises Lisakriteeriumide määratlemine nuppu Väli ja seejärel klõpsake käsku Kõik meilisõnumite väljad. Kuvatakse nende väljade menüü, mille järgi saate otsida, nt Saatja, Adressaat, Vastuvõtuaeg, Teema jpt.
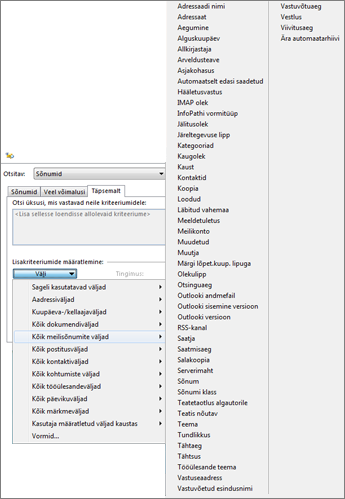
-
Valige katsetamiseks kõigepealt väli, seejärel tingimus ja väärtus. Näide.
Saatja/ sisaldab/ kati otsib sõnumeid kelleltki, kelle nimi sisaldab nime "Kati". Arvestage, et kasutame tingimusena valikut sisaldab tingimuse on (täpselt) asemel, nii et me ei pea otsima täpset vastet. Nii et kui Kati meilinimi on "Kati Jordan", siis saatja /on (täpselt)/Kati ei tööta, kuna meil oleks vaja täpse vaste saamiseks määrata Kati täisnimi Kati Jordaania. Seega on märksa mugavam kasutada tingimust sisaldab.
-
Lisage katsetamiseks nii palju täiendavaid tingimusi, kui vaja või soovite. Lisame veel kolm.
Otsing Saatja | Sisaldab | Kati otsib sõnumeid kelleltki, kelle nimes sisaldub „Kati“. Arvestage, et kasutame tingimusena valikut sisaldab tingimuse on (täpselt) asemel, nii et me ei pea otsima täpset vastet. Näiteks kui Kati meilikasutajanimi on „Kati Jordan”, siis otsing Saatja | on (täpselt) | Kati ei tööta, sest meil oleks vaja määrata Kati täisnimi „Kati Jordan”, et saada täpne vaste. Seega on märksa mugavam kasutada tingimust sisaldab.
Oletagem, et lisasite ka need tingimused:
-
Vastuvõtuaeg | vahemikus | 1.05.13 ja 31.05.13
-
Sõnum | sisaldab | eelarve
-
Saaja | sisaldab | Elmu
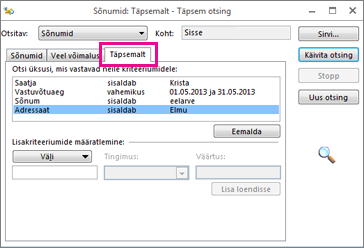
Nüüd otsib Outlook sõnumeid kelleltki, kelle nimes on "Kati", mis saabusid sisendkausta 2013. aasta mais, kus sõnumi sisus on "eelarve" ja (lisaks teile) saadeti ka inimesele, kelle nimes on "Rob". Siin on suurendatud pilk nelja lisatud kriteeriumi loendile.
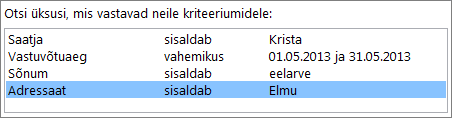
Lõpuks klõpsake otsingu käivitamiseks nuppu Käivita otsing.
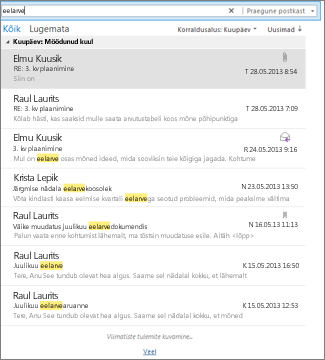
Kui olete kindel, et vajate üle 250 otsingutulemi, saate tulemite piirarvu eemaldada.
-
Valige Fail > Suvandid > Otsing.
-
Tühjendage jaotises Tulemid ruut Suurenda otsingukiirust, piirates kuvatavate tulemite arvu.










