Outlooki meilihäälestuse tõrkeotsing
Applies To
Microsoft 365 rakendus Outlook Outlook 2024 Outlook 2021 Outlook 2019 Outlook 2016 Office ärikasutajale|
Juhendav tugi teie brauseris võib pakkuda Office'i probleemidele digitaalseid lahendusi |
Kui teil ilmneb Outlooki meilikonto häälestamisega probleeme, soovime aidata neid lahendada. Lisateabe saamiseks valige allpool mõni variant.
Näpunäide.: Kui olete väikeettevõtte omanik ja soovite lisateavet Microsoft 365 häälestamise kohta, avage link Väikeettevõtete spikker ja koolitus.
Valige allpool mõni pealkiri ja see avaneb, et kuvada rohkem teavet:
Võimalik, et vajate rakenduseparooli
Kui teate, et sisestasite oma meiliaadressi ja parooli õigesti, võib häälestus nurjuda, kuna peate tavalise parooli asemel kasutama rakenduseparooli. Lugege teemat Peate võib-olla kasutama rakenduseparooli.
Kui proovite häälestada iCloudi kontot, järgige teemas iCloudi meilikonto lisamine või haldamine Outlookis toodud juhiseid. Gmaili kontode kohta leiate teavet teemast Gmaili konto lisamine Outlooki.
Konto häälestamine käsitsi
Kui Outlook ikka teie meilikonto sätteid ei leia või teile kuvatakse häälestamise ajal tõrketeade, saate sageli konto käsitsi häälestada.
NB!: Microsoft 365- või Exchange'i serverikontode käsitsi häälestamine pole võimalik, kui te ei soovi nende kontodega ühenduse loomiseks KASUTADA POP- või IMAP-protokolli. Selleks et kindlaks teha, kas teie konto jaoks on POP- või IMAP-juurdepääs lubatud, pöörduge oma administraatori poole.


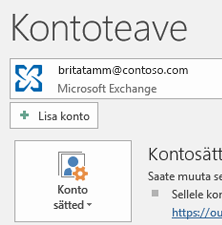


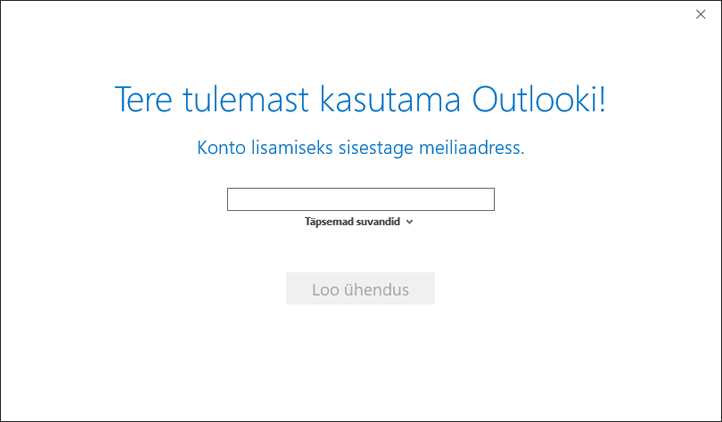


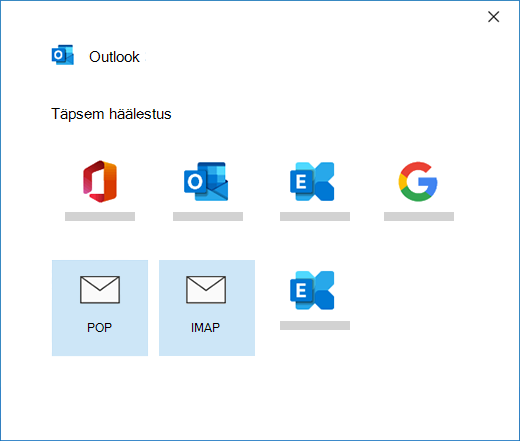


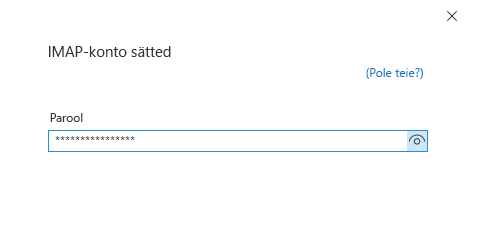


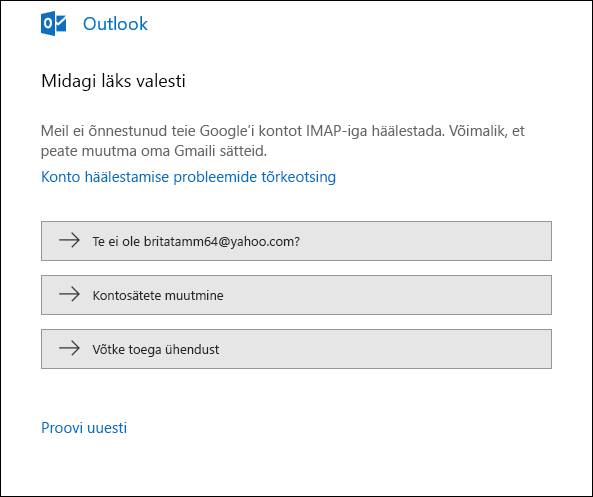


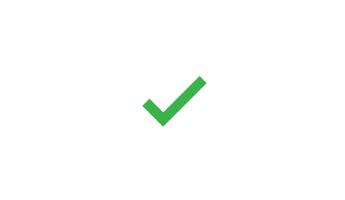
Kui eeldate, et Outlook sünkroonib olemasolevad sõnumid ja kohandatud meilikaustad ning neid ei kuvata, kontrollige uuesti ja veenduge, et kasutate oma konto jaoks õiget tüüpi kontot. näiteks peaks Hotmail.com- või Live.com-aadress kasutama Outlook.com, mitte Exchange'i ega Microsoft 365.
Kui proovite Outlooki lisada IMAP-kontot (nt Gmaili konto, Apple’i konto, Yahoo konto või teie kohaliku Interneti-teenuse pakkuja konto) ja teilt ei küsita parooli, tehke probleemi ajutiseks lahendamiseks järgmist.
Veenduge, et lehel IMAP-i üksikasjad ruut Nõua turvalise paroolautentimise (SPA) abil sisselogimist on märkimata.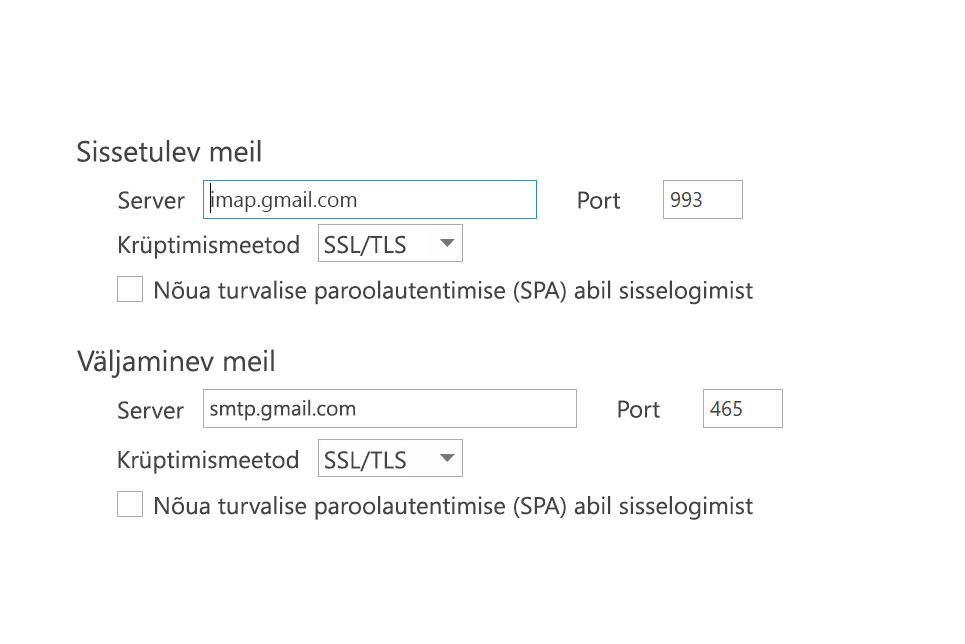
Kui sellest pole abi
-
Juhtpaneeli avamiseks vajutage Windowsi klahvi, tippige Juhtpaneel ja valige otsingutulemite hulgast Juhtpaneel.
-
Valige Elektronpost.
-
Valige Meilikontod...
-
Valige vahekaardil E-post nupp Uus.
-
Sisestage oma nimi ja meiliaadress ning seejärel sisestage parool väljadele Parool ja Parooli kinnitus. Seejärel valige Edasi.
-
Konto häälestamise lõpuleviimiseks täitke kuvatavad juhised. On võimalik, et teil palutakse veel kord parool sisestada.
-
Kui konto häälestamine on lõpule viidud, valige Valmis.
Kui Outlook küsib teilt häälestamise ajal korduvalt parooli, veenduge, et suurtähelukk oleks välja lülitatud. Paroolid on tõstutundlikud. See võib juhtuda ka siis, kui olete kasutajanime valesti sisestanud. Teie kasutajanimi on teie täielik meiliaadress. Näide: tony@contoso.com.
Kui teil varem Outlooki kaudu meilisõnumite saatmisel ja vastuvõtmisel probleeme pole esinenud ning nüüd palub Outlook korduvalt teil parooli sisestada, võib olla juhtunud üks kahest.
-
Muutsite oma meiliteenuse pakkuja (nt Gmaili) parooli ega värskendanud Outlooki.
-
Teie parool on aegunud. Mõnel ettevõttekontol on poliitikad, mis nõuavad parooli muutmist iga paari kuu järel.
Teavet Outlooki parooli värskendamise kohta leiate teemast Meiliparooli vahetamine või värskendamine.
Teie meilikonto parool talletatakse Outlookis. Kui soovite oma meiliteenuse pakkuja parooli muuta, peate selleks külastama meiliteenuse pakkuja veebisaiti, pöörduma kasutajatoe või oma meiliadministraatori poole. Kui teil on näiteks Yahoo! konto, peate esmalt parooli muutma veebisaidil Yahoo.com. Kui olete oma meiliteenuse pakkuja kaudu parooli muutnud, saate parooli Outlookis värskendada. Lisateabe saamiseks lugege artiklit Meiliparooli vahetamine või värskendamine.
Kui te ei saa uusi meilisõnumeid vastu võtta, saate probleemi lahendamiseks teha mitu tõrkeotsingutoimingut.
-
Vaadake, kas Outlooki akna allservas kuvatakse tekst Ühenduseta töötamine. Kui see tekst kuvatakse, valige kuva ülaosas menüü Saada / võta vastu ja siis ühenduseta režiimi keelamiseks nupp Tööta ühenduseta.
-
Kui ühenduseta ei töötata, avage veebibrauser ja proovige Internetti sirvida. Kui see pole võimalik, kontrollige oma võrguühendust.
-
Võrrelge oma kontosätteid artiklis POP- ja IMAP-serveri nime viide oleva teabega. Kontosätete kuvamiseks leiate abi artiklist Meiliparooli vahetamine või muutmine.
Kui teie sõnumid on jäänud pidama väljundkausta või neid ei toimetata adressaatidele, lugege artiklit Kausta Välja kinni jäänud sõnumitega tegelemine.
Kui teil on vaja meili POP- või IMAP-konto sätteid värskendada, minge lisateabe saamiseks lehele POP- ja IMAP-konto sätted.
Minu Outlook ei näe välja selline, nagu need pildid
Meilisõnumite saatmiseks ja vastuvõtmiseks on mitu võimalust. Samuti on saadaval ka mitu erinevat Outlooki versiooni. Kui nendes artiklites olevatel piltidel kujutatu ei vasta teie Outlooki versioonile, kasutate ehk mõnda muud Outlooki versiooni. Lisateabe saamiseks lugege artiklit Milline Outlooki versioon mul on?.
Probleemi pole loetletud
Kui teil on probleeme, mida ükski ülaltoodud variantidest ei lahenda, külastage Microsoft Outlooki vastuste kogukonnafoorumit , kus saate esitada küsimusi ja leida vastuseid kogukonna ekspertidelt.











