Kui annate Outlook.com-i kalendri ühiskasutusse, saavad teised selle lisada Outlookis otse oma kalendrivaatesse. Olenevalt õigusest, mille teistele annate, saavad nad kalendrit kas kuvada või redigeerida. Samuti saate oma Outlook.com kalendri teistele ühiskasutusse anda, avaldades kalendri ja saates neile veebilehe või faili lingi.
Kui Outlook.com-i kalendrit ei õnnestu Outlookiga sünkroonida või Outlook.com-i ühiskalendrit ei õnnestu Outlookis Windowsi opsüsteemis redigeerida, lugege teemat Minu ühiskalendrit ei sünkroonita Outlook.com-is ja õigused näivad olevat muutunud.
Märkus.: Outlook.com-i saate sisse logida mis tahes Microsofti kontoga (sh iga meilikontoga, mille lõpus on @outlook.com, @live.com, @hotmail.com või @msn.com). Kui teil on Microsoft 365 töö- või koolikonto, lugege teemat Kalendri ühiskasutus Outlooki veebirakenduse ettevõtteversioonis.
-
Kalendri avamiseks valige lehe allosas

-
Valige kuva ülaosas Anna ühiskasutusse ja valige kalender, mille soovite ühiskasutusse anda.
Märkus.: Ühiskasutusse ei saa anda kellelegi teisele kuuluvaid kalendreid.
-
Sisestage väljale selle isiku nimi või meiliaadress, kelle jaoks soovite oma kalendri ühiskasutusse anda.
-
Valige, kuidas see inimene teie kalendrit kasutada saab.
-
Valik Kõigi üksikasjade vaatamise õigus võimaldab isikul vaadata teie sündmuste kõiki üksikasju.
-
Valik Redigeerimisõigus võimaldab inimesel teie kalendrit redigeerida.
-
-
Valige Ühiskasutus. Kui otsustate kalendrit praegu mitte ühiskasutusse anda, valige

Märkused:
-
Kalendri andmisel ühiskasutusse kasutajatele, kes ei kasuta veebisaiti Outlook.com (nt Gmaili kasutajad), saavad nad kutse vastu võtta ainult veebisaidil Outlook.com või Microsoft 365 konto abil.
-
Privaatseks märgitud kalendriüksused on kaitstud. Enamik inimesi, kellega te kalendrit ühiselt kasutate, saavad vaadata üksuse privaatseks muutmise aega, kuid mitte üksuse pealkirja, asukohta ega muid üksikasju. Privaatseks märgitud korduva sarja korral kuvatakse ka kordussagedus.
-
Teil on võimalik muuta kalendri kasutamiseks määratud õigusi või lõpetada selle ühiskasutuse täielikult. Selleks paremklõpsake jaotises Kalendrid oma kalendri nime.
-
Valige lehe allosas

-
Paremklõpsake jaotises Kalendrid kalendrit, mille ühiskasutussätteid soovite värskendada, ja valige Ühiskasutus ja õigused.
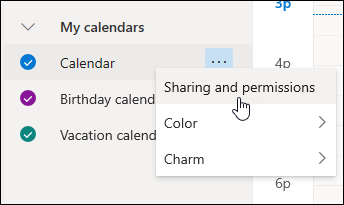
-
Leidke isik, kelle õigusetaset soovite muuta, ja valige uus õigusetase või valige suvand

Kui saate kelleltki kutse tema kalendri ühiselt kasutamiseks, valige sõnumi ülaosas Nõustu, et lisada tema kalender oma kalendrivaatesse.
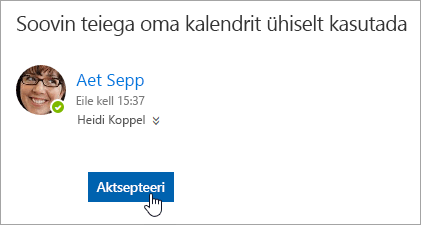
Kui olete lisanud teise kalendri saate selle ümber nimetada, muuta selle värvi või selle vaatest eemaldada. Selleks paremklõpsake vasakpoolsel navigeerimispaanil kalendrit.
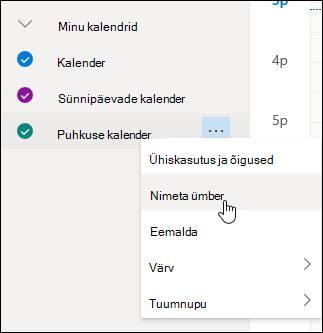
Kui soovite lõpetada kellegagi kalendri ühiskasutuse, saate selle isiku õigused eemaldada.
-
Valige lehe allosas

-
Paremklõpsake vasakul paanil kalendrit, mille ühiskasutamise soovite lõpetada ja valige Ühiskasutus ja õigused.
Teie põhikalendri vaikenimi on „Kalender“. Kui olete loonud muid kalendreid, siis saate valida ka mõne neist. Teistele inimestele kuuluvate kalendrite ühiskasutuse õigusi ei saa eemaldada.
-
Valige isik, kellega te ei soovi enam kalendri ühiskasutust jätkata, ja valige suvand

See isik eemaldatakse nüüd inimeste nimekrijast, kellel on juurdepääs teie kalendrile. Tema koopiat teie kalendrist ei sünkroonita enam teie kalendriga ja see ei saa enam värskendusi.
Kalendrisätetes saate oma kalendri avaldada, et kõik saaksid teie kalendrit vaadata või tellida.
-
Valige kalendrivaates Sätted

-
Valige Kalender > Ühiskalendrid.
-
Valige jaotises Kalendri avaldamine, millist kalendrit soovite avaldada ja kui palju üksikasju inimesed näevad.
-
Valige Avalda.
-
KUI valite HTML-lingi, saavad adressaadid kopeerida ja kleepida URL-i brauserisse, et vaadata kalendrit uues brauseriaknas.
Kui valite ICS-lingi, saavad adressaadid ICS-faili alla laadida ja Outlooki importida. See lisab teie sündmused nende kalendrisse, kuid adressaadid ei saa automaatselt teie kalendri värskendusi. Teise võimalusena saavad adressaadid Outlooki kaudu kalendri tellimiseks kasutada ICS-linki. Nad näevad teie kalendrit koos oma kalendriga ja saavad automaatselt kalendri värskendused.
Märkused:
-
HTML- ja ICS-kalendrid on kirjutuskaitstud, nii et adressaadid ei saa teie kalendrit redigeerida.
-
ICS-kalendri sünkroonimise esinemissagedus sõltub adressaadi meiliteenuse pakkujast.
-
Valige kalendrivaates Sätted

-
Valige Kalender > Ühiskalendrid Ühiskalendrid.
-
Valige jaotises Kalendri avaldamine käsk Tühista avaldamine.
Microsoft 365 Exchange Online keskkonnas kalendri avamiseks lugege teemat Outlooki kalendri ühiskasutuse värskenduste lubamine ja keelamine.
Muul juhul, kui kasutate Exchange'i kohapealset või mõnda muud meilikontot (nt Outlook.com), lugege järgmisi artikleid.
-
Outlook for Windows: teise isiku Exchange'i kalendri avamine
-
Outlooki veebirakendus: kellegi teise kalendri haldamine Outlooki veebirakendus
-
Outlook for Mac: Exchange'i ühiskalendri avamine rakenduses Outlook for Mac
-
Outlook for Mobile: kuidas avada ühiskalendri rakendust?
-
Outlook.com: kalendri ühiskasutus Outlook.com
|
|
Outlook.com-is abi saamiseks klõpsake siin või valige menüüribal suvand Spikker ja sisestage oma päring. Kui eneseabi ei lahenda teie probleemi, liikuge kerides allapoole valikuni Kas vajate ikka abi? ja valige Jah. Outlook.com-is meiega ühenduse võtmiseks peate sisse logima. Kui te ei saa sisse logida, klõpsake siin. |
|
|
|
Microsofti konto ja tellimustega seoses abi saamiseks külastage jaotist Konto ja arveldamise spikker. |
|
|
|
Teiste Microsofti toodete ja teenuste tõrkeotsinguks sisestage oma probleem siin. |
|
|
|
Outlook.com-i kogukonnafoorumis saate postitada küsimusi, jälgida arutelusid ja jagada oma teadmisi. |
Vt ka
Pere ühiskalendrite kasutamine Outlook.com-is
Outlook.com-i kalendrist otsimine
Koosolekukutse või kohtumise loomine, muutmine või kustutamine Outlook.com-is
Kas vajate endiselt abi?
|
|
Outlook.com-is abi saamiseks klõpsake siin või valige menüüribal suvand Spikker ja sisestage oma päring. Kui eneseabi ei lahenda teie probleemi, liikuge kerides allapoole valikuni Kas vajate ikka abi? ja valige Jah. Outlook.com-is meiega ühenduse võtmiseks peate sisse logima. Kui te ei saa sisse logida, klõpsake siin. |
|
|
|
Microsofti konto ja tellimustega seoses abi saamiseks külastage jaotist Konto ja arveldamise spikker. |
|
|
|
Teiste Microsofti toodete ja teenuste tõrkeotsinguks sisestage oma probleem siin. |
|
|
|
Outlook.com-i kogukonnafoorumis saate postitada küsimusi, jälgida arutelusid ja jagada oma teadmisi. |











