Outlookis saate sündmused ICS-failist olemasolevasse kalendrisse importida või tellida iCal-kalendri veebis ja saada automaatvärskendusi.
Näpunäited:
-
Kalendreid saate importida veebisaitidest või kalendriprogrammidest, mis toetavad ICS-failivormingut (nt nagu Apple iCal, Google’i kalender ja Mozilla Lightning).
-
Internetist saate otsida iCalide loendeid. Sageli on teatrite, spordimeeskondade ja koolide veebisaitidel link „Lisa kalendrisse“, mida saate iCal-kalendri allalaadimiseks kasutada. Bingi kalendrisoovitused on olemas.
Kalendri tellimine
Märkus.: Kui olete kalendri tellinud, värskendatakse teie kalendrit automaatselt, kui teist kalendrit värskendatakse. Mõnikord võib selleks kuluda üle 24 tunni.
-
Logige sisse veebisaidil Outlook.com.
-
Valige lehe allservas sümbol

-
Valige navigeerimispaanil Lisa kalender.
-
Valige Telli veebist.
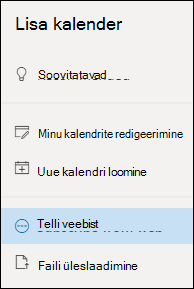
-
Sisestage kalendri URL.
-
Klõpsake nuppu Impordi.
Märkus.: Kui te ei saa tellida, proovige hoopis kalender importida, järgides alltoodud üleslaadimisjuhised.
Kalendri üleslaadimine failist
Märkus.: Kui impordite ICS-faili, ei värskenda kalender imporditud sündmusi, isegi juhul, kui kalendri omanik kalendrit uuendab.
-
Otsige üles kalender, mille soovite lisada, ja salvestage see oma arvutisse ICS-failina.
-
Outlook.com sisselogimine
-
Valige lehe allservas sümbol

-
Valige navigeerimispaanil Lisa kalender.
-
Valige Laadi üles failist.
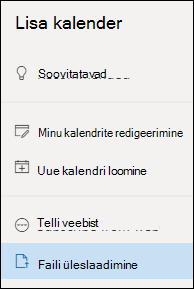
-
Valige Sirvi, valige üleslaaditav ICS-fail ja seejärel valige Ava.
-
Valige kalender, kuhu soovite faili importida, ja seejärel valige Impordi.
Mida teha, kui te ei näe käsku Lisa kalender?
Kui olete kalendri kõrval oleva navigeerimispaani ahendatud, peate seda laiendama, et jõuda funktsioonini Lisa kalender .
Navigeerimispaani laiendamiseks valige kalendri ülaosas 
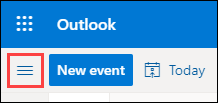
Kalendri importimise ja tellimise erinevused
ICS-faili importimisel lisatakse hetktõmmis importimise hetkel kalendris olnud sündmustest. Kalender ei värskenda imporditud sündmusi automaatselt, isegi siis kui kalendri omanik kalendrit uuendab. See on mugav võimalus lisada olemasolevasse kalendrisse sündmusi, mis ei muutu (nt tõusude-mõõnade tabel või kuu faasid).
Veebikalendri tellimisel ühendatakse see teie kalendriga. Iga kord, kui tellitud kalendri omanik teeb sündmustes muudatusi, Outlook.com kalendrit värskendada. See on hea võimalus jälgida tihti muutuvaid sündmusi (nt kinokavad või kooliaasta kalender).
Märkus.: Sellele värskendusele võib kuluda üle 24 tunni, kuigi tavaliselt toimuvad värskendused iga kolme tunni tagant.
Lisateave
Pühade- või sünnipäevakalendri lisamine Outlook.com
Koosolekukutse või kohtumise loomine, muutmine või kustutamine Outlook.com-is
Outlook.com-i kalendrist otsimine
Kalendri ühiskasutus Outlook.com-is
Kas vajate rohkem abi?
|
|
Outlook.com-is abi saamiseks klõpsake siin või valige menüüribal suvand Spikker ja sisestage oma päring. Kui eneseabi ei lahenda teie probleemi, liikuge kerides allapoole valikuni Kas vajate ikka abi? ja valige Jah. Outlook.com-is meiega ühenduse võtmiseks peate sisse logima. Kui te ei saa sisse logida, klõpsake siin. |
|
|
|
Microsofti konto ja tellimustega seoses abi saamiseks külastage jaotist Konto ja arveldamise spikker. |
|
|
|
Teiste Microsofti toodete ja teenuste tõrkeotsinguks sisestage oma probleem siin. |
|
|
|
Outlook.com-i kogukonnafoorumis saate postitada küsimusi, jälgida arutelusid ja jagada oma teadmisi. |
Kalendri importimine
-
Otsige üles kalender, mille soovite lisada, ja salvestage see oma arvuti kausta ICS-failina.
-
Logige sisse Outlooki veebirakendus.
-
Klõpsake navigeerimispaani allservas ikooni Kalender.
-
Klõpsake tööriistaribal nuppu Lisa kalender.
-
Klõpsake nuppu Failist, nuppu Sirvi, valige ICS-fail ja klõpsake nuppu Ava.
-
Klõpsake nupu Kalender kõrval olevat allanoolt ja valige loendist kalender.
-
Klõpsake nuppu Salvesta.
Kalendri tellimine
-
Logige sisse Outlooki veebirakendus.
-
Klõpsake navigeerimispaani allservas ikooni Kalender.
-
Klõpsake tööriistaribal nuppu Lisa kalender.
-
Klõpsake nuppu Internetist ja tippige või kopeerige ja kleepige väljale Kalendri link kalendri veebiaadress.
-
Sisestage väljale Kalendri nimi lingitud kalendri nimi.
-
Klõpsake nuppu Salvesta.
Märkus.: Iga kord, kui sündmused iCal-kalendris muutuvad, võib Outlooki veebirakendus kalendri värskendamiseks kuluda rohkem kui 24 tundi.
Kalendri lisamine ettevõttekataloogist.
-
Valige kalendri tööriistaribal Lisa kalender > Kataloogist.
-
Tippige väljale Kataloogist lisatava kalendri nimi. Outlooki veebirakendus otsib sobivad kirjed automaatselt ettevõtte kataloogist välja.
-
Valige kalender, mille soovite lisada, ja seejärel käsk Ava.
Importimise ja tellimise erinevus
davda ICS-faili importimisel kuvatakse importimise ajal kalendri sündmuste hetktõmmis. Kalender ei värskenda imporditud sündmusi automaatselt, isegi siis kui kalendri omanik kalendrit uuendab. Nii saate lisada sündmusi, mis ei muutu teie olemasolevasse kalendrisse (nt tõusude tabelid või kuu faasid).
iCal-võrgukalendri tellimisel ühendatakse see teie kalendriga. Iga kord, kui tellitud iCal-kalendri omanik teeb sündmustes muudatusi, Outlooki veebirakendus kalendrit värskendada. See on hea võimalus jälgida tihti muutuvaid sündmusi (nt kinokavad või kooliaasta kalender).
Märkus.: See värskendus võib võtta rohkem kui 24 tundi, kuigi värskendused peaksid toimuma umbes iga 6 tunni tagant.











