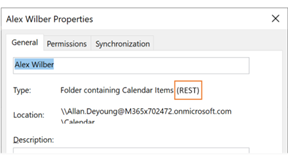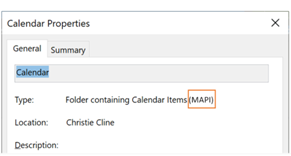Oleme teinud olulisi värskendusi, et täiustada outlooki Windowsi ühenduse loomist ja värskendusi ühiskalendritega. Need täiustused on saadaval Outlook 365 klientidele, kellel on uusim igakuine ettevõttekanal, esmavärskenduskanal või Semi-Annual ettevõttekanali värskendus.
Märkus.: Värskendatud kalendri ühiskasutusfunktsioonid saavad jätkuvalt astmelisi värskendusi ja parandusi. Esmavärskenduskanalid on esmavärskenduskanalid ja igakuine ettevõttekanal. Nende värskenduste jõudmiseks ettevõttekanali Semi-Annual kulub rohkem aega. Seetõttu soovitame tungivalt, et ühiskalendrite ühiskasutuse ja avamise kasutajad aktiveeriksid kas esmavärskenduskanali või kuupõhise ettevõttekanali.
Sellest artiklist leiate üksikasjalikku teavet selle kohta, kuidas need ühiskalendri täiustused Rakenduses Outlook for Windows sisse ja välja lülitada.
Märkus.: Ühiskalendri täiustused on nüüd vaikimisi lubatud Outlooki uusimates versioonides kõigis Microsoft 365 rakendused värskenduskanalites. Semi-Annual Enterprise'i kanal oli viimane värskenduskanal ühiskalendri vaiketäiustuste lubamiseks (versioonis 2202, mis anti välja 12. juulil 2022).
Tehnilist teavet selle kohta, mida kalendri ühiskasutus Exchange Online või muudes Outlooki rakendustes muudab, leiate teemast Kalendri ühiskasutus teenusekomplektis Microsoft 365.
Kalendrid on teile juba ühiskasutusse antud
Täiustuste kasutamiseks peab säte olema Outlooki Windowsi versioonis ja Outlookis taaskäivitatud. Seejärel tuleks teile ühiskasutusse antud kalendrid automaatselt üle viia Microsoft 365 uuele ühiskasutusplatvormile.
Märkus.: Täieliku postkastijuurdepääsu andmist ei loeta delegaadiga kalendri ühiskasutuseks. Vt järgmist jaotist.
Kalendreid pole veel teiega ühiskasutusse antud
Täiustuste kasutamiseks on vaja järgmist kolme toimingut.
-
Veenduge, et värskendatud kalendri ühiskasutustäiustused on lubatud, nagu on selles artiklis allpool kirjeldatud. Taaskäivitage Outlook pärast ühiskalendri täiustuste sisselülitamist.
-
Keegi teine annab oma põhi- või teisese kalendri teile ühiskasutusse, järgides teemas Outlooki kalendri ühiskasutus teiste inimestega toodud juhiseid.
-
Nõustute kausta Sisse saadetud kalendri ühiskasutuskutsega, mis lisab ühiskalendri automaatselt teie Outlooki kalendriloendisse.
Vaadake allpool üksikasju selle kohta, kuidas kontrollida, kas teile ühiskasutusse antud kalendreid on täiendatud.
Ühiskalendri värskenduste sisselülitamine
Rakenduse Outlook for Windows saate täiustused lubada ühele kasutajale või kasutada Rühmapoliitika, et lubada need kõigile või mõnele ettevõtte kasutajale.
Ühiskalendri täiustuste lubamine ei mõjuta teie kalendrite kasutuskogemust.
Ühe kasutaja jaoks lubamine
Exchange'i konto sätete dialoogiboksis tutvustasime uut suvandit: Ühiskalendri täiustuste sisselülitamine.
Märkus.: See suvand on saadaval ainult inimestele, kes kasutavad Exchange Online. Kohapealses Exchange’is majutatavates ühiskalendrites muudatusi pole.
-
Valige Outlookis Fail >Kontosätted >Kontosätted. Kuvatakse teie meilikontode loend.
-
Valige Microsoft Exchange'i konto, mida kasutate kellegi teise kalendri haldamiseks, ja valige Muuda....
-
Valige Rohkem sätteid ja seejärel vahekaart Täpsemalt .
-
Märkige ruut suvandi Ühiskalendri täiustuste sisselülitamine.
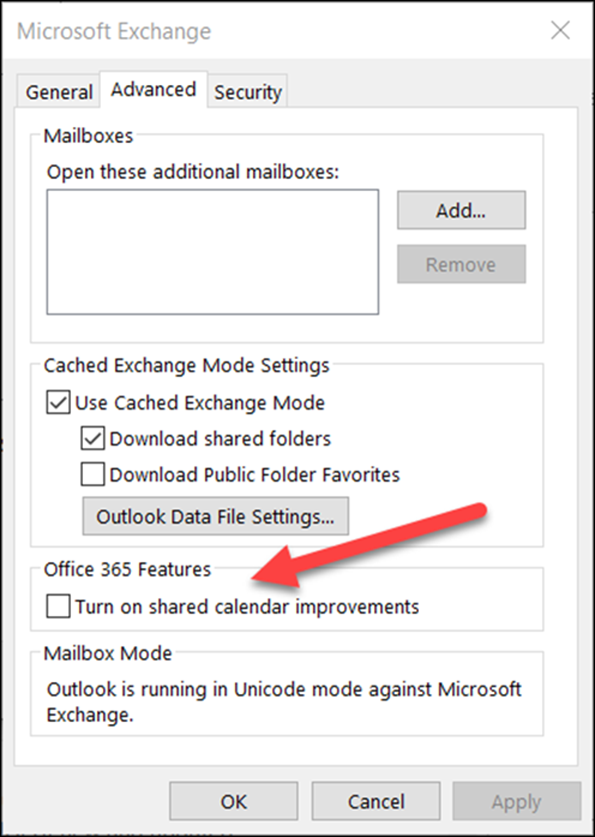
-
Sulgege ja taaskäivitage Outlook.
Nende täiustuste tegemine ei mõjuta teie kalendrite kasutuskogemust ja saate igal ajal uuesti kasutusele võtta.
lubamine Rühmapoliitika abil
Lisaks uuele suvandile saavad IT-administraatorid Rühmapoliitika abil konfigureerida, kuidas Outlook loob ühenduse ühiskalendritega.
Oleme kasutusele võtnud uue Rühmapoliitika sätte: kalendrite REST-i värskendused. See säte on saadaval Rühmapoliitika haldusmallifailides (ADMX/ADML).
-
Asukoht: HKEY_CURRENT_USER\Software\Policies\Microsoft\Office\16.0\Outlook\Options\Calendar
-
DWORD: RestUpdatesForCalendar
Väärtus: 1, kui lubatud, 0, kui see on keelatud
Kui see uus poliitika on lubatud, tehke järgmist.
Märkeruut Lülita ühiskalendri täiustused sisse on lubatud kõigi kasutajate jaoks. Kasutajaliidese märkeruut on märgitud ja keelatud, nii et lõppkasutajad ei saa täiustusi välja lülitada.
Kui see uus poliitika on keelatud:
Märkeruut Lülita ühiskalendri täiustused sisse on kõigi kasutajate jaoks keelatud. Kasutajaliidese märkeruut on märkimata ja keelatud, nii et lõppkasutajad ei saa täiustusi sisse lülitada.
Veenduge, et ühiskalender kasutaks uusi täiustusi
Täiustuste kasutamiseks peab see säte olema rakenduses Outlook for Windows lubatud ja teie ühiskalender tuleb üle viia Microsoft 365 uuele ühiskasutusplatvormile.
Saate kontrollida, kas teie ühiskalendri versiooni täiendatakse Windowsi Outlooki või PowerShelli abil.
Rakenduse Outlook for Windows kasutamine
Mis tahes kalendri puhul, millel on redigeerija või volitatud esindaja õigused, annab Outlook For Windows teile teada, kas kalender on üle viidud uuele ühiskasutusplatvormile.
Kui säte on lubatud ja olete Outlooki taaskäivitanud, saate vaadata dialoogiboksi Kalendri atribuudid, et kontrollida, kas kasutate uusi täiustusi. Kui olete täiendatud, kuvatakse tekst "Tüüp: Kaust, mis sisaldab kalendriüksusi (REST)".
|
Täiendatud uuele ühiskasutusplatvormile |
Pole veel täiendatud |
|---|---|
|
|
|
Pidage meeles, et REST- või MAPI-marginaali kuvatakse ainult juhul, kui teil on kalendri redigeerija või volitatud esindaja õigused.
Mõnes Outlooki versioonis kuvatakse täiendatud ühiskalendrite kõrval ka "(eelvaade)". Teeme selle sildi dialoogi Atribuudid kasuks järk-järgult.
PowerShelli kasutamine
Veendumaks, kas kalender on uuel ühiskasutusplatvormil, saate kontrollida kausta Get-MailboxCalendarFolder väljundis laiendkausta ExtendedFolderFlags.
Kui ühiskalender kasutab uut ühiskasutusmudelit, tagastab ExtendedFolderFlags kalendrit ühiselt kasutava kasutaja ja ühiskalendri avanud kasutaja jaoks järgmised väärtused:
-
Kasutaja, kes jagab kalendrit uuel ühiskasutusplatvormil: SharedOut
-
Kasutaja avab ühiskalendri uuel ühiskasutusplatvormil: SharedIn
Kalendri ühiskasutusse andmiseks kasutage järgmist cmdlet-käsku:
-
Get-MailboxCalendarFolder -Identity <user1>:\Calendar | FL
Ühiskalendri avanud kasutaja jaoks kasutage järgmist cmdlet-käsku:
-
Get-MailboxCalendarFolder -Identity <user2>:\Calendar\<name of shared calendar>
Lisateavet leiate Exchange PowerShelli viiteartiklist cmdlet-käsu Get-MailboxCalendarFolder kohta.
Kas teie ühiskalendri versiooni pole veel täiendatud?
Kui teie ühiskalender pole veel Microsoft 365 uuel ühiskasutusplatvormil, saate ühiskalendri versiooni täiendada käsitsi. Selleks peab ühiskalendri omanik olema majutatud Exchange Online ja ta on andnud teile oma kalendri kasutamise õigused. Kui need tingimused on täidetud, järgige ühiskalendri eemaldamiseks ja uuesti lisamiseks alltoodud juhiseid.
Pidage meeles, et ühiskalendri täiustused on saadaval ainult Exchange Online kasutavate inimeste ühiskalendrite jaoks.
-
Liikuge moodulisse Kalender ja otsige üles ühiskalender, mida soovite uuendada.
-
Paremklõpsake ühiskalendril ja valige Kustuta kalender.
-
Sulgege ja taaskäivitage Outlook.
-
Klõpsake kalendrimooduli lindil Avaleht nuppu Lisa kalender ja seejärel käsku Ava ühiskalender...
-
Sisestage selle isiku nimi, kes on oma kalendri teile ühiskasutusse andnud.
-
Dialoogiboksi sulgemiseks klõpsake nuppu OK.
-
Ühiskalender kuvatakse uuesti teie loendis Kalender ja see peaks nüüd uuele versioonile üle viidud olema.
NB!: Kohe pärast kalendri lisamist võib kalender olla tühi. Uue ühiskalendri häälestamiseks ja kõigi kalendrisündmuste sünkroonimiseks kulub mõni minut. See viivitus ilmneb ainult uue ühiskalendri algsel häälestamisel ja pärast algse sünkroonimise lõpulejõudmist ei kuvata enam viivitusi. Väga suurte kalendrite puhul võib kõigi kalendrisündmuste sünkroonimiseks kuluda mõni tund.
Ühiskalendri värskenduste väljalülitamine
Kui proovisite ühiskalendri täiustusi, kuid need ei toiminud teie jaoks, andke meile sellest teada Outlooki rakendusesisese toe kaudu.
Ühiskalendri täiustuste väljalülitamiseks järgige ülalkirjeldatud juhiseid ja tühjendage ruut suvandi Ühiskalendri täiustuste sisselülitamine ja Outlooki taaskäivitamine.