Kui teil on olemas vastavad õigused, saate Outlooki veebirakenduse abil redigeerida teiste inimeste kalendreid ja isegi nende nimel koosolekukutseid saata ning neile vastata.
Märkus.: Kui juhised ei vasta sellele, mida näete, võite kasutada Outlooki veebirakendus vanemat versiooni. Proovige klassikalise Outlooki veebirakenduse juhiseid.
Enne kui saate teise kasutaja kalendrit redigeerida, peab ta teile selleks loa andma, andes oma kalendri teile ühiskasutusse. Teavet selle kohta, kuidas seda teha, leiab kasutaja artiklist Kalendri delegeerimine Outlooki veebirakenduse ettevõtteversioonis. Redigeerijana saate kalendris sündmusi luua või redigeerida. Volitatud esindajana saate kalendri omaniku nimel ka koosolekukutsetele vastata. Soovi korral võib kalendri omanik anda volitatud esindajatele juurdepääsu erasündmustele.
Märkus.: Outlooki kalendri abil ei ole võimalik taotleda õigust pääseda juurde kellegi teise kalendrile.
Kui olete saanud kelleltki kutse tema kalendri ühiskasutamiseks, valige kutses olev nupp Aktsepteeri, et see kalender lisataks teie kalendriloendisse.
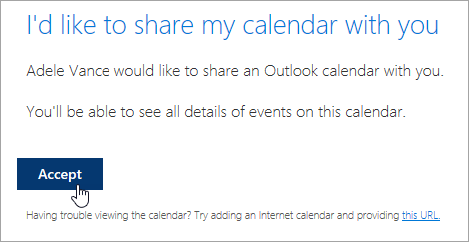
Täiustame praegu kalendri ühiskasutuse funktsiooni, muutes selle ühtsemaks ja lihtsamaks. Muudatuste tegemise ajal tuleb arvesse võtta järgmist.
-
Mõne Outlooki rakenduse kutsetes ei ole nuppu Aktsepteeri. Kui nuppu Aktsepteeri ei kuvata, kasutage kutse vastuvõtmiseks Outlooki veebirakendust.
-
Mõni Outlooki rakendus ei pruugi üldse kutseid saata. Kui te ei saanud ühiskasutuse kutset sisaldavat meilisõnumit, paluge kalendri omanikul kalender Outlooki veebirakenduse kaudu uuesti ühiskasutusse anda.
Pärast kalendri lisamist saate selle valida, et lisada see oma kalendrivaatesse või see sealt eemaldada, või kasutada kontekstimenüüd kalendri ümbernimetamiseks, selle värvi vahetamiseks või oma vaatest kustutamiseks.
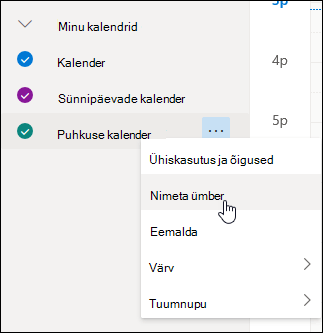
Kui teil on redigeerija või volitatud esindajana juurdepääs teise kasutaja kalendrile ja olete selle lisanud oma kalendriloendisse, saate selle kasutaja nimel koosolekuid plaanida. See käib täpselt samamoodi nagu koosoleku häälestamine oma kalendris, kuid te valite koosolekut luues teise kasutaja kalendri. Koosolekukutsel on näha, et selle olete kalendri omaniku nimel saatnud teie.
Koosoleku plaanimine volitatud esindajana
-
Valige Outlooki veebirakenduses lehe allservas ikoon

-
Veenduge, et teise kasutaja kalender kuvatakse teie kalendriloendis. Kui kalendrit ei kuvata, lugege ülalolevat jaotist kellegi teise kalendri oma kalendrivaatesse lisamise kohta.
-
Uue kalendriüksuse vormi avamiseks valige lehe ülaservas Uus sündmus või topeltklõpsake kalendrit.
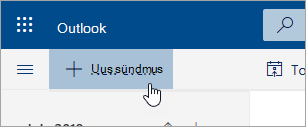
-
Valige väljal Salvesta kalendrisse teise kasutaja kalender. Kuvatakse üksnes teie kalendriloendisse lisatud kalendrid, millega seoses on teil redigeerija või volitatud esindaja õigused.
-
Täitke ka ülejäänud väljad (vastavalt vajadusele).
-
Saatke koosolekukutse.
Märkused:
-
Plaanimisabimehe kasutamine võib koosolekuhäälestamise palju hõlpsamaks muuta.
-
Kui soovite lisada kellegi teise kalendrisse kohtumise, järgige teise isiku kalendri valimiseks ülalolevaid juhiseid, kuid ärge lisage koosolekule rohkem inimesi. Sündmus lisatakse teise isiku kalendrisse, kuid koosolekukutset ei saadeta.
Kui olete teise kasutaja volitatud esindaja, saadetakse tema koosolekukutsed ja -värskendused teile. Need kuvatakse teie sisendkaustas nagu teisedki koosolekukutsed, kuid koosolekuvormil on märge selle kohta, kellele kutse on mõeldud.
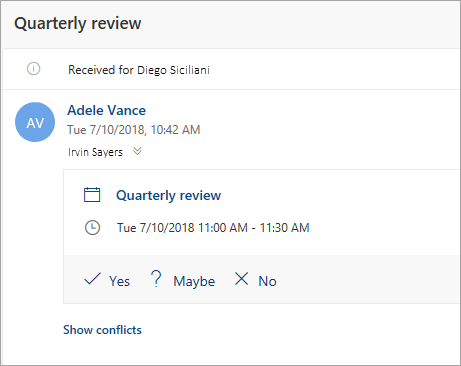
Koosolekukutsele vastamine
-
Valige Jah, Võib-olla või Ei.
-
Kui soovite korraldajat oma vastusest teavitada, valige tumblernupp Teavita korraldajat.
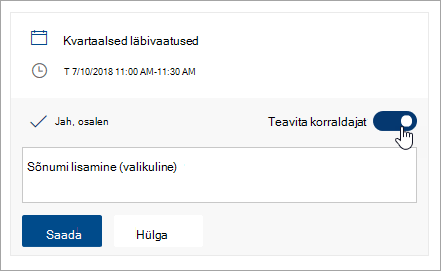
-
Oma vastusele saate lisada ka sõnumi.
-
Kui võtate kutse vastu, kuvatakse koosolek omaniku kalendris hõivatuna. Vastuse saatmise korral näeb koosoleku korraldaja, et teie olete kalendri omaniku nimel vastanud.
Märkus.: Kui kalendri omanik kasutab Outlooki veebirakendust, ei näe ta oma sisendkaustas teadet selle kohta, et olete tema nimel koosolekukutsele vastanud. Kui ta aga vaatab oma kalendrit, siis näeb ta nii sündmust kui ka seda, kas olete sellele kutsele vastanud (või kas seda on teinud keegi teine volitatud esindaja).
Volitatud esindajana saate koosolekuid kalendri omaniku nimel ka redigeerida või tühistada. Selleks avage kalendrisündmus, tehke soovitud muudatused ja valige värskendatud või tühistatud koosolekukutse saatmise võimalus. Saadate koosoleku värskendamise või tühistamise teabe kalendri omaniku nimel.
Märkus.: Kui koosolekukutse on saadetud, ei saa te kalendrit, milles koosolek plaaniti, muuta.
Outlooki veebirakenduse klassikalise versiooni juhised
Enne kui saate teise kasutaja kalendrit redigeerida, peab ta teile selleks loa andma, andes oma kalendri teile ühiskasutusse. Teavet selle kohta, kuidas seda teha, leiab kasutaja artiklist Kalendri delegeerimine Outlooki veebirakenduse ettevõtteversioonis. Redigeerijana saate kalendris sündmusi luua või redigeerida. Volitatud esindajana saate kalendri omaniku nimel ka koosolekukutsetele vastata. Soovi korral võib kalendri omanik anda volitatud esindajatele juurdepääsu erasündmustele.
Märkus.: Outlooki kalendri abil ei ole võimalik taotleda õigust pääseda juurde kellegi teise kalendrile.
Kui olete saanud kelleltki kutse tema kalendri ühiskasutamiseks, valige kutses olev nupp Aktsepteeri, et see kalender lisataks teie kalendriloendisse.
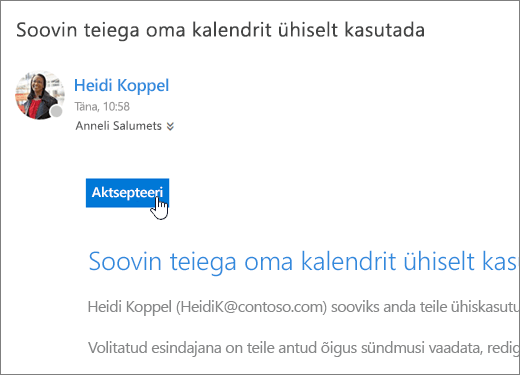
Täiustame praegu kalendri ühiskasutuse funktsiooni, muutes selle ühtsemaks ja lihtsamaks. Muudatuste tegemise ajal tuleb arvesse võtta järgmist.
-
Mõne Outlooki rakenduse kutsetes ei ole nuppu Aktsepteeri. Kui nuppu Aktsepteeri ei kuvata, kasutage kutse vastuvõtmiseks Outlooki veebirakendust.
-
Mõni Outlooki rakendus ei pruugi üldse kutseid saata. Kui te ei saanud ühiskasutuse kutset sisaldavat meilisõnumit, paluge kalendri omanikul kalender Outlooki veebirakenduse kaudu uuesti ühiskasutusse anda.
Pärast kalendri lisamist saate selle valida, et lisada see oma kalendrivaatesse või see sealt eemaldada, või kasutada kontekstimenüüd kalendri ümbernimetamiseks, selle värvi vahetamiseks või oma vaatest kustutamiseks.
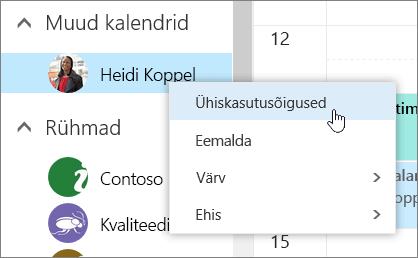
Kui teil on redigeerija või volitatud esindajana juurdepääs teise kasutaja kalendrile ja olete selle lisanud oma kalendriloendisse, saate selle kasutaja nimel koosolekuid plaanida. See käib täpselt samamoodi nagu koosoleku häälestamine oma kalendris, kuid te valite koosolekut luues teise kasutaja kalendri. Koosolekukutsel on näha, et selle olete kalendri omaniku nimel saatnud teie.
Koosoleku plaanimine volitatud esindajana
-
Valige lehe ülaosas rakendusekäiviti

-
Veenduge, et teise kasutaja kalender kuvatakse teie kalendriloendis. Kui kalendrit ei kuvata, lugege ülalolevat jaotist kellegi teise kalendri oma kalendrivaatesse lisamise kohta.
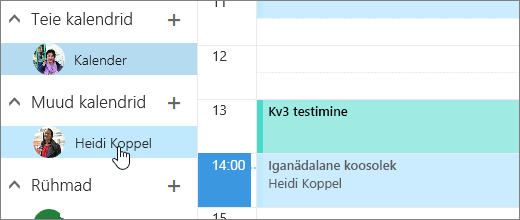
-
Uue kalendriüksuse vormi avamiseks valige lehe ülaservas

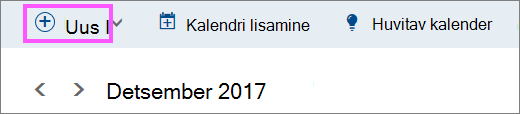
-
Valige väljal Salvesta kalendrisse teise kasutaja kalender. Kuvatakse üksnes teie kalendriloendisse lisatud kalendrid, millega seoses on teil redigeerija või volitatud esindaja õigused.
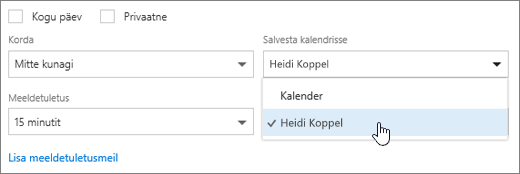
-
Täitke ka ülejäänud väljad (vastavalt vajadusele).
-
Saatke koosolekukutse.
Märkused:
-
Plaanimisabimehe kasutamine võib koosolekuhäälestamise palju hõlpsamaks muuta.
-
Kui soovite lisada kellegi teise kalendrisse kohtumise, järgige teise isiku kalendri valimiseks ülalolevaid juhiseid, kuid ärge lisage koosolekule rohkem inimesi. Sündmus lisatakse teise isiku kalendrisse, kuid koosolekukutset ei saadeta.
Kui olete teise kasutaja volitatud esindaja, saadetakse tema koosolekukutsed ja -värskendused teile. Need kuvatakse teie sisendkaustas nagu teisedki koosolekukutsed, kuid koosolekuvormil on märge selle kohta, kellele kutse on mõeldud.
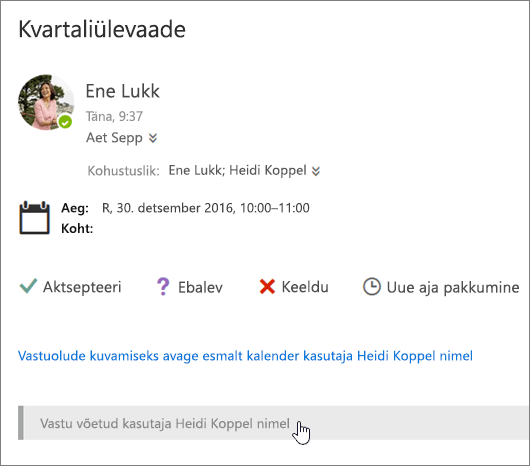
Koosolekukutsele vastamine
-
Valige nupp Aktsepteeri, Ebalev või Keeldu.
-
Kui soovite korraldajat oma vastusest teavitada, vastake kutsele.
-
Kui võtate kutse vastu, kuvatakse koosolek omaniku kalendris hõivatuna. Vastuse saatmise korral näeb koosoleku korraldaja, et teie olete kalendri omaniku nimel vastanud.
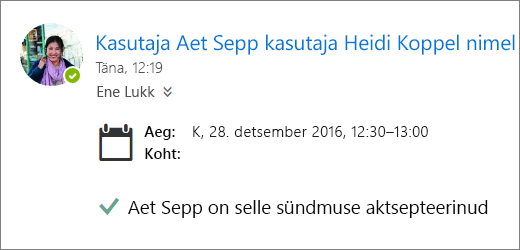
Märkused:
-
Kalendri omanikule ei saadeta teatist, kui koosolekukutsele vastate, kuid omanik näeb sündmuse kalendrivaates kuvamise korral, et sündmusele on vastatud.
-
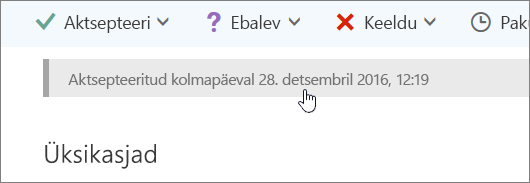
Volitatud esindajana saate koosolekuid kalendri omaniku nimel ka redigeerida või tühistada. Selleks avage kalendrisündmus, tehke soovitud muudatused ja valige värskendatud või tühistatud koosolekukutse saatmise võimalus. Saadate koosoleku värskendamise või tühistamise teabe kalendri omaniku nimel.
Märkus.: Kui koosolekukutse on saadetud, ei saa te kalendrit, milles koosolek plaaniti, muuta.
Vt ka
Kalendri delegeerimine Outlooki veebirakenduse ettevõtteversioonis










