Obtener una vista previa y personalizar una publicación de Viva Amplify
Applies To
Una vez que haya creado el borrador principal de la publicación, puede seleccionar los canales en los que desea publicar y personalizar la publicación para cada canal de distribución.
Nota: El contenido podría tener un aspecto diferente dependiendo de los canales de distribución en los que lo publique. Obtenga más información sobre cómo cambia el contenido de los diferentes canales de distribución.
-
Personalizar para Outlook, Teams y SharePoint
-
Personalizar el remitente para Outlook, Teams y SharePoint
Elegir los canales en los que desea publicar
-
Seleccione el icono Canales de distribución en el panel de contenido.
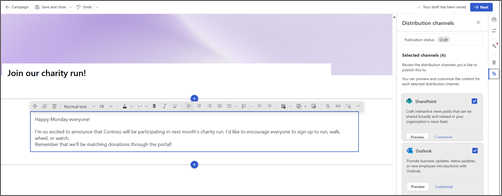
-
Se abrirá el panel lateral, donde puede seleccionar las casillas de los canales de distribución en los que desea publicar.
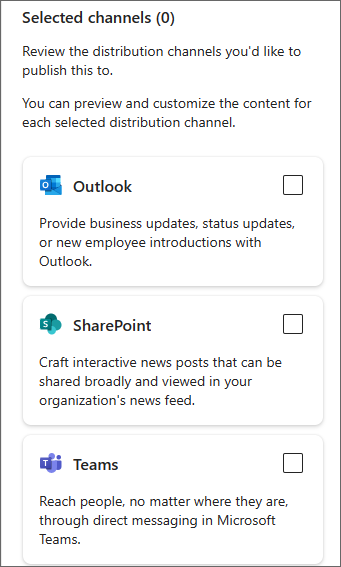
-
Una vez que haya seleccionado los canales de distribución en los que quiera publicar, elija Siguiente.
Importante: Viva Amplify tiene límites para el número de destinatarios por publicación
-
200 direcciones de correo electrónico, incluidas personas, grupos y canales de distribución
-
10 sitios de SharePoint
-
5 canales de Teams
-
-
Se abrirá el primer canal seleccionado en modo de vista previa. Puede cambiar el canal para el que está previsualizando yendo a Vista previa para: y eligiendo el canal de vista previa que desea obtener.
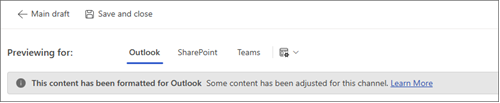
-
Personalice el contenido de cada canal de distribución seleccionando Personalizar. Puedes volver al modo de vista previa seleccionando Vista previa.
Precisión de vista previa
Nos esforzamos por proporcionarte la vista previa más precisa posible para tu contenido en diferentes aplicaciones de publicación. Sin embargo, es importante tener en cuenta que es posible que la vista previa no siempre sea completamente precisa, ya que diferentes versiones de las aplicaciones pueden mostrar contenido de forma diferente. Para garantizar el mejor resultado posible, se recomienda usar el correo electrónico de prueba yla funcionalidad de publicación de prueba disponibles para Outlook y Teams, respectivamente.
Probar y ver publicaciones en diferentes versiones de aplicaciones
Viva Amplify ofrece herramientas que le ayudarán a probar el contenido antes de enviarlo o publicarlo para asegurarse de que la publicación publica o envía el contenido de la forma que desea. Puede probar la publicación o el envío tantas veces como quiera, lo que garantiza que el contenido no tenga errores y esté listo para usar. Esto le da la oportunidad de realizar los cambios necesarios antes de enviarlos a un público más amplio, lo que garantiza que el mensaje sea claro y eficaz. El uso de estas herramientas de prueba puede ayudar a garantizar que el contenido llegue a la audiencia sin problemas.
Outlook
En el panel Agregar audiencia en modo de vista previa o personalización, seleccione Enviarse un correo electrónico de prueba. Esto te envía un correo electrónico a ti mismo, lo que te permite ver exactamente cómo se mostrará el contenido a la audiencia deseada. Se recomienda ver las diferentes maneras en que el público verá esta información, incluido el uso de una versión web o una versión de escritorio de Outlook.
Teams
En el panel Agregar audiencia en modo de vista previa o personalización, seleccione Publicar un mensaje de prueba. Esto agrega la publicación a su canal General, al que solo tienen acceso los comunicadores de esta campaña. Se recomienda ver la publicación de prueba en diferentes versiones de Teams que se usan en su organización, especialmente la versión que usan la mayoría de los usuarios.
Personalizar el contenido de cada canal de distribución
El botón Personalizar en las vistas de Teams, SharePoint y Outlook le permite realizar modificaciones específicas para el canal de distribución seleccionado. Personalizar el mensaje para diferentes aplicaciones garantiza que sea lo más eficaz posible para lograr sus objetivos de comunicación. Esto puede conducir a una mayor participación, mayor productividad y relaciones más sólidas con su público.
Importante:
-
Al realizar cambios en Outlook o Teams, la publicación se personalizará específicamente para el canal y los cambios no se reflejarán en otros canales ni en el borrador principal.
-
Los cambios que realice en SharePoint también se reflejarán en el borrador principal, pero no en Outlook y Teams si estos canales ya están personalizados.
Desde el borrador principal
Seleccione el icono Canales de distribución en el panel de contenido para abrir el panel lateral. Después, seleccione Personalizar para el canal de distribución que quiera personalizar.
Desde el modo de vista previa
Seleccione Personalizar en la barra de comandos.
Restablecer las personalizaciones
Presione Restablecer para devolver el contenido a lo que estableció en el borrador principal. Esto deshará las personalizaciones. El botón de restablecimiento solo se aplica al canal que está viendo y solo restablece el contenido de ese canal.
Personalizar para Outlook
Outlook usa un editor similar a SharePoint y al borrador principal. Puede usar las mismas herramientas para crear formato y agregar elementos web. Sin embargo, solo puede usar elementos web y formatos compatibles con Outlook. Esto significa que no verá todas las mismas opciones para elementos web y diseños que en el borrador principal.
Personalizar para Teams
Teams usa un editor similar a SharePoint y al borrador principal. Puede usar las mismas herramientas para crear formato y agregar elementos web. Sin embargo, solo puede usar elementos web y formatos compatibles con Teams. Esto significa que no verá todas las mismas opciones para elementos web y diseños que en el borrador principal. Viva Amplify ofrece una amplia variedad de opciones para publicar el mensaje en Teams.
Opciones de publicación
Puede elegir publicar el mensaje como una publicación normal o un anuncio.
Quién puede responder
Puede optar por permitir que todos los usuarios respondan a su mensaje o restringir las respuestas a usted y a los moderadores del canal.
Dar formato al texto
Solo puede elegir las opciones de formato que están disponibles en las publicaciones de Teams. Esto significa que no verá todas las mismas opciones de formato que en el borrador principal.
Personalizar para SharePoint
Importante: Las personalizaciones que realice para SharePoint volverán a reflejarse en el lienzo principal.
Viva Amplify usa las publicaciones de Noticias de SharePoint en Viva microsoft Amplify para permitirle obtener una vista previa, modificar y publicar fácilmente el mensaje en el suministro de noticias y Connections. Obtenga más información sobre cómo personalizar las publicaciones de noticias de SharePoint.
Personalizar el remitente del mensaje
Para elegir los remitentes y audiencias de los mensajes, seleccione Agregar audiencia para abrir el panel de contenido.
Outlook
En Outlook, puede personalizar el remitente del mensaje seleccionando De y escribiendo el correo electrónico de la persona que desea que aparezca en el campo de en las bandejas de entrada de los destinatarios. Solo puede hacerlo en el modo de personalización de Outlook. Agregue un asunto y elija a quién enviar el correo electrónico con los campos Para, CC y CCO.
Para enviar un correo electrónico de prueba, seleccione Enviarse un correo electrónico de prueba.
Notas:
-
Solo se puede usar la persona que publica el correo electrónico o un buzón al que tiene derechos de dependencia. Si no tiene los derechos de dependencia de la persona agregada en el campo De, el correo electrónico se enviará, pero generará una confirmación de no entrega en la bandeja de entrada del remitente.
-
Si edita el campo De y envía un correo electrónico de prueba, el correo electrónico de prueba no mostrará el campo de especificado. Los correos electrónicos de prueba siempre se envían desde la persona que publica el correo electrónico al buzón de la persona que publica el correo electrónico.
Teams
En Teams puede personalizar el campo Publicar como para indicar el nombre de la persona que en última instancia publicará la publicación. Solo puede hacerlo en el modo de personalización en el canal de Teams.
Nota: La persona que aparece en el campo Publicar como debe ser la misma persona que finalmente publica el contenido; de lo contrario, la publicación no se publicará correctamente.
SharePoint
En SharePoint puede personalizar el byline seleccionando el Personas elemento web en el título y escribiendo la persona que debería aparecer como la persona que publicó el contenido. Solo puede hacer esto cuando está en modo de personalización en SharePoint o en el borrador principal.
Nota: No hay ninguna comprobación de permisos en SharePoint, por lo que tendrá que asegurarse de que la persona que aparece en la línea es consciente de la publicación en su nombre.







