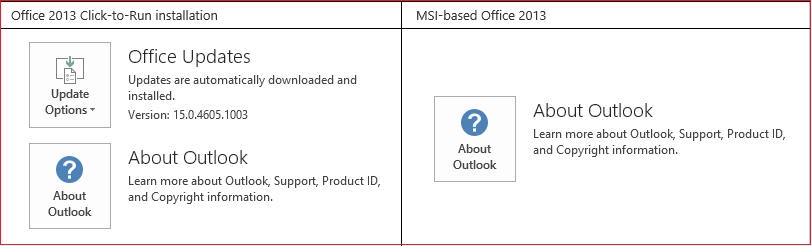Usar la transición Transformación en PowerPoint
Applies To
PowerPoint para Microsoft 365 PowerPoint para Microsoft 365 para Mac PowerPoint para la Web PowerPoint 2024 PowerPoint 2024 para Mac PowerPoint 2021 PowerPoint 2021 para Mac PowerPoint 2019 PowerPoint 2019 para Mac PowerPoint para iPad PowerPoint para iPhone PowerPoint para tabletas Android PowerPoint para teléfonos Android PowerPoint MobileLa transición Transformación le permite animar un movimiento suave de una diapositiva a la siguiente.

Puede aplicar la transición Transformación a las diapositivas para crear la sensación de movimiento en una amplia variedad de objetos, como texto, formas, imágenes, Gráficos SmartArty WordArt. Sin embargo, los gráficos no se transforman.
Nota: Transformación está disponible si tiene una suscripción deMicrosoft 365 o usa versiones independientes más recientes de Office. Para los suscriptores de Microsoft 365 que usan PowerPoint para la web, Transformación está disponible al usar los archivos almacenados en OneDrive para el trabajo o la escuela o SharePoint en Microsoft 365.
Configurar una transición Transformación
Para usar la transición Transformación de forma eficaz, tendrá que tener dos diapositivas con al menos un objeto en común: la forma más sencilla es duplicar la diapositiva y, después, mover el objeto de la segunda diapositiva a otro lugar o copiar y pegar el objeto de una diapositiva y agregarlo a la siguiente. Después, aplique la Transformación transición a la segunda diapositiva para ver qué Transformación puede hacer para animar automáticamente y mover el objeto. Aquí le explicamos cómo hacerlo:
-
En el panel de miniaturas de la parte izquierda, haga clic en la diapositiva a la que quiere aplicar la transición, que tendría que ser la segunda diapositiva en la que agregó el objeto, imagen o palabras a los que quiere aplicar el efecto de transformación.
-
En la pestaña de Transiciones, seleccione Transformación.

Nota: En PowerPoint para Android, seleccione Transiciones > Efectos de transición > Transformación.
-
Seleccione Transiciones > Opciones de efectos para elegir cómo quiere que funcione la transición Transformación.

Puede desplazar los objetos por la diapositiva, cambiar los colores, mover las palabras y caracteres y mucho más.
-
Haga clic en Vista previa para ver la transición Transformación en acción.

Aquí tiene un ejemplo de cómo la transición Transformación puede animar objetos en todas las diapositivas sin problemas.
Esta es la diapositiva original:

Esta es la segunda diapositiva con el mismo objeto después de aplicar la transición Transformación. Los planetas se movieron sin la necesidad de trayectorias de animación individuales o sin que se les aplicaran animaciones.

Requisitos
Vea la tabla siguiente para determinar qué puede hacer con Transformación. Le recomendamos que obtenga una suscripción a Microsoft 365 para mantenerse al día con las características de Office más recientes, incluido Transformación.
|
Versión de PowerPoint |
¿Qué puede hacer con Transformación? |
|---|---|
|
PowerPoint para Office 365, versión 1511 o versiones posteriores PowerPoint para Office 365 para Mac, versión 15.19 o versiones posteriores |
Crear y reproducir transiciones de Transformación |
|
PowerPoint 2021 PowerPoint 2021 para Mac |
Crear y reproducir transiciones de Transformación |
|
PowerPoint 2019 |
Crear y reproducir transiciones de Transformación |
|
PowerPoint 2016, instalado con Hacer clic para ejecutar1 Versión 1511 (Compilación 16.0.4358.1000) o versiones posteriores |
Reproducir transiciones de Transformación |
|
PowerPoint 2016, instalado con Microsoft Installer1 (MSI) Compilación 16.0.4358.1000 o versiones posteriores, con Officeactualizaciones instaladas2 |
Reproducir transiciones de Transformación |
|
PowerPoint para la web |
Crear y reproducir transiciones de Transformación |
|
PowerPoint para Android PowerPoint para iOS PowerPoint Mobile para Windows |
Crear y reproducir transiciones de Transformación Se requiere una suscripciónMicrosoft 365 para crear una transformación en estas aplicaciones móviles. |
1 Vea ¿Mi Office se basa en MSI o en Hacer clic y ejecutar? a continuación.
2 Deben instalarse las siguientes actualizaciones para Office. Sin ellas, PowerPoint 2016 no puede reproducir la transición Transformación y, en su lugar, se reproduce una transición Desvanecer.
¿Mi Office se basa en MSI o en Hacer clic y ejecutar?
-
Abra una aplicación de Office, como Outlook o Word.
-
Vaya a Archivo > Cuenta o Cuenta de Office.
-
Si ve el elemento "Opciones de actualización", tiene una instalación de Hacer clic y ejecutar. Si no ve dicho elemento, tiene una instalación basada en MSI.
Si ha usado Magic Move en Keynote, verá que la Transformación hace algo parecido.
Vea también
Agregar, cambiar o quitar transiciones entre diapositivas
Transición Transformación: Sugerencias y trucos
Usar la transición Transformación en PowerPoint para Android
Usar la transición Transformación en PowerPoint para Mac, iPad y iPhone