Ejecutar el nuevo Outlook y la versión clásica de Outlook en paralelo
Applies To
Outlook 2024 Outlook 2021 Outlook 2019 Outlook 2016 Nuevo Outlook para WindowsSi hay características o flujos de trabajo que usa que aún no están disponibles en el nuevo Outlook, puede volver a la versión clásica de Outlook para Windows.
El botón de alternancia está diseñado para permitirte avanzar y retroceder según sea necesario. Mantendremos la capacidad de ejecutar tanto la versión clásica como la nueva versión de Outlook en paralelo, lo que le permite comparar sus experiencias mientras trabaja sin problemas en ambos productos.
Nota: Si usa una cuenta profesional o educativa en Outlook y no ve el botón de alternancia, es posible que el administrador de su organización lo haya desactivado. Para obtener ayuda, ponte en contacto con el administrador de TI.
Configurar Outlook para que se ejecute en paralelo
-
Desde la versión clásica de Outlook, seleccione el botón de alternancia para Probar el nuevo Outlook.
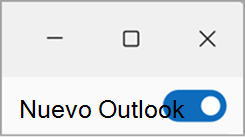
-
Desde el nuevo Outlook, seleccione el botón de alternancia para volver a la versión clásica de Outlook, se cerrará el nuevo Outlook y aparecerá una ventana de comentarios.
-
Responda a los comentarios y haga clic en Enviar. Cada vez que vuelva a la versión clásica de Outlook desde el nuevo Outlook, se le pedirá que proporcione comentarios sobre su experiencia. Estos comentarios, junto con muchos otros orígenes, ayudan a impulsar el desarrollo de características e informan de nuestra disponibilidad para la siguiente fase del nuevo Outlook.
Sugerencia: Para facilitar la apertura de ambas aplicaciones, ancla cada icono de aplicación a la barra de tareas o a Inicio. Para ello, haz clic con el botón derecho en los iconos respectivos y selecciona Anclar a la barra de tareas o Anclar a Inicio.
Sugerencia: Cómo mantener abiertas ambas versiones de Outlook
Si tienes previsto ir de una versión a otra, después de instalar el nuevo Outlook, ancla ambas aplicaciones a la barra de tareas o a Inicio .
-
Vaya a Inicio y empiece a escribir Outlook.
-
Haz clic con el botón derecho en Outlook (nuevo) y selecciona Anclar a la barra de tareas (o Anclar a Inicio). Repita el proceso para Outlook (clásico).
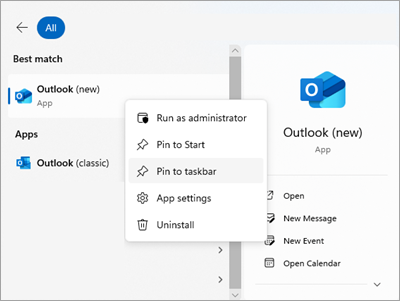
-
Desde la barra de tareas puedes cambiar fácilmente entre las dos aplicaciones.

Tus comentarios son importantes
Si omitió comentarios al cambiar a La versión clásica de Outlook, puede dejar comentarios si va a la cinta de opciones de Outlook y selecciona Ayuda > Comentarios. Use estos comentarios para hacernos saber su opinión y decirnos qué le gustaría ver en el nuevo Outlook en el futuro. Su opinión nos importa.
Artículos relacionados
Introducción al nuevo Outlook para Windows
Comparación de características nuevas y clásicas de Outlook para Windows
No puede abrir la versión clásica de Outlook en un equipo PC con Windows nuevo







