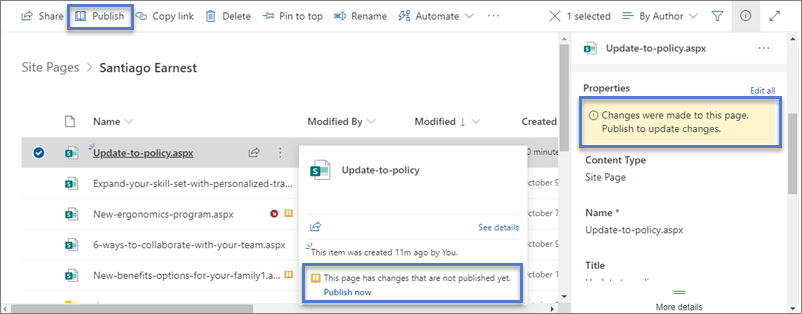Las páginas modernas de SharePoint ofrecen muchas de las mismas capacidades que proporcionan las páginas de sitios de publicación clásicos. Una vez creada una página moderna de SharePoint, se puede editar, guardar, publicar y compartir. Una página también se puede eliminar o restaurar a una versión diferente. También puede configurar un flujo de aprobación de contenido.
Nota: Parte de la funcionalidad se introduce gradualmente para las organizaciones que han optado por el programa Versión dirigida. Esto significa que es posible que todavía no pueda ver esta característica o que la vea con un aspecto diferente a como se describe en los artículos de ayuda.
En este artículo
Ciclo de vida de la página
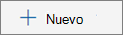
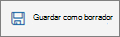
Nota: Si ve Guardar y cerrar en su lugar, es porque la coautoría está habilitada para su organización. Puedes obtener más información aquí.

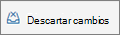
Nota: Si esta opción no está disponible, es porque la coautoría está habilitada para su organización. Puedes obtener más información aquí.

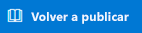
Nota: El botón Volver a publicar solo está disponible al usar SharePoint en Microsoft 365. Este botón no está disponible enSharePoint Server Edición de Suscripción ni en SharePoint Server 2019.
Ciclo de vida de la página con aprobación de contenido
El ciclo de vida de una página con la aprobación de contenido activada es ligeramente diferente, ya que una página debe aprobarla un usuario antes de poder publicarla. Los aprobadores deben ser propietarios del sitio o personas con control total o permisos de edición para el sitio.
A continuación, se muestran etapas adicionales para la publicación de páginas cuando se activa la aprobación de contenido con Flujo. Estos pasos no se incluyen para los flujos de aprobación que requieren varios aprobadores o para flujos de aprobación personalizados.

Pendiente de aprobación Hasta que se aprueba una página, esta permanece en estado Pendiente.
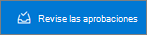
Publicado Cuando se aprueba una página, se publica y se registra como una versión "principal" y está "activa", lo que significa que cualquier persona que pueda ver su sitio puede ver la página.
La forma recomendada de usar la aprobación de contenido para páginas modernas es usar Microsoft Flow. Consulte Configurar la aprobación de páginas para obtener información sobre cómo hacerlo.
Si desea usar el método clásico de requerir aprobación en una biblioteca, vea Requerir la aprobación de elementos en una lista o biblioteca de sitio.
¿Quién puede editar una página?
Cualquier persona a la que haya concedido permisos de edición puede editar una página. En un sitio de grupo, agregar a alguien al grupo de sitios de grupo tiene permisos de edición de forma predeterminada. En un sitio de comunicación, solo los propietarios del sitio y aquellos a los que haya concedido permisos de edición pueden editar.
Nota: A partir de julio de 2024, la función de coautoría comenzará a implementarse en las organizaciones. Si está habilitada para su organización, puede seleccionar Editar en una página para empezar a editar. Otros autores también pueden editar la misma página al mismo tiempo. Si alguien olvida guardar y cerrar o publicar, la página se guardará y cerrará automáticamente después de 5 minutos de inactividad.
Si la función de coautoría sigue sin estar disponible para su organización, al hacer clic en Editar en una página, la página está desprotegida, lo que significa que nadie más puede editarla a menos que guarde y cierre la página, descarte cambios o publique la página. Cada una de estas acciones vuelve a comprobar la página. Dos personas no pueden editar la misma página al mismo tiempo. Si una persona tiene una página abierta para su edición y otra persona intenta editar la página, se muestra un mensaje que indica que otra persona está editando la página. Puede pedir a la persona que tiene la página abierta que edite que "libere" la página guardando y cerrando, descartando cambios o publicando. Una excepción es que si la página no tiene actividad durante 5 minutos, la sesión de edición se agotará automáticamente y la página se "desbloqueará". El propietario de un sitio tiene una opción adicional para invalidar la despersonalación de la persona que está editando la página.
Buscar páginas
Las páginas se almacenan en la biblioteca Páginas, a la que se puede acceder haciendo clic en Páginas en la navegación. Si Páginas no se muestra en la navegación, puede ir a Configuración del sitio 
Restaurar una versión anterior
-
Vaya a la página que desea restaurar.
-
Haga clic en Detalles de página en la barra de comandos. Busque Más detalles y haga clic en Historial de versiones.
-
En el panel Historial de versiones, mantenga el mouse junto a la versión que desee y haga clic en los puntos suspensivos para obtener la lista de opciones.
Haga clic en Restaurar.
Nota: SharePoint no quita la versión anterior que acaba de restaurar, crea una copia y la convierte en la versión más reciente.
Anular la publicación de una página
Si ya no desea que otros usuarios vean la página, puede anular la publicación:
-
Vaya a la biblioteca páginas del sitio.
-
Seleccione la página que desea anular la publicación.
-
Haga clic en los puntos suspensivos (...) y, a continuación, haga clic en Más.
-
Haga clic en Anular publicación.
Al anular la publicación, la página vuelve a estar en un estado de borrador para que no se pueda ver. Sin embargo, la página seguirá apareciendo en los resultados de la búsqueda. Si no quiere que esto suceda, también debe quitar los permisos de la página:
-
Vaya a la biblioteca páginas del sitio.
-
Haga clic en los puntos suspensivos (...) y, a continuación, haga clic en Más.
-
Haga clic en Propiedades.
-
En la parte superior, haga clic en Compartido con y, a continuación, haga clic en Dejar de compartir.
Publicación desde la biblioteca páginas
Además de poder publicar, publicar y volver a publicar desde la página en sí, puede seleccionar una página o publicación de noticias y publicar directamente desde la barra de comandos de la biblioteca de páginas y desde la tarjeta de archivo que aparece al mantener el puntero sobre un archivo. Además, verá un mensaje en el panel Detalles de página, así como un icono de libro abierto amarillo junto al nombre de archivo que indica si una página se ha actualizado (con cambios de contenido o de propiedades) y debe publicarse.