Show a declined meeting on my calendar
Applies To
Outlook for Microsoft 365 Outlook 2024 Outlook 2021 Outlook 2019 Outlook 2016 Outlook 2013 New Outlook for Windows: Steps may be different between new and classic Outlook for Windows. To determine which version of Outlook you're using, look for File on the ribbon. If there's no File option, follow the steps under the New Outlook tab. If the File option appears, select the tab for Classic Outlook.
The new Outlook for Windows helps you keep a meeting invitation on your calendar, even if you've declined the invitation. Follow the steps below to turn on this feature:
-
In Calendar, on the View tab, select Calendar Settings.
-
In the Settings dialog, select Calendar > Events and invitations.
-
Under Save declined events, turn on Show declined events on your calendar, and select Save.
From now on, any event or meeting request that you decline will appear on your calendar, but your time will be shown as free. You'll see the declined event across the various Outlook calendar services (such as Outlook for Windows, Outlook for Mac, the web versions of Outlook, Outlook for Android or iOS, Microsoft Teams, and even third-party calendar apps).
: To see declined events across all services, you must decline it using new Outlook for Windows, Outlook for Mac, the web versions of Outlook, Outlook for Android or iOS, or Microsoft Teams. If you decline a meeting using classic Outlook for Windows, no declined events will appear on the classic Outlook calendar or on any of the other calendar services.
Filter to hide or view declined events on the calendar
Once the setting is turned on, you can choose to view or hide declined events from the calendar.
In Calendar, on the View tab, select Filter > Hide declined events.
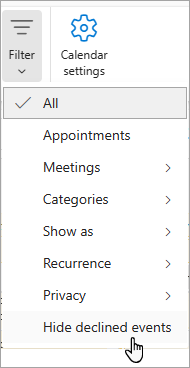
To view all declined events, on the View tab, select Hide declined events, and uncheck Hide declined events from the dropdown.
If a meeting request is declined, the meeting is not saved to your calendar and the meeting request message is moved to the Deleted Items folder.
There is no way to show a declined meeting on your calendar. You can only show accepted or tentative meetings on your calendar. To learn how you can request this feature, see How do I give feedback on Microsoft Office for more information.
Accept a previously declined meeting
If you previously declined a meeting and want to change your response, you can find the original meeting request in the Deleted Items folder.
-
Switch to your Deleted Items folder. You can find your Deleted Items folder in the Folder Pane.
-
If your Folder Pane isn't visible, select View > Folder Pane > Normal.
-
-
Double-click the original meeting request in the Deleted Items folder. Then click Accept or Tentative.
If the Deleted Items folder has been emptied, this option isn't available. Ask the meeting organizer to forward you the original meeting request.










