Create an alert to get notified when a file or folder changes in SharePoint
Applies To
SharePoint Server Subscription Edition SharePoint Server 2019 SharePoint Server 2016 SharePoint in Microsoft 365To stay updated when a SharePoint document or an item on your site changes, create an alert.
You can set up an alert for a list, library, folder, file, or list item. For example, you can set up an alert for a specific folder in a library, without having to receive alerts about other items in the library.
Note: Notifications may take up to 4 hours to be received.
Other ways to do notifications:
-
Using rules is a new, easier way to set up notifications about a list. For more information, see Create a rule to automate a list.
-
Another way of getting notifications for file or list-item changes is to use Power Automate with the SharePoint connector.
Get alerts on item changes in SharePoint
You can get an alert whenever a file, link, or folder is changed in a SharePoint document library. Depending on the item (file, folder, link), you might see different options when you set an alert.
-
Go to the list or library.
-
Select the file, link, or folder for which you want to get an alert.
-
From the list of options for the list or library, select the ellipses (...), and then select Alert Me.
-
In the Alert me when items change dialog, select and change the options you want.
-
To save, select OK.
Get alerts on all changes in a document library in SharePoint
-
Go to the list or library and make sure no items are selected.
-
From the list of options for the list or library, select the ellipses (...), and then select Alert Me.
-
In the Alert me when items change dialog, change or fill in the options you want.
-
Select OK.
Cancel alerts in SharePoint
-
To view your alerts from a page on the site, from the list of options for the list or library, select the ellipsis (...), and then select Manage my alerts.
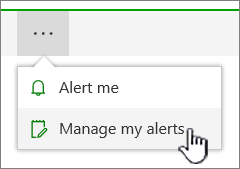
-
Select the alert that you want to delete.
-
Select Delete Selected Alerts.
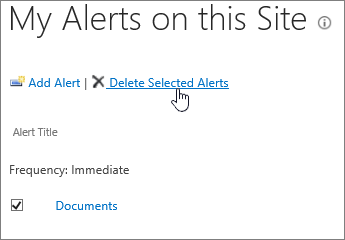
-
To delete, select OK.
See updates without email alerts
If you'd rather not get email, but still want to keep on top of changes in your document libraries, see File activity in a document library.
Note: System generated emails from SharePoint workflows and alerts are sent from no-reply@sharepointonline.com address with a display name of "SharePoint Online".
Important: Before you can receive an alert as an e-mail message, a server admin must configure outgoing e-mail in SharePoint Central Administration. Similarly, before you can receive an alert as a text message, a server admin must enable the SMS/MMS service settings in Central Administration.
Set an alert in SharePoint Server 2021, 2019, or 2016
-
Go to the SharePoint library or list where you want to set the alert. If you’re looking at a view of the list or library on another page, you might have to select the title of the list or library first. For example, to go to the Documents library, you might first have to select Documents.
-
Do one of the following:
-
To set an alert for the entire library or list, select Library or List, then select Alert Me, and then select Set alert on this library.
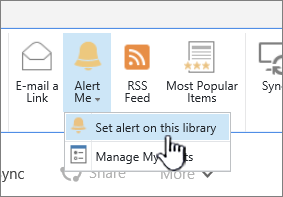
-
To set an alert for a document, select the document, select Files or Documents, select Alert Me, and then select Set alert on this document.
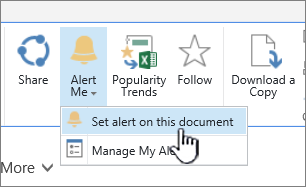
-
To set an alert on a list item, select the item, select the Items tab, select Alert Me, and then select Set alert on this item.
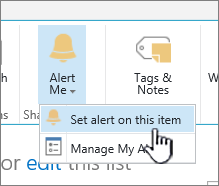
-
-
Select the options you want for the alert.
Note: The exact names of the tabs and buttons in steps 1 and 2 vary if you are in a specialized library or list, such as a picture library, tasks list, or calendar list. For example, a calendar list has Events and Calendar tabs where you can find Alert Me.
Depending on how your site and servers are set up, the user you created an alert for might receive an email message that confirms that you created an alert. The alert email might provide links to the list or library, alert settings, the name of the user who created the alert, a mobile view, and other information and commands.
Cancel alerts in SharePoint 2016
-
Go to the SharePoint library or list where you want to set the alert. If you’re looking at a view of the list or library on another page, you might have to first select the title of the list or library. For example, you might have to select Documents first to go to the Documents library.
-
Select Library or List, select Alert Me, and then select Manage My Alerts.
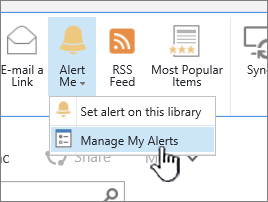
Note: The exact names of the tabs vary if you are in a specialized list, such as a tasks list or calendar list. For example, a calendar list has Events and Calendar tabs where you can find Alert Me.
-
Beside the name of the alert that you want to delete, select the checkbox.
-
Select Delete Selected Alerts.
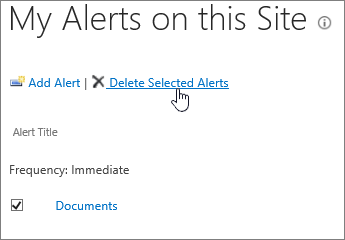
-
Select OK.
Configuring email or SMS services
For info about how to configure outgoing email, or the SMS service, see Configure outgoing email for a SharePoint Server farm.










