Turn notifications on for list and list item changes
Applies To
SharePoint Server Subscription Edition SharePoint Server 2019 SharePoint in Microsoft 365 Microsoft ListsStay up-to-date when lists or list items change by turning the Alert me setting on. Once turned on, you'll receive notifications with information about changes to events on a calendar or list items in a task list. You can also determine the delivery method, so that alerts appear in your e-mail inbox or text messages sent to your phone.
If you have permission to manage alerts, you can also create alerts for others by typing user information in the Users box.
A different method: Using rules is a new, easier way to set up notifications about a list. See the article named Create a rule to automate a list for more information.
Create an alert for a list or list item
Note: Does your screen look different than the examples here? Your administrator may have classic experience set on the list, or you're using an earlier version. If so, see Create an alert or subscribe to an RSS feed. If you're a list owner, site owner, or administrator, see Switch the default experience for lists or document libraries from new or classic for the steps to set the default experience.
-
Open the list that you want to create an alert for.
-
To create an alert for a single list item, select the item. Otherwise, the alert you create is for the entire list.
-
-
On the command bar, click the ellipses (...), and then select Alert me to display the Alert me when items change dialog box.
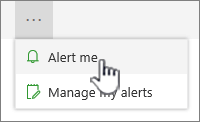
If the ellipses (...) is not visible, make sure you are not editing a list or have not selected one or more items. Also, you may not have permission. In that case, contact the Microsoft 365 or SharePoint admin or the site or list owners.
-
In the Alert Title section, change the title for the alert if you want. The title appears in the subject line of the alert e-mail message and is also used for managing alerts.
-
If the Send Alerts To section is available, enter the user names or email addresses of people you want alerts to be sent to.
-
In the Delivery Method section, select the method of delivery you want for your alerts.
Note: To send an alert as a text message, you need to enter your phone number in the box. If the Text Message (SMS) options are grayed out, the site might not be configured for outgoing e-mail and SMS alerts. Contact your Microsoft 365 or SharePoint Admin.
-
If the Change Type section is available, choose the types of changes that you want to be notified about. For example, you can receive alerts about all changes to a list or list item, or only when items are deleted.
-
In the Send Alerts for These Changes section, specify whether you want to be alerted for all types of changes, or for specific changes, such as when anything changes or only when someone changes a list or list item that you created or recently changed.
-
In the When to Send Alerts section, choose how frequently you want to receive the alerts, such as immediately or in a daily or weekly summary, and at what day or time.
Note: For mobile alerts, Send notification immediately is the only option.
-
Click OK.
-
To update your notifications, click the ellipses (...) and then select Manage my alerts.
-
Note: Depending on how your site and servers are set up, the person you created an alert for might receive an e-mail message that confirms that you created an alert. The alert e-mail message might provide links to the list, alert settings, the name of the person who created the alert, a mobile view, and other information and commands.
Leave us a comment
Was this article helpful? If so, please let us know at the bottom of this page. If it wasn't helpful, let us know what was confusing or missing. We'll use your feedback to double-check the facts, add info, and update this article.










