Show or hide columns in a list or library
Applies To
SharePoint Server 2016 SharePoint in Microsoft 365 Microsoft ListsYou can show or hide columns in a list or library as an alternative to deleting them. When you hide a column, it doesn't affect the column or the data in the column, as it would if you deleted it. To re-use the column, you can just show it again.
Note: To show or hide a column in a list or library, you must at least be a member of the default designer group.
You can also add, change, or delete columns in a list or library, as well as create or delete a list from a page or site. For more information about managing lists or libraries with many items, see Manage large lists and libraries.
Show or hide a column in a list or library
-
Go to the list or library where you want to show or hide columns.
-
To just hide a single column, at the top of any column, select the down arrow

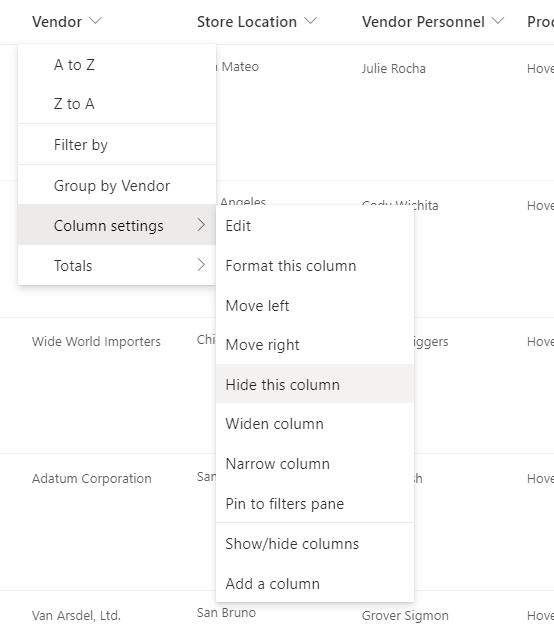
-
To unhide(show) the hidden columns, and hide more columns, at the top of any column, select the down arrow

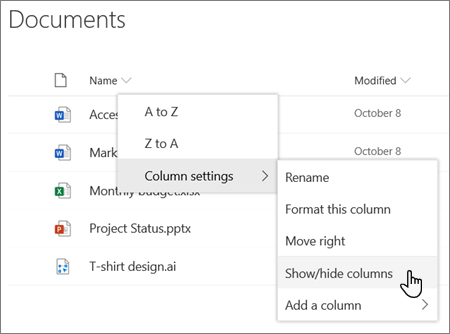
-
In the Edit view columns pane, check (to show) or uncheck (to hide) the box for the column or columns as needed.
Note: If you want to rearrange the order of the columns, either drag and drop the column name, or select the up or down arrow next to the column name as preferred.
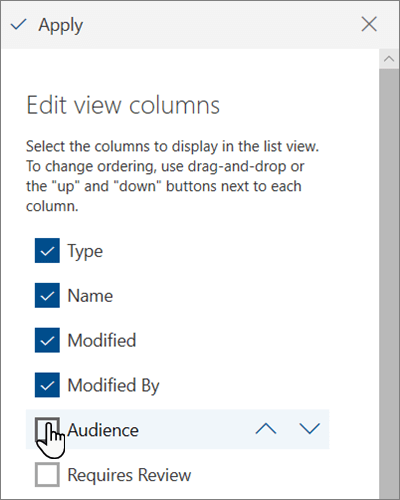
-
When you're finished, select Apply to save the view.
Note: Both "Hide a column" and "Apply" on the Edit view columns panel autosave the changes to the view directly.
-
If the list or library is not already open, select its name on the page or in the Quick Launch.
-
In the ribbon, select the List or Library tab.

-
In the Manage Views group, select Modify View.
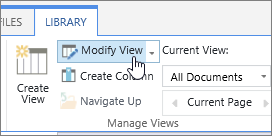
-
In the Columns section, check or clear the box under the Display heading next to the column you want to show or hide.
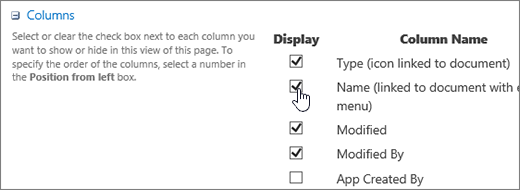
-
Select OK to save.










