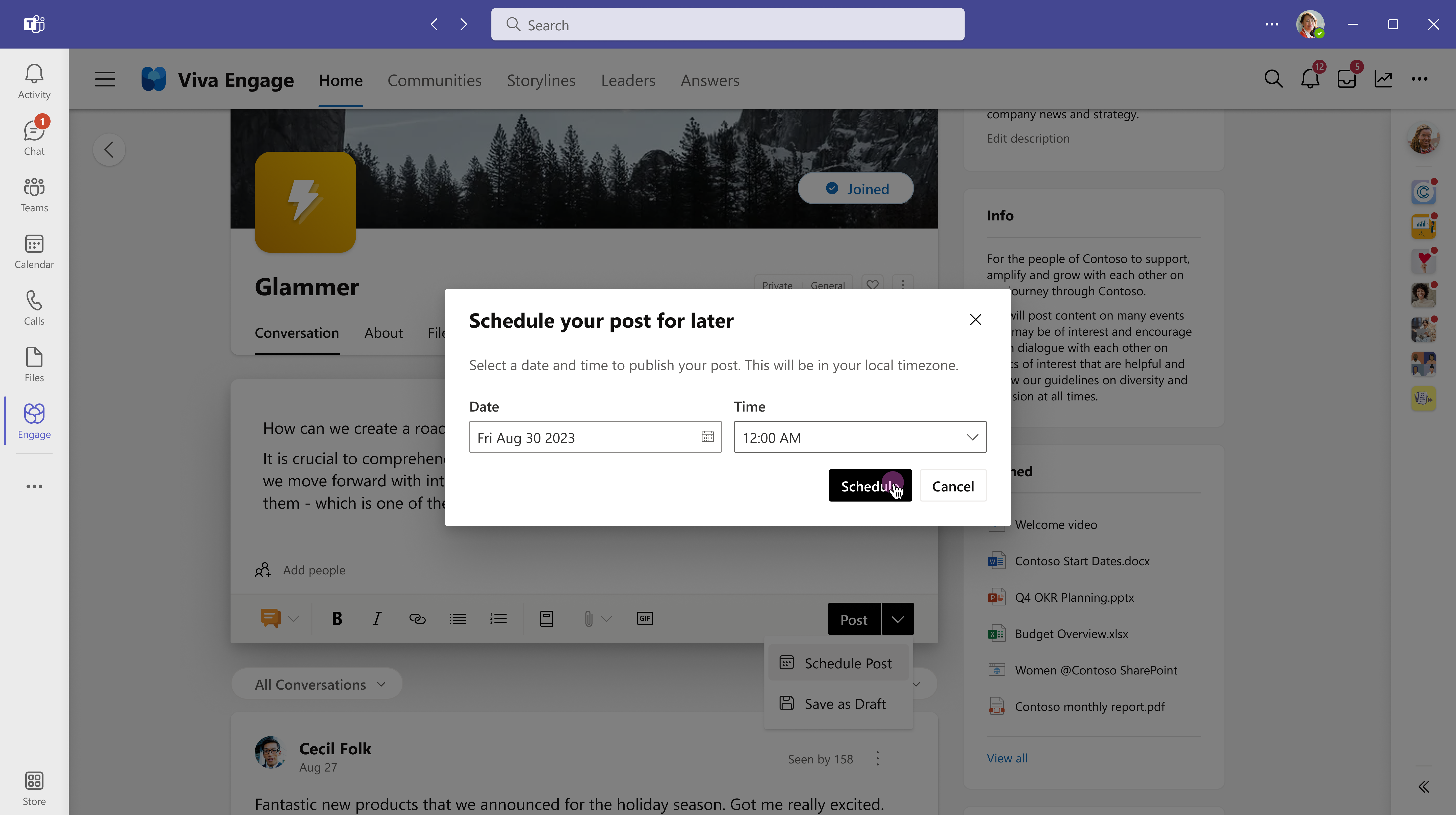Write and schedule posts, articles, and announcements in Viva Engage
Viva Engage offers a variety of post types and publishing options on your home feed and storyline. Whether you’re dashing off a quick post or developing an in-depth feature article, you’ll find options that meet the occasion. You can save your unpublished post as a draft to edit later. Automated publishing lets you schedule when your posts go live, up to 15 days in advance. 
Note: Articles, storyline announcements, drafts, and scheduled posts are premium features available with a Microsoft Viva Suite or Employee Communications and Communities license.
On a Microsoft 365 connected network, your posts automatically initiate notifications in Microsoft Teams and Outlook. This allows your audience to react, reply, and share in the popular apps they use every day. To track engagement and reach of your posts, see Conversation Insights.
-
Go to your home feed or any page where you have posting privileges. To post to a specific community, select the community from your Home feed or go to the community landing page.
-
In the publisher window, select a post type. Each post type is described in the following table. You can switch to a different post type at any time before sending it, with the exception of articles.
|
Discussion |
As the default post type, discussions work well for most brief posts. You can add code blocks or lists to your content. Any attachments or images you add to the post appear below the post message. |
|
Question, Praise, Poll |
Questions elicit responses from subject matter experts in your organization. Post questions to a specific community or to your storyline. If your organization has a Viva Suite or Employee Communities and Communications license, Answers in Viva will group your question with similar questions on the Answers tab. Praise is a way you can acknowledge or praise coworkers. Polls are useful for soliciting feedback from groups or individuals. |
|
Announcement |
Storyline announcements are reserved for leaders, leaders’ delegates, delegate managers, and corporate communicators. Community announcements are only available to community admins. See About announcements, in this article. |
|
Article |
Ideal for longer-form content such as blogs and newsletters, articles greatly expand your rich media options with headings, dividers, inline and cover images, and quote blocks. Preview shows you what the published article will look like in the feed and your storyline. Responsive design ensures a consistent look in Viva Engage across devices---in Teams, web, and mobile apps. Find your article engagement with other personal metrics on the Analytics dashboard.Note: The Viva Engage mobile app lets you view (but not create) articles. |
-
In the publisher window on your home feed or any page where you have posting privileges, select the article

-
Select the title or body field to add text and images. Select text and apply formatting options the same way you would in Microsoft Word or other rich media authoring applications.
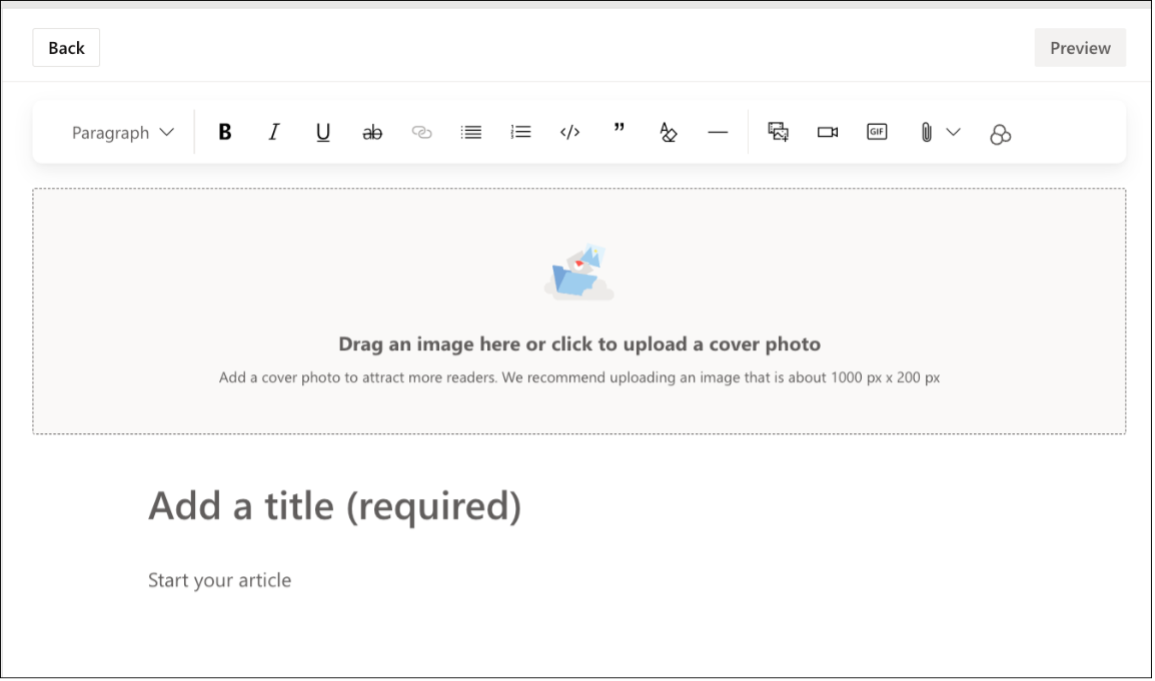
-
Select the Back button to exit editing mode. To save your article as a draft, go to the following section.
Storyline announcements are available only to leaders, leaders’ delegates, delegate managers, and corporate communicators. Additionally, they must be enabled by your administrator. Leadership can maximize their reach by scheduling announcements when their audiences are most active. Learn more about posting announcements from your storyline.
Community announcements are available only to community admins and their delegates to disseminate essential information to their community. Typically, community members receive announcement alerts through the Viva Engage app in Teams.
-
To send an announcement through email, from the Change notification settings select Notify members by email. This action will override individual email preferences.
If you want to edit your post at another time or control when it's published, save it as a draft.
From the Post drop-down menu, select Save as draft. Your draft is saved to the Drafts and scheduled posts page. Attachments are saved with your draft and are accessible from the message location (for example, SharePoint or One Drive).
Note: All saved drafts, including scheduled posts, are visible to Engage admins and network admins. Unlike other post types, leadership announcements are stored as Viva Engage data in compliance with the policy set by your administrator.
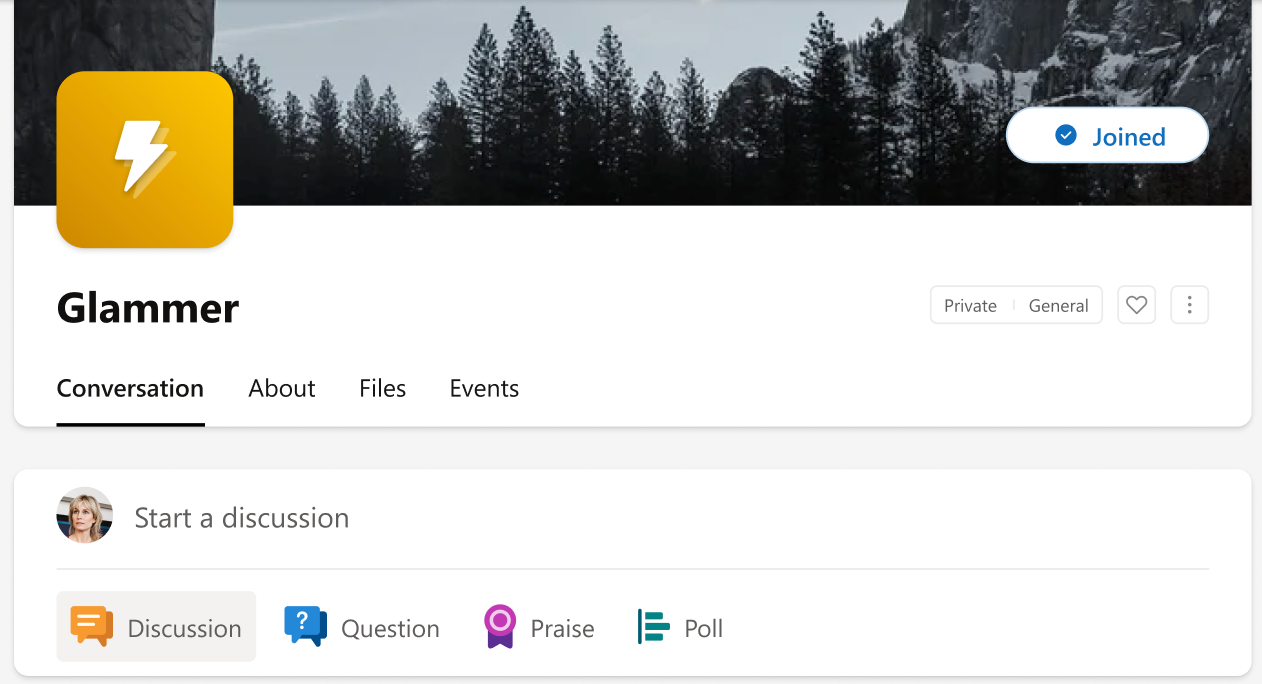
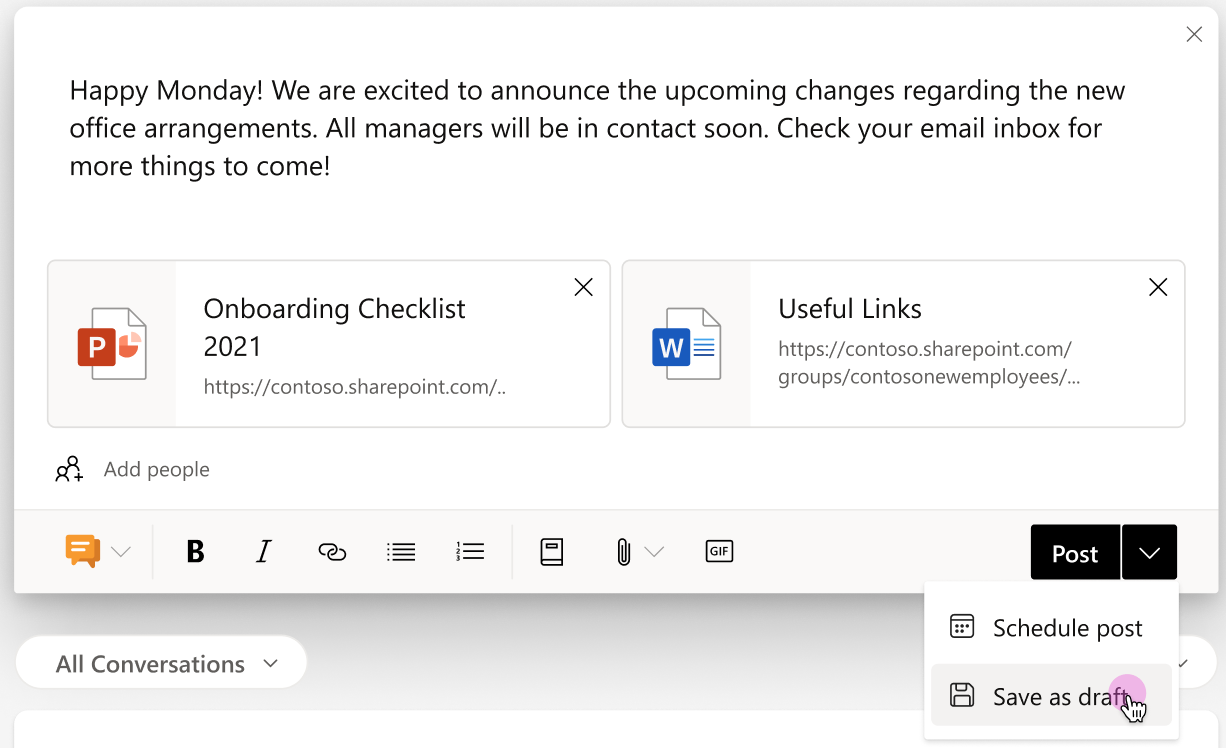
Regardless of where you started a draft, you can access it from most pages in Viva Engage.
-
Select the Drafts button on the right side of the publisher window.

-
From the Drafts and scheduled posts page, select the Edit button to open a draft or make changes to scheduled posts.
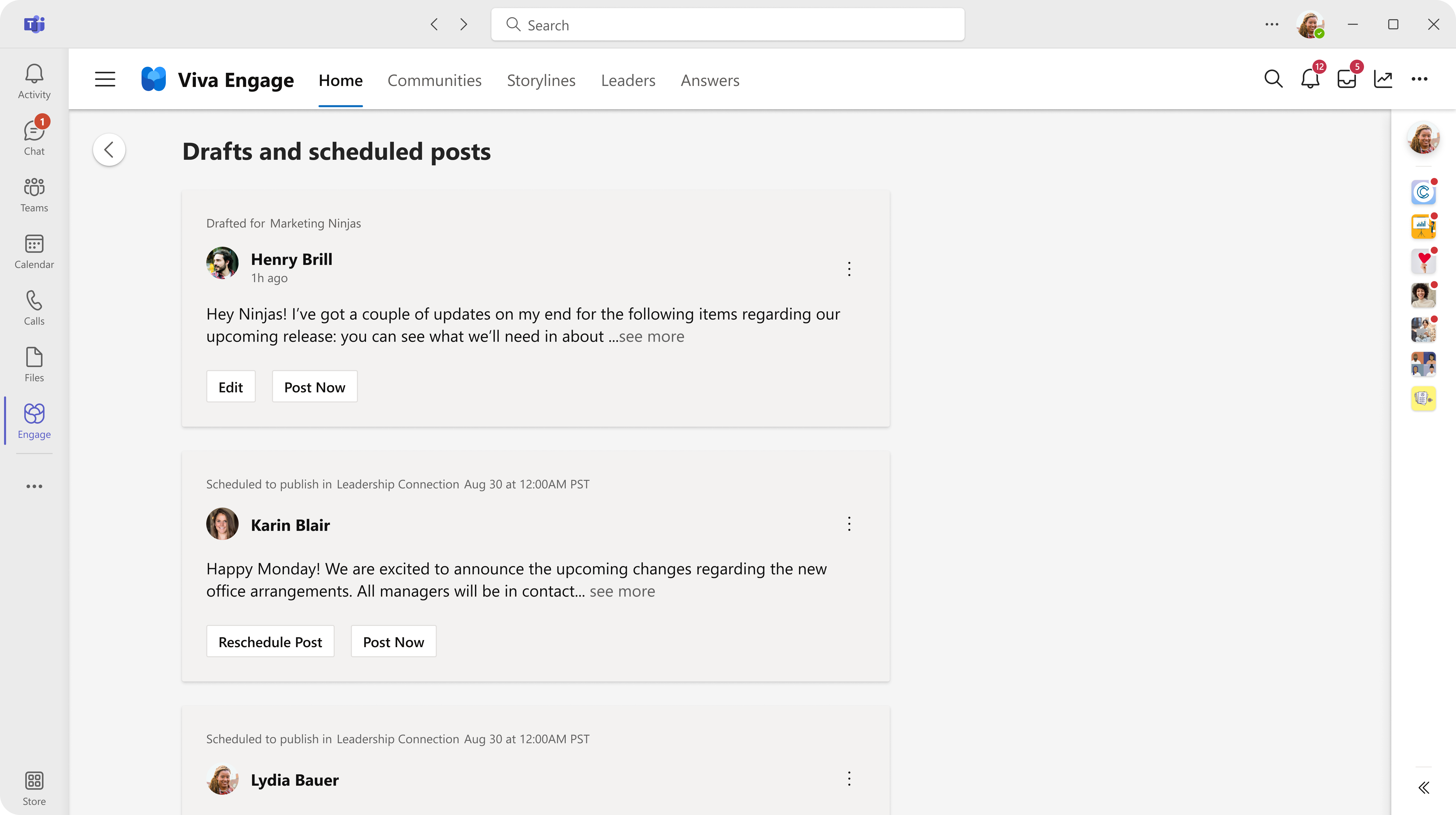
Whether you're writing a new post or working from a draft, you'll find scheduling options in the publisher window. Currently, polls are not eligible for scheduled publishing.
-
With the post open in the publisher window, select the down arrow next to Post, and select Schedule post.
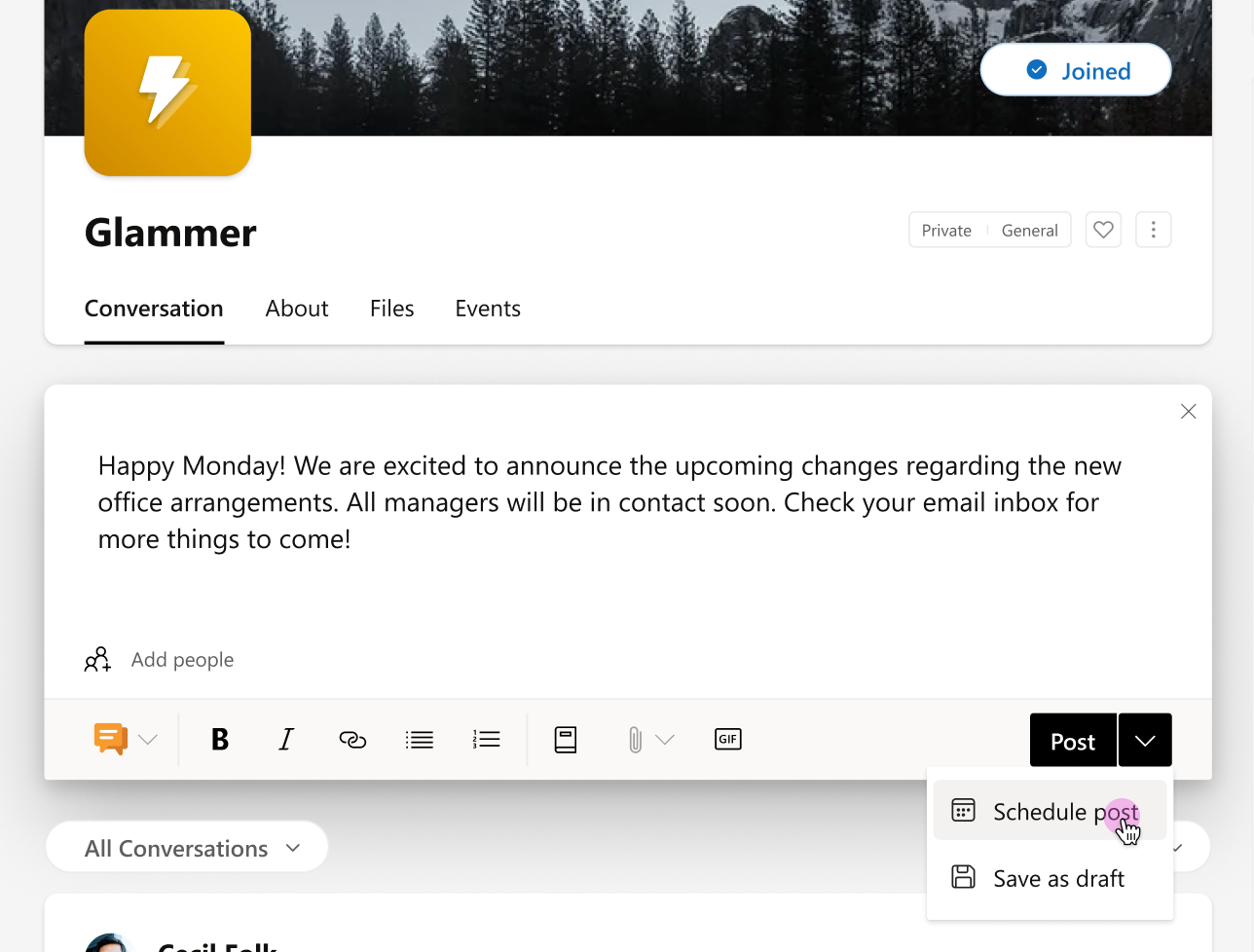
-
From the Date and Time drop-down menus, select the time you want your post to go live, and select Schedule. Your draft is saved to the Drafts and scheduleposts page, where you can make additional changes as needed. To reopen the draft, select the Draft button or the Draft option from the drop-down menu in the publisher window.