Rewrite text with Copilot in OneNote
Applies To
OneNote for Microsoft 365Marco is preparing to apply to colleges by writing sample college entrance essays. In his college entrance essays, Marco wants to express his passion for computer science and his achievements in various projects. However, he feels that his writing is too informal and lacks academic vocabulary. He decides to use the Rewrite feature with Copilot in OneNote, a tool that helps him adjust his writing style and tone.
To rewrite one of his practice essays, Marco completes the following steps:
-
Select the text on the OneNote page that needs to be rewritten.
-
Right-click on the selected text.
-
In the right-click menu, select Rewrite.
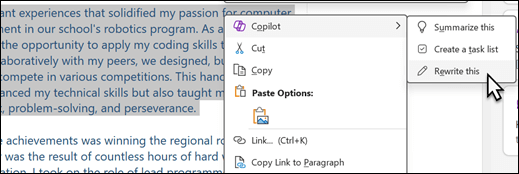
-
Select Keep it to keep the rewritten text or Discard to discard the rewritten text.
Marco discards Copilot's draft because he wants the essay to sound more academic than Copilot's first draft.
Marco completes the following steps to provide Copilot clearer instructions:
-
On OneNote's Home ribbon, select Copilot.
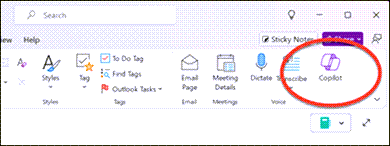
-
Select the text on the OneNote page that needs to be rewritten.
-
In the Copilot compose box, enter "Rewrite the selected text to sound more academic."
Tip: Alternatively, in the Copilot compose box, select

-
Select the Send arrow.
-
Select the Copy button and paste it on the OneNote page.
Marco is happy with Copilot's rewritten version. After making a few more edits to the essay himself, he feels more prepared to begin writing his final college entrance essays.
Learn more
Welcome to Copilot in OneNote











