Προεπισκόπηση και προσαρμογή δημοσίευσης Viva Amplify
Applies To
Αφού δημιουργήσετε το κύριο πρόχειρο της δημοσίευσής σας, μπορείτε να επιλέξετε τα κανάλια στα οποία θέλετε να δημοσιεύσετε και να προσαρμόσετε τη δημοσίευσή σας για κάθε κανάλι διανομής.
Σημείωση: Το περιεχόμενό σας μπορεί να έχει διαφορετική εμφάνιση, ανάλογα με τα κανάλια διανομής στα οποία θα το δημοσιεύσετε. Μάθετε περισσότερα σχετικά με τον τρόπο με τον οποίο αλλάζει το περιεχόμενο για διαφορετικά κανάλια διανομής.
-
Προσαρμογή για το Outlook, το Teams και το SharePoint
-
Προσαρμογή του αποστολέα για το Outlook, το Teams και το SharePoint
Επιλέξτε τα κανάλια στα οποία θέλετε να δημοσιεύσετε
-
Επιλέξτε το εικονίδιο Κανάλια διανομής στο παράθυρο περιεχομένου.
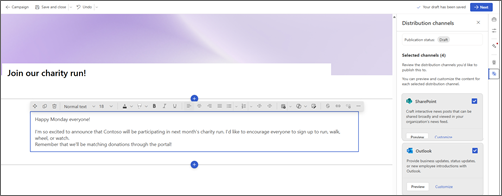
-
Με αυτόν τον τρόπο θα ανοίξει ο πλευρικός πίνακας όπου μπορείτε να επιλέξετε τα πλαίσια ελέγχου για τα κανάλια διανομής στα οποία θέλετε να δημοσιεύσετε.
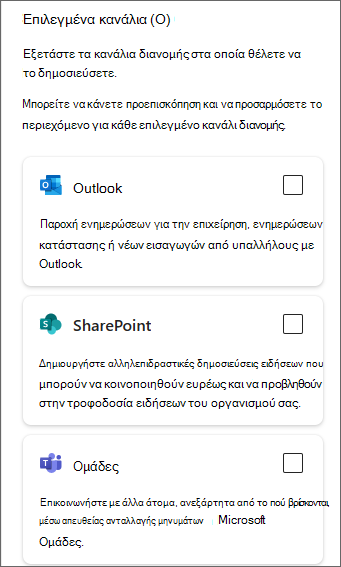
-
Αφού επιλέξετε τα κανάλια διανομής στα οποία θέλετε να δημοσιεύσετε, επιλέξτε Επόμενο.
Σημαντικό: Viva Amplify έχει όρια στον αριθμό των παραληπτών ανά δημοσίευση
-
200 διευθύνσεις ηλεκτρονικού ταχυδρομείου, συμπεριλαμβανομένων ατόμων, ομάδων και καναλιών διανομής
-
10 τοποθεσίες του SharePoint
-
5 κανάλια ομάδων
-
-
Αυτό θα ανοίξει το πρώτο κανάλι που επιλέξατε σε λειτουργία προεπισκόπησης. Μπορείτε να αλλάξετε το κανάλι για το οποίο κάνετε προεπισκόπηση, μεταβαίνοντας στην επιλογή Προεπισκόπηση για: και επιλέγοντας το κανάλι στο οποίο θέλετε να κάνετε προεπισκόπηση.
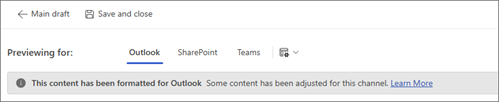
-
Προσαρμόστε το περιεχόμενό σας για κάθε κανάλι διανομής, επιλέγοντας Προσαρμογή. Μπορείτε να επιστρέψετε στη λειτουργία προεπισκόπησης, επιλέγοντας Προεπισκόπηση.
Ακρίβεια προεπισκόπησης
Προσπαθούμε να σας παρέχουμε την ακριβέστερη δυνατή προεπισκόπηση του περιεχομένου σας σε διάφορες εφαρμογές δημοσίευσης. Ωστόσο, είναι σημαντικό να σημειωθεί ότι η προεπισκόπηση μπορεί να μην είναι πάντα απόλυτα ακριβής, καθώς διαφορετικές εκδόσεις των εφαρμογών ενδέχεται να εμφανίζουν περιεχόμενο με διαφορετικό τρόπο. Για να εξασφαλίσετε το καλύτερο δυνατό αποτέλεσμα, συνιστάται να χρησιμοποιήσετε το δοκιμαστικό ηλεκτρονικό ταχυδρομείο και τη λειτουργία της δοκιμαστικής δημοσίευσηςπου είναι διαθέσιμη για το Outlook και το Teams, αντίστοιχα.
Δοκιμή και προβολή δημοσιεύσεων σε διαφορετικές εκδόσεις εφαρμογών
Viva Amplify προσφέρει εργαλεία που θα σας βοηθήσουν να ελέγξετε το περιεχόμενό σας πριν από την αποστολή ή τη δημοσίευση, για να εξασφαλίσετε ότι η δημοσίευσή σας δημοσιεύεται ή αποστέλλεται με τον τρόπο που θέλετε. Μπορείτε να ελέγξετε τη δημοσίευση ή την αποστολή όσο συχνά θέλετε, εξασφαλίζοντας ότι το περιεχόμενό σας είναι χωρίς σφάλματα και έτοιμο για χρήση. Αυτό σας δίνει τη δυνατότητα να κάνετε τις απαραίτητες αλλαγές πριν από την αποστολή σε ένα μεγαλύτερο ακροατήριο, εξασφαλίζοντας ότι το μήνυμά σας είναι σαφές και αποτελεσματικό. Η χρήση αυτών των εργαλείων δοκιμής μπορεί να σας βοηθήσει να εξασφαλίσετε ότι το περιεχόμενό σας φτάνει στο ακροατήριό σας χωρίς προβλήματα.
Outlook
Από το παράθυρο Προσθήκη ακροατηρίου σε λειτουργία προεπισκόπησης ή προσαρμογής, επιλέξτε Αποστολή δοκιμαστικού μηνύματος ηλεκτρονικού ταχυδρομείου στον εαυτό σας. Αυτή η ενέργεια στέλνει ένα μήνυμα ηλεκτρονικού ταχυδρομείου από εσάς στον εαυτό σας, επιτρέποντάς σας να δείτε ακριβώς πώς θα εμφανίζεται το περιεχόμενό σας στο κοινό για το οποίο προορίζεται. Συνιστάται να δείτε τους διαφορετικούς τρόπους με τους οποίους το ακροατήριό σας θα βλέπει αυτές τις πληροφορίες, συμπεριλαμβανομένης της χρήσης μιας έκδοσης Web ή μιας έκδοσης υπολογιστή του Outlook.
Teams
Από το παράθυρο Προσθήκη ακροατηρίου σε λειτουργία προεπισκόπησης ή προσαρμογής, επιλέξτε Δημοσίευση δοκιμαστικού μηνύματος. Αυτό προσθέτει τη δημοσίευση στο γενικό κανάλι σας, στο οποίο έχουν πρόσβαση μόνο οι κοινοποιητές αυτής της εκστρατείας. Συνιστάται να δείτε τη δοκιμαστική δημοσίευση σε διάφορες εκδόσεις του Teams που χρησιμοποιούνται εντός του οργανισμού σας, ειδικά στην έκδοση που χρησιμοποιούν οι περισσότεροι χρήστες σας.
Προσαρμογή του περιεχομένου σας για κάθε κανάλι διανομής
Το κουμπί "Προσαρμογή " στις προβολές του Teams, του SharePoint και του Outlook σάς επιτρέπει να κάνετε συγκεκριμένες αλλαγές για το επιλεγμένο κανάλι διανομής. Η προσαρμογή του μηνύματός σας για διαφορετικές εφαρμογές εξασφαλίζει ότι είναι όσο το δυνατόν πιο αποτελεσματικό για την επίτευξη των στόχων επικοινωνίας σας. Αυτό μπορεί να οδηγήσει σε καλύτερη συμμετοχή, αυξημένη παραγωγικότητα και ισχυρότερες σχέσεις με το ακροατήριό σας.
Σημαντικό:
-
Όταν κάνετε αλλαγές για το Outlook ή το Teams, η δημοσίευσή σας θα προσαρμοστεί ειδικά για το κανάλι και οι αλλαγές δεν αντικατοπτρίζονται σε άλλα κανάλια ή στο Κύριο πρόχειρο.
-
Τυχόν αλλαγές που κάνετε στο SharePoint θα αντικατοπτρίζουν επίσης και το κύριο πρόχειρο, αλλά όχι το Outlook και το Teams, εάν αυτά τα κανάλια έχουν ήδη προσαρμοστεί.
Από το κύριο πρόχειρο
Επιλέξτε το εικονίδιο Κανάλια διανομής στο παράθυρο περιεχομένου για να ανοίξετε τον πλευρικό πίνακα. Στη συνέχεια, επιλέξτε Προσαρμογή για το κανάλι διανομής που θέλετε να προσαρμόσετε.
Από τη λειτουργία προεπισκόπησης
Επιλέξτε Προσαρμογή στη γραμμή εντολών.
Επαναφορά των προσαρμογών σας
Πατήστε επαναφορά για να επαναφέρετε το περιεχόμενό σας σε αυτό που οριστούν στο κύριο πρόχειρο. Αυτό θα αναιρέσει τις προσαρμογές σας. Το κουμπί επαναφοράς ισχύει μόνο για το Κανάλι που προβάλλετε και επαναφέρει μόνο το περιεχόμενο αυτού του καναλιού.
Προσαρμογή για το Outlook
Το Outlook χρησιμοποιεί ένα παρόμοιο πρόγραμμα επεξεργασίας με το SharePoint και το κύριο πρόχειρο. Μπορείτε να χρησιμοποιήσετε τα ίδια εργαλεία για να δημιουργήσετε μορφοποίηση και να προσθέσετε τμήματα Web. Ωστόσο, μπορείτε να χρησιμοποιήσετε μόνο τμήματα Web και μορφές που υποστηρίζονται στο Outlook. Αυτό σημαίνει ότι δεν θα βλέπετε όλες τις ίδιες επιλογές για τα τμήματα Web και τις διατάξεις που μπορείτε να κάνετε στο κύριο πρόχειρο.
Προσαρμογή για το Teams
Το Teams χρησιμοποιεί ένα παρόμοιο πρόγραμμα επεξεργασίας για το SharePoint και το κύριο πρόχειρο. Μπορείτε να χρησιμοποιήσετε τα ίδια εργαλεία για να δημιουργήσετε μορφοποίηση και να προσθέσετε τμήματα Web. Ωστόσο, μπορείτε να χρησιμοποιήσετε μόνο τμήματα Web και μορφές που υποστηρίζονται στο Teams. Αυτό σημαίνει ότι δεν θα βλέπετε όλες τις ίδιες επιλογές για τα τμήματα Web και τις διατάξεις που μπορείτε να κάνετε στο κύριο πρόχειρο. το Viva Amplify παρέχει μια σειρά επιλογών για τους τρόπους δημοσίευσης του μηνύματός σας στο Teams.
Επιλογές δημοσίευσης
Μπορείτε να επιλέξετε να δημοσιεύσετε το μήνυμά σας είτε ως κανονική δημοσίευση είτε ως ανακοίνωση.
Ποιος μπορεί να απαντήσει
Μπορείτε να επιλέξετε είτε να επιτρέψετε σε όλους τους χρήστες να απαντούν στο μήνυμά σας είτε να περιορίσετε τις απαντήσεις σε εσάς και τους επόπτες του καναλιού.
Μορφοποίηση κειμένου
Μπορείτε να επιλέξετε μόνο επιλογές μορφοποίησης που είναι διαθέσιμες στις δημοσιεύσεις του Teams. Αυτό σημαίνει ότι δεν θα βλέπετε όλες τις ίδιες επιλογές μορφοποίησης που θα κάνατε στο κύριο πρόχειρο.
Προσαρμογή για το SharePoint
Σημαντικό: Οι προσαρμογές που κάνετε για το SharePoint θα απεικονιστούν ξανά στον κύριο καμβά σας.
Viva Amplify χρησιμοποιεί δημοσιεύσεις του SharePoint News στο Viva Microsoft Amplify για να σας επιτρέψει να κάνετε εύκολα προεπισκόπηση, τροποποίηση και δημοσίευση του μηνύματός σας στην τροφοδοσία ειδήσεων και Connections. Μάθετε περισσότερα σχετικά με τον τρόπο προσαρμογής των δημοσιεύσεων ειδήσεων του SharePoint.
Προσαρμογή του αποστολέα του μηνύματός σας
Για να επιλέξετε τους αποστολείς και τα ακροατήρια των μηνυμάτων σας, επιλέξτε Προσθήκη ακροατηρίου για να ανοίξετε το παράθυρο περιεχομένου.
Outlook
Στο Outlook μπορείτε να προσαρμόσετε τον αποστολέα του μηνύματος, επιλέγοντας Από και πληκτρολογώντας το μήνυμα ηλεκτρονικού ταχυδρομείου του ατόμου που θέλετε να εμφανίζεται στο πεδίο από στα εισερχόμενα των παραληπτών. Αυτό μπορείτε να το κάνετε μόνο όταν βρίσκεστε σε λειτουργία προσαρμογής στο Outlook. Προσθέστε ένα θέμα και επιλέξτε σε ποιον θα στείλετε το μήνυμα ηλεκτρονικού ταχυδρομείου με τα πεδία "Προς", "Κοιν." και "Ιδιαίτ. κοιν.".
Για να στείλετε ένα δοκιμαστικό μήνυμα ηλεκτρονικού ταχυδρομείου, επιλέξτε Αποστολή δοκιμαστικού μηνύματος ηλεκτρονικού ταχυδρομείου στον εαυτό σας.
Σημειώσεις:
-
Μπορείτε να χρησιμοποιήσετε μόνο το άτομο που δημοσιεύει το μήνυμα ηλεκτρονικού ταχυδρομείου ή ένα γραμματοκιβώτιο με το οποίο έχει δικαιώματα εξάρτησης. Εάν δεν έχετε τα δικαιώματα εξάρτησης για το άτομο που έχει προστεθεί στο πεδίο Από, το μήνυμα ηλεκτρονικού ταχυδρομείου θα σταλεί αλλά θα δημιουργήσει ένα αποδεικτικό μη παράδοσης στα εισερχόμενα του αποστολέα.
-
Εάν επεξεργάζεστε το πεδίο Από και στείλετε ένα δοκιμαστικό μήνυμα ηλεκτρονικού ταχυδρομείου, το δοκιμαστικό μήνυμα ηλεκτρονικού ταχυδρομείου δεν θα εμφανίζει το πεδίο από που καταχωρήθηκε. Τα δοκιμαστικά μηνύματα ηλεκτρονικού ταχυδρομείου αποστέλλονται πάντα από το άτομο που δημοσιεύει το μήνυμα ηλεκτρονικού ταχυδρομείου στο γραμματοκιβώτιο του ατόμου που δημοσιεύει το μήνυμα ηλεκτρονικού ταχυδρομείου.
Teams
Στο Teams μπορείτε να προσαρμόσετε το πεδίο Δημοσίευση ως για να υποδείξετε το όνομα του ατόμου που θα δημοσιεύσει τελικά τη δημοσίευση της δημοσίευσης. Αυτό μπορείτε να το κάνετε μόνο όταν βρίσκεστε σε λειτουργία προσαρμογής στο κανάλι του Teams.
Σημείωση: Το άτομο που αναφέρεται στο πεδίο Καταχώρηση ως πρέπει να είναι το ίδιο άτομο που δημοσιεύει τελικά το περιεχόμενο, διαφορετικά η δημοσίευση δεν θα δημοσιευτεί με επιτυχία.
SharePoint
Στο SharePoint μπορείτε να προσαρμόσετε την ενσωματωμένη γραμμή επιλέγοντας το τμήμα Web Άτομα στον τίτλο και πληκτρολογώντας το άτομο που θα πρέπει να εμφανίζεται ως το άτομο που δημοσίευσε το περιεχόμενο. Αυτό μπορείτε να το κάνετε μόνο όταν βρίσκεστε σε λειτουργία προσαρμογής στο SharePoint ή στο κύριο πρόχειρο.
Σημείωση: Δεν υπάρχει έλεγχος δικαιωμάτων στο SharePoint, επομένως θα πρέπει να βεβαιωθείτε ότι το άτομο που αναφέρεται στο byline γνωρίζει τη δημοσίευση στο όνομά του.










