Access παρέχει διάφορους τρόπους για να αντιγράψετε ένα αντικείμενο, όπως έναν πίνακα ή μια φόρμα, από μια βάση δεδομένων σε μια άλλη. Η αντιγραφή και επικόλληση ενός αντικειμένου είναι ο ευκολότερος τρόπος, αλλά η εισαγωγή ενός αντικειμένου από μια διαφορετική βάση δεδομένων Access στην τρέχουσα βάση δεδομένων σάς προσφέρει περισσότερες επιλογές.
Επισκόπηση
Μπορείτε να εισαγάγετε πίνακες, ερωτήματα, φόρμες, αναφορές, μακροεντολές ή λειτουργικές μονάδες από μια βάση δεδομένων Access στην τρέχουσα βάση δεδομένων σας. Κατά την εισαγωγή ενός αντικειμένου, Access δημιουργεί ένα αντίγραφο του αντικειμένου στην τρέχουσα βάση δεδομένων.
Θέλετε να εισαγάγετε δεδομένα και πίνακες στη βάση δεδομένων Access; Ανατρέξτε στο θέμα Εισαγωγή ή σύνδεση με δεδομένα σε άλλη βάση δεδομένων της Access για συγκεκριμένες πληροφορίες και ζητήματα σχετικά με την εισαγωγή δεδομένων και πινάκων.
Κάντε εισαγωγή αντικειμένων βάσης δεδομένων όταν θέλετε να κάνετε οποιαδήποτε από τις ακόλουθες εργασίες:
-
Αντιγράψτε τη σχεδίαση και τη διάταξη μιας φόρμας, μιας έκθεσης ή άλλου αντικειμένου από μια διαφορετική βάση δεδομένων Access στην τρέχουσα βάση δεδομένων σας, ως έναν γρήγορο τρόπο για να δημιουργήσετε μια νέα φόρμα, έκθεση ή άλλο αντικείμενο.
-
Αντιγράψτε την πιο πρόσφατη έκδοση μιας φόρμας, αναφοράς ή άλλου αντικειμένου από μια διαφορετική βάση δεδομένων Access στην τρέχουσα βάση δεδομένων σας σε τακτά χρονικά διαστήματα. Για να το κάνετε αυτό, μπορείτε να δημιουργήσετε μια προδιαγραφή εισαγωγής την πρώτη φορά που κάνετε εισαγωγή του αντικειμένου και, στη συνέχεια, να χρησιμοποιήσετε την προδιαγραφή για να επαναλάβετε τη διαδικασία αργότερα.
Σημειώστε ότι η εισαγωγή ενός αντικειμένου από μια διαφορετική βάση δεδομένων Access στην τρέχουσα βάση δεδομένων διαφέρει πολύ λίγο από το άνοιγμα μιας δεύτερης βάσης δεδομένων και, στη συνέχεια, την εξαγωγή του αντικειμένου από την πρώτη. Οι δύο κύριες διαφορές μεταξύ της εισαγωγής και της εξαγωγής αντικειμένων μεταξύ Access βάσεων δεδομένων είναι οι εξής:
-
Μπορείτε να εισαγάγετε πολλά αντικείμενα με μία μόνο λειτουργία, αλλά δεν μπορείτε να εξαγάγετε πολλά αντικείμενα με μία μόνο λειτουργία. Εάν θέλετε να εξαγάγετε πολλά αντικείμενα σε μια άλλη βάση δεδομένων, είναι πιο εύκολο να ανοίξετε τη βάση δεδομένων προορισμού και, στη συνέχεια, να εκτελέσετε μια λειτουργία εισαγωγής από αυτή τη βάση δεδομένων.
-
Εκτός από τα αντικείμενα της βάσης δεδομένων, μπορείτε να εισαγάγετε σχέσεις μεταξύ πινάκων, καθώς και προδιαγραφές εισαγωγής και εξαγωγής, γραμμές μενού και γραμμές εργαλείων. Μπορείτε επίσης να εισαγάγετε ένα ερώτημα ως πίνακα. Η εξαγωγή δεν παρέχει αυτές τις επιλογές.
Εισαγωγή αντικειμένου βάσης δεδομένων από άλλη βάση δεδομένων Access στην τρέχουσα βάση δεδομένων
-
Ανοίξτε τη βάση δεδομένων στην οποία θέλετε να εισαγάγετε αντικείμενα, εάν δεν είναι ήδη ανοιχτή. Η μορφή αρχείου μπορεί να είναι MDB ή ACCDB. Εάν το αρχείο είναι σε μορφή MDE ή ACCDE, θα μπορείτε να εισαγάγετε μόνο πίνακες και ερωτήματα από άλλες βάσεις δεδομένων Access. Δεν μπορείτε να εισαγάγετε φόρμες, αναφορές, μακροεντολές και λειτουργικές μονάδες σε ένα αρχείο MDE ή ACCDE.
-
Η θέση του οδηγού εισαγωγής διαφέρει λίγο ανάλογα με την έκδοση του Access. Επιλέξτε τα βήματα που αντιστοιχούν στην έκδοση Access:
-
Εάν χρησιμοποιείτε την πιο πρόσφατη έκδοση της Microsoft 365 συνδρομητικής έκδοσης του Access, στην καρτέλα Εξωτερικά δεδομένα , στην ομάδα Εισαγωγή σύνδεσης & , κάντε κλικ στην επιλογή Νέα προέλευση δεδομένων > Από βάση δεδομένων > Access.
-
Εάν χρησιμοποιείτε Access 2016, στην καρτέλα Εξωτερικά δεδομένα , στην ομάδα Εισαγωγή σύνδεσης & , κάντε κλικ στην επιλογή Access.
-
-
Access ανοίγει το παράθυρο διαλόγου Λήψη εξωτερικών δεδομένων - Access βάση δεδομένων .
-
Στο πλαίσιο κειμένου Όνομα αρχείου στο παράθυρο διαλόγου Λήψη εξωτερικών δεδομένων - Access βάση δεδομένων , πληκτρολογήστε το όνομα της βάσης δεδομένων προέλευσης ή κάντε κλικ στο κουμπί Αναζήτηση για να εμφανιστεί το παράθυρο διαλόγου Άνοιγμα αρχείου . Εντοπίστε τη βάση δεδομένων προέλευσης, επιλέξτε την και, στη συνέχεια, κάντε κλικ στο κουμπί Άνοιγμα.
-
Επιλέξτε το στοιχείο Εισαγωγή πινάκων, ερωτημάτων, φορμών, εκθέσεων, μακροεντολών και λειτουργικών μονάδων στην τρέχουσα βάση δεδομένων και κάντε κλικ στο κουμπί OK για να ανοίξετε το παράθυρο διαλόγου Εισαγωγή αντικειμένων.
-
Στο παράθυρο διαλόγου Εισαγωγή αντικειμένων, κάντε κλικ σε κάθε καρτέλα και επιλέξτε τα αντικείμενα που θέλετε. Για να ακυρώσετε ένα επιλεγμένο αντικείμενο, κάντε ξανά κλικ στο αντικείμενο. Για να επιλέξετε όλα τα αντικείμενα για εισαγωγή στην τρέχουσα καρτέλα, κάντε κλικ στο στοιχείο Επιλογή όλων. Κάντε κλικ στο κουμπί Κατάργηση επιλογής όλων για να ακυρώσετε την επιλογή όλων των αντικειμένων στην τρέχουσα καρτέλα.
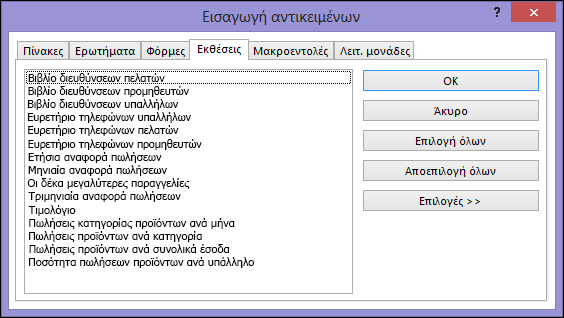
-
Κάντε κλικ στο κουμπί Επιλογές για να ορίσετε πρόσθετες ρυθμίσεις. Ο παρακάτω πίνακας περιγράφει τον τρόπο κατά τον οποίο κάθε επιλογή επηρεάζει τα αποτελέσματα της λειτουργίας.
Στοιχείο
Περιγραφή
Πλαίσιο ελέγχου Σχέσεις
Επιλέξτε το για να εισαγάγετε τις σχέσεις μεταξύ των επιλεγμένων πινάκων.
Πλαίσιο ελέγχου Μενού και γραμμές εργαλείων
Επιλέξτε το για να εισαγάγετε τυχόν προσαρμοσμένα μενού και γραμμές εργαλείων που υπάρχουν στη βάση δεδομένων προέλευσης. Τα μενού και οι γραμμές εργαλείων εμφανίζονται σε μια καρτέλα με το όνομα Πρόσθετα.
Πλαίσιο ελέγχου Προδιαγραφές εισαγωγής/εξαγωγής
Επιλέξτε το για να εισαγάγετε τυχόν αποθηκευμένες προδιαγραφές εισαγωγής ή εξαγωγής που υπάρχουν στη βάση δεδομένων προέλευσης.
Πλαίσιο ελέγχου Ομάδες παραθύρου πλοήγησης
Επιλέξτε το για να εισαγάγετε τυχόν προσαρμοσμένες ομάδες τμήματος περιήγησης υπάρχουν στη βάση δεδομένων προέλευσης.
Πλαίσιο ελέγχου Όλες τις εικόνες και τα θέματα
Επιλέξτε το για να εισαγάγετε τυχόν αποθηκευμένες εικόνες ή θέματα που υπάρχουν στη βάση δεδομένων προέλευσης.
Κουμπί επιλογής Ορισμός και δεδομένα
Επιλέξτε το για να εισαγάγετε τη δομή και τα δεδομένα όλων των επιλεγμένων πινάκων.
Κουμπί επιλογής Μόνο ορισμός
Επιλέξτε το για να εισαγάγετε μόνο τα πεδία στους επιλεγμένους πίνακες. Οι εγγραφές προέλευσης δεν εισάγονται.
Κουμπί επιλογής Ως ερωτήματα
Επιλέξτε το για να εισαγάγετε τα επιλεγμένα ερωτήματα ως ερωτήματα. Σε αυτή την περίπτωση, μην ξεχάσετε να εισαγάγετε τους υποκείμενους πίνακες μαζί με τα ερωτήματα.
Κουμπί επιλογής Ως πίνακες
Επιλέξτε το για να εισαγάγετε τα ερωτήματα ως πίνακες. Σε αυτή την περίπτωση, δεν χρειάζεται να εισαγάγετε τους υποκείμενους πίνακες.
-
Κάντε κλικ στο κουμπί OK για να ξεκινήσετε τη διαδικασία εισαγωγής.
Access αντιγράφει τα αντικείμενα και εμφανίζει μηνύματα σφάλματος εάν αντιμετωπίσει προβλήματα. Εάν η λειτουργία εισαγωγής αντικειμένων είναι επιτυχής, η τελευταία σελίδα του οδηγού σάς επιτρέπει να αποθηκεύσετε τις λεπτομέρειες της λειτουργίας ως προδιαγραφή εισαγωγής για μελλοντική χρήση.
Η λειτουργία εισαγωγής δεν αντικαθιστά ή τροποποιεί οποιοδήποτε από τα υπάρχοντα αντικείμενα. Εάν ένα αντικείμενο με το ίδιο όνομα στη βάση δεδομένων προέλευσης υπάρχει ήδη στην τρέχουσα βάση δεδομένων, Access προσαρτά έναν αριθμό (1, 2, 3 και ούτω καθεξής) στο όνομα του αντικειμένου εισαγωγής. Για παράδειγμα, εάν κάνετε εισαγωγή της φόρμας "Ζητήματα" στη βάση δεδομένων σας που διαθέτει ήδη μια φόρμα με το όνομα "Ζητήματα", η φόρμα που θα εισαχθεί θα ονομαστεί "Ζητήματα1". Εάν το όνομα "Ζητήματα1" χρησιμοποιείται ήδη, η νέα φόρμα θα ονομαστεί "Ζητήματα2" και ούτω καθεξής.
Τι άλλο πρέπει να γνωρίζω;
-
Για πληροφορίες σχετικά με τον τρόπο για να αποθηκεύσετε τις λεπτομέρειες της εισαγωγής σε μια προδιαγραφή που μπορείτε να χρησιμοποιήσετε ξανά αργότερα, ανατρέξτε στο άρθρο Αποθήκευση των λεπτομερειών μιας λειτουργίας εισαγωγής ή εξαγωγής ως προδιαγραφής.
-
Για πληροφορίες σχετικά με τον τρόπο εκτέλεσης αποθηκευμένων προδιαγραφών εισαγωγής, ανατρέξτε στο άρθρο Εκτέλεση αποθηκευμένης προδιαγραφής εισαγωγής ή εξαγωγής.
-
Για πληροφορίες σχετικά με τον τρόπο προγραμματισμού προδιαγραφών για εκτέλεση σε συγκεκριμένες ώρες, ανατρέξτε στο άρθρο Προγραμματισμός προδιαγραφής εισαγωγής ή εξαγωγής.
-
Για πληροφορίες σχετικά με τον τρόπο για να αλλάξετε το όνομα μιας προδιαγραφής, να διαγράψετε προδιαγραφές ή να ενημερώσετε τα ονόματα των αρχείων προέλευσης σε προδιαγραφές, ανατρέξτε στο άρθρο Διαχείριση εργασιών με δεδομένα.










