Μπορείτε να μεταφέρετε δεδομένα από μια βάση δεδομένων της Access σε μια άλλη, με πολλούς τρόπους. Η αντιγραφή και επικόλληση είναι η απλούστερη μέθοδος, αλλά η εισαγωγή και η σύνδεση σας παρέχουν καλύτερο έλεγχο και ευελιξία στα δεδομένα που επαναφέρετε, καθώς και στον τρόπο με τον οποίο μπορείτε να μεταφέρετε τα δεδομένα στη βάση δεδομένων προορισμού.
Αυτό το άρθρο εξηγεί τον τρόπο εισαγωγής ή σύνδεσης με δεδομένα σε μια άλλη βάση δεδομένων της Access.
Τι θέλετε να κάνετε;
Κατανόηση της εισαγωγής και σύνδεσης με δεδομένα από μια άλλη βάση δεδομένων της Access
Κατά την εισαγωγή από μια άλλη βάση δεδομένων, η Access δημιουργεί ένα αντίγραφο των δεδομένων στη βάση δεδομένων προορισμού χωρίς να τροποποιεί την προέλευση. Κατά τη λειτουργία εισαγωγής, μπορείτε να επιλέξετε τα αντικείμενα που θέλετε να αντιγράψετε, να ελέγξετε τον τρόπο εισαγωγής πινάκων και ερωτημάτων, να καθορίσετε εάν θα πρέπει να εισαχθούν σχέσεις μεταξύ πινάκων και ούτω καθεξής.
Μπορείτε να εισαγάγετε δεδομένα, για παράδειγμα, για να δημιουργήσετε κάποιους πίνακες που μοιάζουν με πίνακες που υπάρχουν σε μια άλλη βάση δεδομένων. Μπορείτε να αντιγράψετε ολόκληρο τον πίνακα ή μόνο τους ορισμούς πίνακα για να αποφύγετε να σχεδιάσετε με μη αυτόματο τρόπο κάθε έναν από αυτούς τους πίνακες. Όταν επιλέξετε την εισαγωγή μόνο του ορισμού πίνακα, εμφανίζεται ένας κενός πίνακας. Με άλλα λόγια, τα πεδία και οι ιδιότητες πεδίων αντιγράφονται στη βάση δεδομένων προορισμού, αλλά όχι στα δεδομένα στον πίνακα. Ένα άλλο πλεονέκτημα της εισαγωγής (σε σύγκριση με τη λειτουργία αντιγραφής-επικόλλησης) είναι ότι μπορείτε να εισαγάγετε τις σχέσεις μεταξύ των πινάκων, μαζί με τους ίδιους τους πίνακες.
Εάν ο στόχος σας είναι η προσθήκη εγγραφών από μια βάση δεδομένων ενός υπάρχοντα πίνακα σε μια άλλη βάση δεδομένων, θα πρέπει να εισαγάγετε τις εγγραφές σε έναν νέο πίνακα και, στη συνέχεια, να δημιουργήσετε ένα ερώτημα προσάρτησης. Δεν μπορείτε να προσαρτήσετε εγγραφές σε έναν υπάρχοντα πίνακα στη διάρκεια μιας λειτουργίας εισαγωγής. Για περισσότερες πληροφορίες σχετικά με την προσάρτηση ερωτημάτων, ανατρέξτε στο άρθρο Προσθήκη εγγραφών σε πίνακα με ένα ερώτημα προσάρτησης.
Μπορείτε να συνδεθείτε με δεδομένα σε μια άλλη βάση δεδομένων της Access, εάν ο οργανισμός σας χρησιμοποιεί αρκετές βάσεις δεδομένων της Access, αλλά, τα δεδομένα σε κάποιους πίνακες, όπως ο πίνακας "Υπάλληλοι", πρέπει να είναι κοινόχρηστα μεταξύ των διαφόρων βάσεων δεδομένων. Αντί να αναπαράγετε τον πίνακα σε κάθε βάση δεδομένων, μπορείτε να διατηρήσετε τον πίνακα σε μία βάση δεδομένων και να συνδεθείτε σε αυτόν από άλλες βάσεις δεδομένων. Μια άλλη ομάδα εργασίας ή τμήμα θα πρέπει να έχει τη δυνατότητα να προσθέτουν και να χρησιμοποιούν τα δεδομένα στη βάση δεδομένων σας, αλλά θέλετε να συνεχίσετε να είστε κάτοχος της δικής σας δομής πινάκων.
Εισαγωγή δεδομένων από μια άλλη βάση δεδομένων της Access
Η διαδικασία εισαγωγής δεδομένων ακολουθεί αυτά τα γενικά βήματα:
-
Προετοιμασία για τη λειτουργία εισαγωγής
-
Εκτέλεση του Οδηγού εισαγωγής
-
Προαιρετικά, αποθηκεύστε τις ρυθμίσεις εισαγωγής ως προδιαγραφή εισαγωγής για μελλοντική χρήση.
Τα παρακάτω σύνολα βημάτων εξηγούν τον τρόπο εκτέλεσης κάθε ενέργειας.
Προετοιμασία για τη λειτουργία εισαγωγής
-
Εντοπίστε τη βάση δεδομένων προέλευσης και προσδιορίστε τα αντικείμενα που θέλετε να εισαγάγετε.
Εάν η βάση δεδομένων προέλευσης είναι ένα αρχείο .mdb ή .accdb, μπορείτε να εισαγάγετε πίνακες, ερωτήματα, φόρμες, αναφορές, μακροεντολές και λειτουργικές μονάδες. Εάν το αρχείο προέλευσης είναι αρχείο .mde ή .accde, μπορείτε να εισαγάγετε μόνο πίνακες.
-
Εάν αυτή είναι η πρώτη φορά που κάνετε εισαγωγή δεδομένων από μια βάση δεδομένων της Access, ανατρέξτε στον πίνακα που ακολουθεί για να πάρετε χρήσιμες συμβουλές.
Στοιχείο
Περιγραφή
Επιλογή πολλών αντικειμένων
Μπορείτε να εισαγάγετε πολλά αντικείμενα με μία μόνο λειτουργία εισαγωγής.
Νέο αντικείμενο
Κάθε λειτουργία εισαγωγής δημιουργεί ένα νέο αντικείμενο στη βάση δεδομένων προορισμού. Δεν μπορείτε να αντικαταστήσετε ένα υπάρχον αντικείμενο ή να προσαρτήσετε εγγραφές σε έναν υπάρχοντα πίνακα με χρήση μιας λειτουργίας εισαγωγής.
Εισαγωγή συνδεδεμένου πίνακα
Εάν ο πίνακας προέλευσης (για παράδειγμα, "Υπάλληλοι1" στη βάση δεδομένων "Πωλήσεις") είναι στην πραγματικότητα ένας συνδεδεμένος πίνακας (ένας πίνακας που συνδέει τον πίνακα "Υπάλληλοι" στη βάση δεδομένων "Μισθοδοσία"), η τρέχουσα λειτουργία εισαγωγής αντικαθίσταται από μια λειτουργία σύνδεσης. Στο τέλος της λειτουργίας, θα δείτε ένα συνδεδεμένο πίνακα (που ονομάζεται, για παράδειγμα, "Υπάλληλοι1") που συνδέεται με τον αρχικό πίνακα προέλευσης ("Υπάλληλοι" στη βάση δεδομένων "Μισθοδοσία").
Παράβλεψη πεδίων και εγγραφών
Δεν μπορείτε να παραλείψετε συγκεκριμένα πεδία ή εγγραφές κατά την εισαγωγή δεδομένων από έναν πίνακα ή ένα ερώτημα. Ωστόσο, εάν δεν θέλετε να εισαγάγετε καμία από τις εγγραφές σε έναν πίνακα, μπορείτε να επιλέξετε να εισαγάγετε μόνο τον ορισμό του πίνακα.
Σχέσεις
Μπορείτε να επιλέξετε την εισαγωγή των σχέσεων μεταξύ των πινάκων προέλευσης.
Ορισμός πίνακα
Μπορείτε να επιλέξετε να εισαγάγετε έναν ολόκληρο πίνακα ή απλώς τον ορισμό του πίνακα. Όταν εισαγάγετε μόνο τον ορισμό, η Access δημιουργεί έναν πίνακα που έχει τα ίδια πεδία με τον πίνακα προέλευσης, αλλά χωρίς δεδομένα.
Πεδία αναζήτησης
Εάν ένα πεδίο στον πίνακα προέλευσης αναζητά τιμές σε έναν άλλο πίνακα ή ερώτημα, πρέπει να εισαγάγετε τον σχετικό πίνακα ή ερώτημα, εάν θέλετε να εμφανίζονται οι τιμές αναζήτησης στο πεδίο προορισμού. Εάν δεν εισαγάγετε τον σχετικό πίνακα ή ερώτημα, το πεδίο προορισμού θα εμφανίζει μόνο τα αναγνωριστικά αναζήτησης.
Ερωτήματα
Μπορείτε να εισαγάγετε ένα ερώτημα είτε ως ερώτημα είτε ως πίνακα. Εάν εισαγάγετε ένα ερώτημα ως ερώτημα, τότε, θα πρέπει να εισαγάγετε τους υποκείμενους πίνακες.
-
Κλείστε τη βάση δεδομένων προέλευσης. Βεβαιωθείτε ότι κανένας χρήστης δεν την έχει ανοίξει σε λειτουργία αποκλειστικής χρήσης.
-
Ανοίξτε τη βάση δεδομένων προορισμού. Βεβαιωθείτε ότι η βάση δεδομένων δεν είναι μόνο για ανάγνωση και ότι διαθέτετε τα κατάλληλα δικαιώματα για την προσθήκη αντικειμένων και δεδομένων στη βάση δεδομένων.
Εάν η βάση δεδομένων προέλευσης προστατεύεται με κωδικό πρόσβασης, σας ζητείται να εισαγάγετε τον κωδικό πρόσβασης κάθε φορά που τη χρησιμοποιείτε ως προέλευση σε μια λειτουργία εισαγωγής.
Σημείωση: Εάν θέλετε να εισαγάγετε τα δεδομένα σε μια νέα βάση δεδομένων, θα πρέπει να δημιουργήσετε μια κενή βάση δεδομένων που δεν περιέχει πίνακες, φόρμες ή αναφορές πριν να ξεκινήσετε τη διαδικασία εισαγωγής.
Η λειτουργία εισαγωγής δεν αντικαθιστά ή τροποποιεί οποιονδήποτε από τους υπάρχοντες πίνακες ή αντικείμενα. Εάν ένα αντικείμενο με το ίδιο όνομα όπως και η βάση δεδομένων προέλευσης υπάρχει ήδη στη βάση δεδομένων προορισμού, η Access προσαρτά έναν αριθμό (1, 2, 3 και ούτω καθεξής) στο όνομα του αντικειμένου εισαγωγής. Για παράδειγμα, εάν κάνετε εισαγωγή του πίνακα "Ζητήματα" στη βάση δεδομένων σας που διαθέτει ήδη έναν πίνακα με το όνομα "Ζητήματα", ο πίνακας που θα εισαχθεί θα ονομαστεί "Ζητήματα1". Εάν το όνομα "Ζητήματα1" χρησιμοποιείται ήδη, ο νέος πίνακας θα ονομαστεί "Ζητήματα2" και ούτω καθεξής.
Είναι σημαντικό να θυμάστε ότι εάν θέλετε να προσαρτήσετε τις εγγραφές του πίνακα προέλευσης σε έναν πίνακα στη βάση δεδομένων προορισμού, πρέπει να χρησιμοποιήσετε ένα ερώτημα προσάρτησης αντί να εκτελέσετε μια λειτουργία εισαγωγής. Για περισσότερες πληροφορίες σχετικά με την προσάρτηση ερωτημάτων, ανατρέξτε στο άρθρο Προσθήκη εγγραφών σε πίνακα με ένα ερώτημα προσάρτησης.
Εισαγωγή των δεδομένων
-
Η θέση του οδηγού εισαγωγής διαφέρει λίγο ανάλογα με την έκδοση της Access. Επιλέξτε τα βήματα που αντιστοιχούν στη δική σας έκδοση της Access:
-
Εάν χρησιμοποιείτε Microsoft 365, Access 2021 ή Access 2019 στην καρτέλα Εξωτερικά δεδομένα , στην ομάδα Εισαγωγή σύνδεσης & , κάντε κλικ στην επιλογή Νέα προέλευση δεδομένων > Από βάση δεδομένων > Access.
-
Εάν χρησιμοποιείτε Access 2016, στην καρτέλα Εξωτερικά δεδομένα , στην ομάδα Εισαγωγή σύνδεσης & , κάντε κλικ στην επιλογή Access.
-
-
Ανοίγει ο Οδηγός εισαγωγής και σύνδεσης Λήψη Εξωτερικών δεδομένων - Βάση δεδομένων της Access
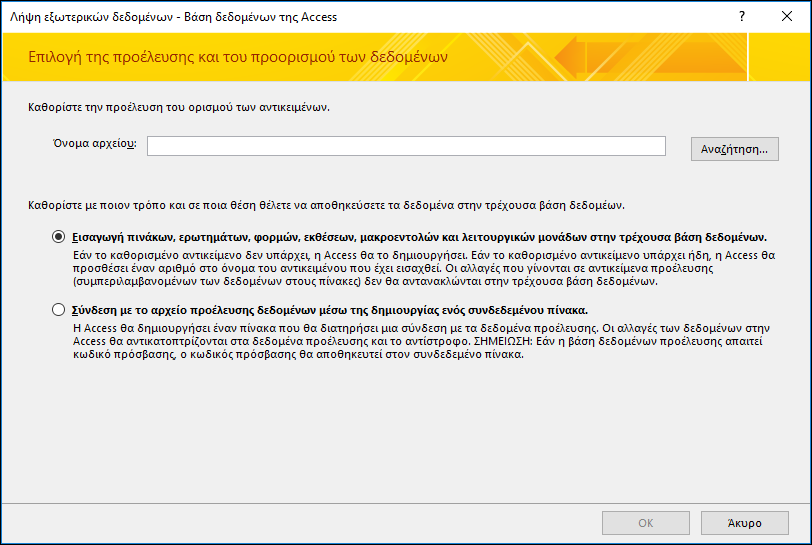
-
Στο πλαίσιο κειμένου Όνομα αρχείου, πληκτρολογήστε το όνομα της βάσης δεδομένων προέλευσης ή κάντε κλικ στο κουμπί Αναζήτηση για να εμφανίσετε το παράθυρο διαλόγου Άνοιγμα αρχείου.
-
Επιλέξτε το στοιχείο Εισαγωγή πινάκων, ερωτημάτων, φορμών, εκθέσεων, μακροεντολών και λειτουργικών μονάδων στην τρέχουσα βάση δεδομένων και κάντε κλικ στο κουμπί OK.
Ανοίγει το παράθυρο διαλόγου Εισαγωγή αντικειμένων.
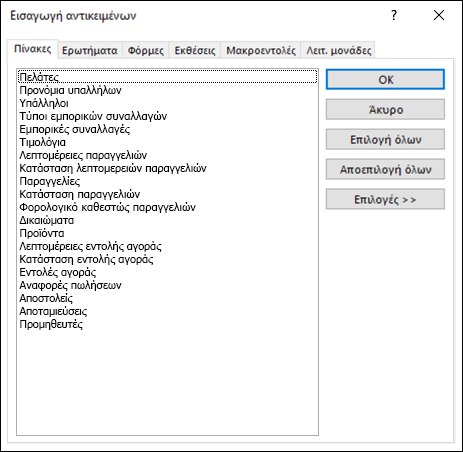
-
Στο παράθυρο διαλόγου Εισαγωγή αντικειμένων από την καρτέλα Πίνακες, επιλέξτε τους πίνακες που θέλετε να εισαγάγετε. Εάν θέλετε να εισαγάγετε ερωτήματα, κάντε κλικ στην καρτέλα Ερωτήματα και επιλέξτε τα ερωτήματα που θέλετε να εισαγάγετε.
Για να ακυρώσετε ένα επιλεγμένο αντικείμενο, κάντε ξανά κλικ στο αντικείμενο.
-
Κάντε κλικ στο κουμπί Επιλογές για να ορίσετε πρόσθετες ρυθμίσεις.
Ο παρακάτω πίνακας περιγράφει τον τρόπο κατά τον οποίο κάθε επιλογή επηρεάζει τα αποτελέσματα της λειτουργίας.
Στοιχείο
Περιγραφή
Πλαίσιο ελέγχου Σχέσεις
Επιλέξτε το για να εισαγάγετε τις σχέσεις μεταξύ των επιλεγμένων πινάκων.
Πλαίσιο ελέγχου Μενού και γραμμές εργαλείων
Επιλέξτε το για να εισαγάγετε τυχόν προσαρμοσμένα μενού και γραμμές εργαλείων που υπάρχουν στη βάση δεδομένων προέλευσης. Τα μενού και οι γραμμές εργαλείων εμφανίζονται σε μια καρτέλα με το όνομα Πρόσθετα.
Πλαίσιο ελέγχου Προδιαγραφές εισαγωγής/εξαγωγής
Επιλέξτε το για να εισαγάγετε τυχόν αποθηκευμένες προδιαγραφές εισαγωγής ή εξαγωγής που υπάρχουν στη βάση δεδομένων προέλευσης.
Πλαίσιο ελέγχου Ομάδες παραθύρου πλοήγησης
Επιλέξτε το για να εισαγάγετε τυχόν προσαρμοσμένες ομάδες τμήματος περιήγησης υπάρχουν στη βάση δεδομένων προέλευσης.
Κουμπί επιλογής Ορισμός και δεδομένα
Επιλέξτε το για να εισαγάγετε τη δομή και τα δεδομένα όλων των επιλεγμένων πινάκων.
Κουμπί επιλογής Μόνο ορισμός
Επιλέξτε το για να εισαγάγετε μόνο τα πεδία στους επιλεγμένους πίνακες. Οι εγγραφές προέλευσης δεν εισάγονται.
Κουμπί επιλογής Ως ερωτήματα
Επιλέξτε το για να εισαγάγετε τα επιλεγμένα ερωτήματα ως ερωτήματα. Σε αυτή την περίπτωση, μην ξεχάσετε να εισαγάγετε τους υποκείμενους πίνακες μαζί με τα ερωτήματα.
Κουμπί επιλογής Ως πίνακες
Επιλέξτε το για να εισαγάγετε τα ερωτήματα ως πίνακες. Σε αυτή την περίπτωση, δεν χρειάζεται να εισαγάγετε τους υποκείμενους πίνακες.
-
Κάντε κλικ στο κουμπί OK για να ολοκληρώσετε τη διαδικασία.
Η Access θα αντιγράψει τα δεδομένα και θα εμφανίσει μηνύματα σφάλματος εάν αντιμετωπίσει προβλήματα. Εάν η λειτουργία εισαγωγής δεδομένων είναι επιτυχής, η τελευταία σελίδα του οδηγού σάς επιτρέπει να αποθηκεύσετε τις λεπτομέρειες της λειτουργίας ως προδιαγραφή εισαγωγής για μελλοντική χρήση.
Σύνδεση με δεδομένα σε μια άλλη βάση δεδομένων της Access
Η σύνδεση σάς επιτρέπει να συνδεθείτε με δεδομένα σε μια άλλη βάση δεδομένων χωρίς να την εισαγάγετε, ώστε να μπορείτε να προβάλετε και να τροποποιήσετε τα πιο πρόσφατα δεδομένα τόσο στις βάσεις δεδομένων προέλευσης όσο και στις βάσεις δεδομένων προορισμού, χωρίς να δημιουργήσετε και να διατηρήσετε δύο αντίγραφα των ίδιων δεδομένων. Μπορείτε να συνδεθείτε μόνο σε πίνακες σε μια άλλη βάση δεδομένων της Access. Δεν μπορείτε να συνδεθείτε σε ερωτήματα, φόρμες, αναφορές, μακροεντολές ή λειτουργικές μονάδες.
Όταν συνδέεστε με έναν πίνακα σε μια βάση δεδομένων της Access, η Access δημιουργεί έναν νέο πίνακα, που ονομάζεται συνδεδεμένος πίνακας, ο οποίος διατηρεί μια σύνδεση στα πεδία και τις εγγραφές προέλευσης. Οι αλλαγές που κάνετε στα δεδομένα της βάσης δεδομένων προέλευσης αντικατοπτρίζονται στον συνδεδεμένο πίνακα στη βάση δεδομένων προορισμού και το αντίστροφο. Ωστόσο, δεν μπορείτε να αλλάξετε τη δομή ενός συνδεδεμένου πίνακα στη βάση δεδομένων προορισμού. Με άλλα λόγια, δεν μπορείτε να κάνετε αλλαγές σε έναν συνδεδεμένο πίνακα, όπως η προσθήκη ή διαγραφή ενός πεδίου ή η τροποποίηση του τύπου δεδομένων ενός πεδίου.
Η διαδικασία για τη σύνδεση με τα δεδομένα σε μια άλλη βάση δεδομένων της Access ακολουθεί αυτά τα γενικά βήματα:
-
Προετοιμασία για τη λειτουργία σύνδεσης
-
Εκτέλεση του Οδηγού σύνδεσης
Τα παρακάτω σύνολα βημάτων εξηγούν τον τρόπο εκτέλεσης κάθε ενέργειας.
Προετοιμασία για την εισαγωγή πινάκων σε μια βάση δεδομένων της Access
-
Βρείτε τη βάση δεδομένων προέλευσης.
Η μορφή αρχείου μπορεί να είναι MDB, MDE, ACCDB ή ACCDE. Εάν η βάση δεδομένων προέλευσης προστατεύεται με κωδικό πρόσβασης, θα σας ζητηθεί να εισαγάγετε τον κωδικό πρόσβασης κατά τη λειτουργία σύνδεσης.
-
Προσδιορίστε τους πίνακες με τους οποίους θέλετε να συνδεθείτε. Μπορείτε να συνδεθείτε σε πίνακες, αλλά όχι σε ερωτήματα, φόρμες, αναφορές, μακροεντολές ή λειτουργικές μονάδες. Εάν αυτή είναι η πρώτη φορά που συνδέεστε σε πίνακες σε μια άλλη βάση δεδομένων της Access, ανατρέξτε στον πίνακα που ακολουθεί για μερικές χρήσιμες συμβουλές.
Στοιχείο
Περιγραφή
Επιλογή πολλών αντικειμένων
Μπορείτε να δημιουργήσετε συνδέσεις με πολλούς πίνακες σε μία μόνο λειτουργία σύνδεσης. Ένας συνδεδεμένος πίνακας δημιουργείται για κάθε πίνακα προέλευσης.
Συνδεδεμένοι πίνακες ως προέλευση
Δεν μπορείτε να συνδεθείτε σε έναν πίνακα που είναι ήδη συνδεδεμένος πίνακας στη βάση δεδομένων προέλευσης.
Για παράδειγμα, εάν ο πίνακας "Υπάλληλοι1"με τον οποίο θέλετε να συνδεθείτε στη βάση δεδομένων "Πωλήσεις" είναι στην πραγματικότητα ένας συνδεδεμένος πίνακας που συνδέεται με τον πίνακα "Υπάλληλοι" στη βάση δεδομένων "Μισθοδοσία", δεν μπορείτε να χρησιμοποιήσετε τον πίνακα "Υπάλληλοι1" στη βάση δεδομένων "Πωλήσεις" ως πίνακα προέλευσης. Θα πρέπει αντίθετα να συνδεθείτε απευθείας με τον πίνακα "Υπάλληλοι" στη βάση δεδομένων "Μισθοδοσία".
Νέος ή υπάρχων πίνακας
Κάθε λειτουργία σύνδεσης δημιουργεί έναν νέο συνδεδεμένο πίνακα για κάθε πίνακα προέλευσης. Δεν είναι δυνατή η αντικατάσταση ή η προσάρτηση σε έναν υπάρχοντα πίνακα με χρήση μιας λειτουργίας σύνδεσης.
Σχέσεις
Εάν επιλέξετε πολλούς πίνακες προέλευσης, οι σχέσεις μεταξύ των πινάκων μεταφέρονται αυτόματα στη βάση δεδομένων προορισμού. Ωστόσο, δεν μπορείτε να αλλάξετε ή να διαγράψετε τη σχέση στη βάση δεδομένων προορισμού.
Πεδία αναζήτησης
Εάν ένα πεδίο στον πίνακα προέλευσης αναζητά τιμές σε έναν άλλο πίνακα, πρέπει να θυμηθείτε να συνδεθείτε στον σχετικό πίνακα εάν θέλετε να εμφανίζονται οι τιμές αναζήτησης στο πεδίο προορισμού. Εάν δεν συνδεθείτε στον σχετικό πίνακα ή το ερώτημα, το πεδίο προορισμού εμφανίζει μόνο τα αναγνωριστικά αναζήτησης.
-
Κλείστε τη βάση δεδομένων προέλευσης. Βεβαιωθείτε ότι κανείς άλλος χρήστης δεν έχει ανοίξει τη βάση δεδομένων σε λειτουργία αποκλειστικής χρήσης.
-
Ανοίξτε τη βάση δεδομένων προορισμού. Βεβαιωθείτε ότι η βάση δεδομένων προορισμού δεν είναι μόνο για ανάγνωση και ότι διαθέτετε τα κατάλληλα δικαιώματα για την προσθήκη αντικειμένων και δεδομένων στη βάση δεδομένων.
Σημείωση: Εάν θέλετε να δημιουργήσετε τις συνδέσεις σε μια νέα βάση δεδομένων, θα πρέπει να δημιουργήσετε μια κενή βάση δεδομένων (κάποια που δεν περιέχει πίνακες, φόρμες ή αναφορές) πριν να ξεκινήσετε τη διαδικασία σύνδεσης.
Η λειτουργία δεν αντικαθιστά ή τροποποιεί οποιονδήποτε από τους υπάρχοντες πίνακες ή αντικείμενα. Εάν ένα αντικείμενο με το ίδιο όνομα όπως και η βάση δεδομένων προέλευσης υπάρχει ήδη στη βάση δεδομένων προορισμού, η Access προσαρτά έναν αριθμό (1, 2, 3 και ούτω καθεξής) στο όνομα του συνδεδεμένου πίνακα. Για παράδειγμα, εάν συνδεθείτε στον πίνακα "Ζητήματα" από μια βάση δεδομένων που διαθέτει ήδη έναν πίνακα με το όνομα "Ζητήματα", ο συνδεδεμένος πίνακας θα ονομαστεί "Ζητήματα1". Εάν το όνομα "Ζητήματα1" χρησιμοποιείται ήδη, ο νέος πίνακας θα ονομαστεί "Ζητήματα2" και ούτω καθεξής.
Να θυμάστε ότι εάν θέλετε να προσαρτήσετε τις εγγραφές του πίνακα προέλευσης σε έναν πίνακα στη βάση δεδομένων προορισμού, πρέπει να χρησιμοποιήσετε ένα ερώτημα προσάρτησης αντί να εκτελέσετε μια λειτουργία σύνδεσης.
Για περισσότερες πληροφορίες σχετικά με την προσάρτηση ερωτημάτων, ανατρέξτε στο άρθρο Προσθήκη εγγραφών σε πίνακα με ένα ερώτημα προσάρτησης.
Σύνδεση με τα δεδομένα
-
Η θέση του οδηγού σύνδεσης διαφέρει λίγο ανάλογα με την έκδοση της Access. Επιλέξτε τα βήματα που αντιστοιχούν στη δική σας έκδοση της Access:
-
Εάν χρησιμοποιείτε Microsoft 365, Access 2021 ή Access 2019 στην καρτέλα Εξωτερικά δεδομένα , στην ομάδα Εισαγωγή σύνδεσης & , κάντε κλικ στην επιλογή Νέα προέλευση δεδομένων > Από βάση δεδομένων > Access.
-
Εάν χρησιμοποιείτε Access 2016, στην καρτέλα Εξωτερικά δεδομένα , στην ομάδα Εισαγωγή σύνδεσης & , κάντε κλικ στην επιλογή Access.
-
-
Ανοίγει ο Οδηγός εισαγωγής και σύνδεσης Λήψη Εξωτερικών δεδομένων - Βάση δεδομένων της Access
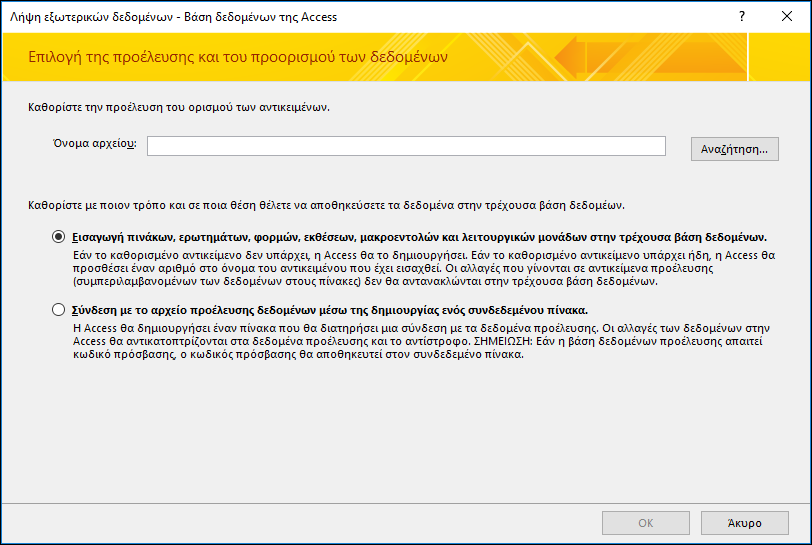
-
Στο πλαίσιο κειμένου Όνομα αρχείου, πληκτρολογήστε το όνομα της βάσης δεδομένων προέλευσης ή κάντε κλικ στο κουμπί Αναζήτηση για να εμφανίσετε το παράθυρο διαλόγου Άνοιγμα αρχείου.
-
Κάντε κλικ στην επιλογή Σύνδεση με το αρχείο προέλευσης δεδομένων μέσω της δημιουργίας ενός συνδεδεμένου πίνακα και, στη συνέχεια, κάντε κλικ στο κουμπί OK.
Ανοίγει το παράθυρο διαλόγου Συνδεδεμένοι πίνακες.
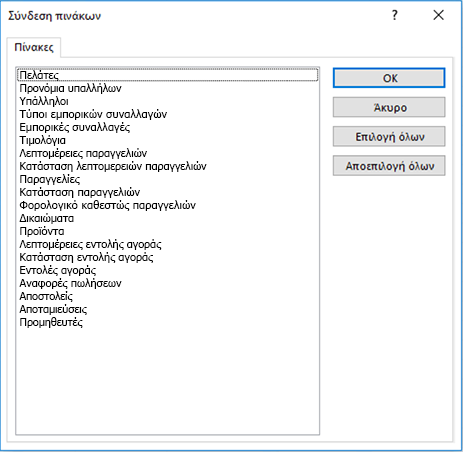
-
Στο παράθυρο διαλόγου Σύνδεση πινάκων, επιλέξτε τους πίνακες στους οποίους θέλετε να συνδεθείτε.
Για να ακυρώσετε μια επιλογή, κάντε ξανά κλικ στον πίνακα.
-
Κάντε κλικ στο κουμπί OK για να ολοκληρώσετε τη διαδικασία.
Η Access δημιουργεί τους συνδεδεμένους πίνακες.
-
Ανοίξτε τους συνδεδεμένους πίνακες στην προβολή "Φύλλο δεδομένων" για να βεβαιωθείτε ότι τα δεδομένα είναι σωστά.
Τι άλλο πρέπει να γνωρίζω;
-
Για πληροφορίες σχετικά με τον τρόπο για να αποθηκεύσετε τις λεπτομέρειες της εισαγωγής σε μια προδιαγραφή που μπορείτε να χρησιμοποιήσετε ξανά αργότερα, ανατρέξτε στο άρθρο Αποθήκευση των λεπτομερειών μιας λειτουργίας εισαγωγής ή εξαγωγής ως προδιαγραφής.
-
Για πληροφορίες σχετικά με τον τρόπο εκτέλεσης αποθηκευμένων προδιαγραφών εισαγωγής, ανατρέξτε στο άρθρο Εκτέλεση μιας αποθηκευμένης λειτουργίας εισαγωγής ή εξαγωγής.
-
Για πληροφορίες σχετικά με τον τρόπο για να προγραμματίσετε προδιαγραφές για εκτέλεση σε συγκεκριμένο χρόνο, ανατρέξτε στο άρθρο Προγραμματισμός μιας λειτουργίας εισαγωγής ή εξαγωγής.
-
Για πληροφορίες σχετικά με τον τρόπο για να αλλάξετε το όνομα μιας προδιαγραφής, να διαγράψετε προδιαγραφές ή να ενημερώσετε τα ονόματα των αρχείων προέλευσης σε προδιαγραφές, ανατρέξτε στο άρθρο Διαχείριση εργασιών με δεδομένα.










