Τα πρώτα πράγματα που πρέπει να γνωρίζετε για τα γραφεία με δυνατότητα κράτησης στο Microsoft Teams
Θέλετε να πιάσετε γρήγορα ένα γραφείο; Εάν εργάζεστε σε ένα υβριδικό χρονοδιάγραμμα και χρειάζεστε ένα μέρος για να φτάσετε στο γραφείο σας για την ημέρα, μπορείτε να κάνετε κράτηση για ένα γραφείο για το οποίο μπορείτε να κάνετε κράτηση. Με το πρόγραμμα-πελάτη επιτραπέζιου υπολογιστή Teams, μπορείτε να κάνετε ένα γραφείο με δυνατότητα κράτησης τον προσωπικό σας σταθμό εργασίας, διατηρώντας το εκ των προτέρων ή απλώς συνδέοντας το κατά την άφιξή σας. Ακόμα και αν δεν έχετε κάνει κράτηση γραφείου εκ των προτέρων, το γραφείο θα δεσμευτεί για εσάς για το υπόλοιπο της ημέρας κατά τη σύνδεση.
Σημειώσεις:
-
Επί του παρόντος, διατίθενται γραφεία με δυνατότητα κράτησης στην έκδοση του Teams για υπολογιστή Windows και Mac.
-
Τα γραφεία με δυνατότητα κράτησης πρέπει να έχουν ρυθμιστεί εκ των προτέρων από τον διαχειριστή IT. Εάν δεν είστε βέβαιοι ότι ο οργανισμός σας έχει ρυθμίσει γραφεία με δυνατότητα κράτησης, επικοινωνήστε με τον διαχειριστή σας.
Συνδεθείτε σε ένα γραφείο με δυνατότητα κράτησης
Όταν συνδέεστε σε ένα γραφείο με δυνατότητα κράτησης, θα εμφανίζεται αυτόματα μια σύσκεψη στο ημερολόγιό σας που διατηρεί το γραφείο για το υπόλοιπο της συγκεκριμένης ημέρας. Θα δείτε επίσης μια ειδοποίηση στην τροφοδοσία δραστηριότητάς σας.
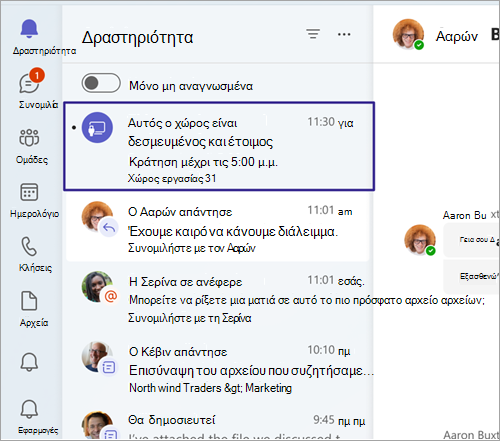
Σημειώσεις:
-
Αν συνδεθείτε σε ένα γραφείο με δυνατότητα κράτησης μεταξύ 8 π.μ. και 5 μ.μ., η κράτηση δημιουργείται αυτόματα από τη στιγμή που συνδέεστε μέχρι τις 5 μ.μ. την ίδια ημέρα.
-
Αν συνδεθείτε εκτός 8 π.μ. έως 5 μ.μ., η κράτηση θα δημιουργηθεί αυτόματα για δύο ώρες, ξεκινώντας από τη στιγμή που συνδέεστε στο ρεύμα.
-
Μπορείτε να επεξεργαστείτε ή να ακυρώσετε την κράτησή σας μέσω της πρόσκλησης ημερολογίου στο Teams ή το Outlook.
Κράτηση γραφείου εκ των προτέρων
Τα γραφεία με δυνατότητα κράτησης έχουν ρυθμιστεί εκ των προτέρων από τον διαχειριστή IT. Ένας καθορισμένος χώρος ενός ή περισσότερων γραφείων ονομάζεται χώρος εργασίας, ο οποίος είναι σαν μια γειτονιά στο γραφείο σας.
Εάν δεσμεύετε μια θέση στο χώρο εργασίας εκ των προτέρων, είστε έτοιμοι. Αντί να δεσμεύετε το κάθισμα όταν συνδέεστε στο ρεύμα, θα δείτε ένα μήνυμα επιβεβαίωσης, το οποίο θα σας ενημερώνει ότι βρίσκεστε στο σωστό σημείο και είστε έτοιμοι να ξεκινήσετε την ημέρα σας.
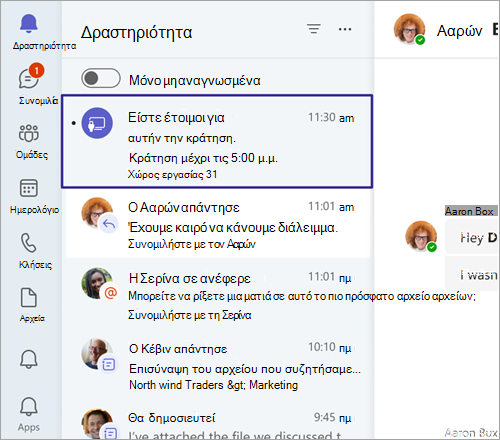
Μπορείτε να κάνετε κράτηση ενός γραφείου εκ των προτέρων χρησιμοποιώντας το Teams ή το Outlook.
Στο Teams:
-
Μεταβείτε στο ημερολόγιό σας στην αριστερή πλευρά του Teams και επιλέξτε Νέα σύσκεψη.
-
Ορίστε την ημέρα και την ώρα που θέλετε να κάνετε κράτηση ενός γραφείου.
-
Στο πεδίο Προσθήκη θέσης, πληκτρολογήστε το όνομα του χώρου εργασίας που θέλετε να κλείσετε. Ίσως χρειαστεί να απενεργοποιήσετε τον διακόπτη εναλλαγής Ηλεκτρονική σύσκεψη.
-
Επιλέξτε Αποθήκευση.
Στο Outlook:
-
Από το ημερολόγιό σας, επιλέξτε Νέα σύσκεψη.
-
Ορίστε την ημέρα και την ώρα που θέλετε να κάνετε κράτηση ενός γραφείου.
-
Εάν γνωρίζετε το όνομα του χώρου εργασίας που θέλετε να κλείσετε, πληκτρολογήστε το στο πεδίο τοποθεσίας. Μπορείτε επίσης να χρησιμοποιήσετε την Εύρεση αίθουσας για να περιηγηθείτε σε χώρους εργασίας. Εάν δεν εμφανίζονται χώροι εργασίας, βεβαιωθείτε ότι ο τύπος του επιλεγμένου χώρου είναι χώρος εργασίας.
-
Επιλέξτε Αποστολή για να προσθέσετε την κράτηση στο ημερολόγιό σας.
Για να ακυρώσετε μια κράτηση, διαγράψτε τη σύσκεψη από το ημερολόγιο του Teams ή του Outlook.
Αυτόματη ενημέρωση της τοποθεσίας σας κατά την προσθήκη
Όταν συνδέεστε σε ένα γραφείο με δυνατότητα κράτησης, έχετε την επιλογή να ενημερώσετε αυτόματα την τοποθεσία εργασίας σας σε In the office. Η τοποθεσία που εντοπίστηκε θα διαρκέσει μέχρι το τέλος των ωρών εργασίας σας. Εάν συνδέεστε εκτός εργάσιμων ωρών, η τοποθεσία θα οριστεί μέχρι τις 11:59 μ.μ. εκείνη την ημέρα.
Όταν συνδέεστε για πρώτη φορά σε ένα γραφείο με δυνατότητα κράτησης, θα εμφανίζεται ένα πλαίσιο στο επάνω μέρος του Teams. Επιλέξτε Αυτόματη ενημέρωση για να ενεργοποιήσετε αυτήν τη ρύθμιση.

Για να ενεργοποιήσετε ή να απενεργοποιήσετε αυτήν τη ρύθμιση από τις Ρυθμίσεις:
-
Μεταβείτε στην περιοχή Ρυθμίσεις και πολλά άλλα

-
Κάντε κύλιση προς το κάτω μέρος της σελίδας για να βρείτε την κοινή χρήση της θέσης εργασίας σας. Αυτή η ρύθμιση είναι απενεργοποιημένη από προεπιλογή.
-
Χρησιμοποιήστε το κουμπί εναλλαγής για να ενεργοποιήσετε ή να απενεργοποιήσετε την επιλογή Αυτόματη ενημέρωση σε όλες τις συσκευές.
Εξακολουθείτε να μπορείτε να αλλάξετε την τοποθεσία εργασίας σας μετά τη σύνδεση σε ένα γραφείο με δυνατότητα κράτησης. Απλώς επιλέξτε την εικόνα προφίλ σας, επιλέξτε την τοποθεσία εργασίας σας κάτω από την τρέχουσα κατάσταση και ορίστε μία από τις διαθέσιμες επιλογές.
Σημείωση: Εάν δεν βλέπετε την ειδοποίηση μέσω μπάνερ ή δεν μπορείτε να ενεργοποιήσετε αυτήν την επιλογή, επικοινωνήστε με το τμήμα IT.
Σχετικά θέματα
Χρήση του βοηθού προγραμματισμού και της εύρεσης αίθουσας για συσκέψεις στο Outlook










