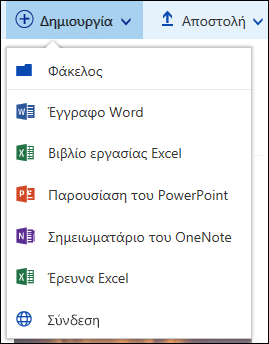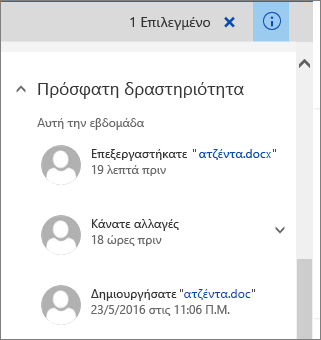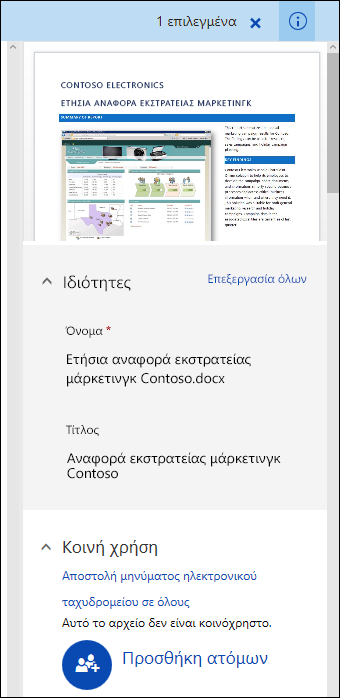Η SharePoint εγγράφων σας προσφέρει πολλούς τρόπους για να εργαστείτε με τα αρχεία σας, από τη δημιουργία αρχείων μέχρι την αντιγραφή και τη μετακόμιση τους μεταξύ των φακέλων. Μπορείτε να προβάλετε την εργασία που έχετε κάνει εσείς και άλλοι χρήστες στα αρχεία και να αποθηκεύσετε προηγούμενες εκδόσεις που μπορείτε να επαναφέρετε, εάν είναι απαραίτητο. Εσείς και η ομάδα σας έχετε μεγάλο έλεγχο για το πού, τι και πώς εργάζεστε με τα αρχεία σας.
Δημιουργία νέου εγγράφου, σύνδεσης ή φακέλου σε μια βιβλιοθήκη εγγράφων
Αφού δημιουργήσετε μια SharePoint εγγράφων, θα πρέπει να προσθέσετε περιεχόμενο. Μπορείτε να ξεκινήσετε με τη δημιουργία ή την αποστολή εγγράφων και αρχείων.
Όταν επιλέγετε ένα νέο Microsoft 365, δημιουργείται ένα γενικό αρχείο στη βιβλιοθήκη (Document.docx, book.xlsx κ.λπ.) και ανοίγει ένα κενό έγγραφο στην αντίστοιχη εφαρμογή. Ο SharePoint ή Microsoft 365 ή ο κάτοχος μπορεί να ορίσει διαφορετικούς τύπους εγγράφων. Για περισσότερες πληροφορίες, ανατρέξτε στο θέμα Δημιουργία νέου αρχείου σε μια βιβλιοθήκη εγγράφων.
Για να οργανώσετε τα αρχεία σας, μπορείτε να χρησιμοποιήσετε φακέλους σε μια βιβλιοθήκη εγγράφων. Για περισσότερες πληροφορίες σχετικά με την προσθήκη φακέλων στη βιβλιοθήκη σας, ανατρέξτε στο θέμα Δημιουργία φακέλου σε μια βιβλιοθήκη εγγράφων
Επεξεργασία αρχείων σε μια βιβλιοθήκη εγγράφων
Τα αρχεία που σχετίζονται Microsoft 365 εφαρμογές όπως το Word, το Excel και το PowerPoint μπορούν να ανοίξουν και να επεξεργαστούν online όταν κάνετε κλικ στο όνομα αρχείου σε μια βιβλιοθήκη εγγράφων. Κατά την επεξεργασία στο Microsoft 365, όλες οι αλλαγές αποθηκεύονται αυτόματα.
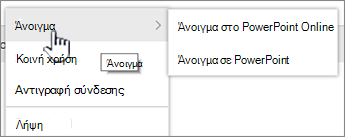
Όταν έχετε μια εφαρμογή υπολογιστή, όπως το Word, θα εμφανίζεται όταν ανοίγετε ή επεξεργάζεστε το αρχείο. Εάν επιλέξετε μια εφαρμογή υπολογιστή, το έγγραφο θα ανοίξει στην εφαρμογή και μπορείτε να το επεξεργαστείτε όπως οποιοδήποτε άλλο αρχείο. Σε αντίθεση με την ηλεκτρονική έκδοση του Word, Excel ή PowerPoint, για να διατηρήσετε τις αλλαγές, πρέπει να αποθηκεύσετε ρητά το έγγραφο πριν από την έξοδο.
Εάν δεν έχετε μια εφαρμογή συσχετισμένη με ένα αρχείο, θα έχετε την επιλογή να κάνετε λήψη του αρχείου. Ανατρέξτε στο θέμα "Επεξεργασία εγγράφου" σε μια βιβλιοθήκη εγγράφων για περισσότερες πληροφορίες σχετικά με το άνοιγμα και την επεξεργασία αρχείων.
Διαγραφή αρχείων από μια βιβλιοθήκη εγγράφων
Εάν ένα στοιχείο σε μια βιβλιοθήκη εγγράφων δεν είναι πλέον απαραίτητο, μπορείτε να το διαγράψετε. Όταν διαγράφετε ένα φάκελο, SharePoint διαγράφει επίσης τυχόν αρχεία ή φακέλους που περιέχονται σε αυτόν. Ανατρέξτε στο θέμα Διαγραφή φακέλου, αρχείου ή σύνδεσης από μια βιβλιοθήκη εγγράφων για περισσότερες πληροφορίες.
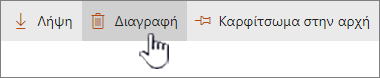
Εάν διαγράψετε κάτι, αλλά πρέπει να το επαναφέρετε, ίσως μπορείτε να το επαναφέρετε από τον Κάδο Ανακύκλωσης. Ανατρέξτε στο θέμα "Επαναφορά διαγραμμένου περιεχομένου" στον Κάδο Ανακύκλωσης μιας SharePoint τοποθεσίας για περισσότερες πληροφορίες.
Έλεγχος αρχείων για αποκλειστική επεξεργασία
Όταν ανακλείετε τον έλεγχο ενός αρχείου, κλειδώνετε άλλους χρήστες από την πραγματοποίηση αλλαγών. Αυτό σας βοηθά να αποτρέψετε την αναίρεση ή την αντικατάσταση των αλλαγών των άλλων από τους συναδέλφους.
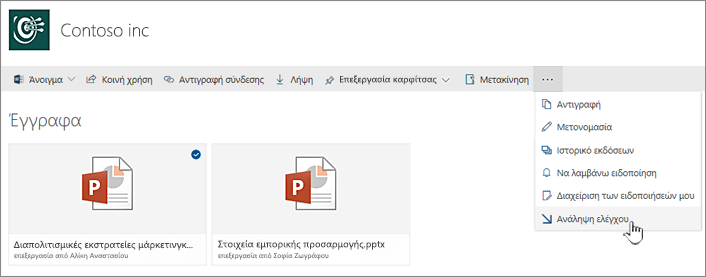
Ενώ έχετε κάνει ανάληψη ελέγχου ενός αρχείου, κανείς άλλος δεν μπορεί να κάνει ανάληψη ελέγχου ή να το επεξεργαστεί. Όταν ελέγχετε ξανά το αρχείο, οι άλλοι χρήστες μπορούν να δουν τις αλλαγές που έχετε κάνει. Για περισσότερες πληροφορίες, ανατρέξτε στο θέμα "Έλεγχος ή έλεγχος αρχείων σε μια βιβλιοθήκη εγγράφων".
Δείτε τη δραστηριότητα σε αρχεία σε μια βιβλιοθήκη εγγράφων
Όταν εργάζεστε με μια ομάδα, μπορείτε να παρακολουθήσετε τη δραστηριότητα αρχείων, όπως η προσθήκη, η διαγραφή και η επεξεργασία σε μια βιβλιοθήκη εγγράφων, για να βεβαιωθείτε ότι τα πράγματα βρίσκονται σε καλό δρόμο. Μπορείτε να δείτε τη δραστηριότητα αρχείων για ένα μεμονωμένο στοιχείο ή μια επισκόπηση όλης της δραστηριότητας σε μια βιβλιοθήκη εγγράφων.
Μπορείτε να αναπτύξετε ορισμένα στοιχεία κάτω από την πρόσφατη δραστηριότητα για περισσότερες λεπτομέρειες σχετικά με το πού ενημερώθηκαν τα αρχεία. Ανατρέξτε στο θέμα Δραστηριότητα αρχείων σε μια βιβλιοθήκη εγγράφων για περισσότερες πληροφορίες σχετικά με την προβολή δραστηριότητας αρχείων.
Προβολή και εργασία με ιστορικό εκδόσεων αρχείων σε μια βιβλιοθήκη εγγράφων
Το SharePoint στο Microsoft 365 ιστορικού εκδόσεων δημιουργεί μια νέα έκδοση των αρχείων που αποθηκεύονται ή έχουν γίνει ανάληψη ελέγχου σε μια βιβλιοθήκη εγγράφων.
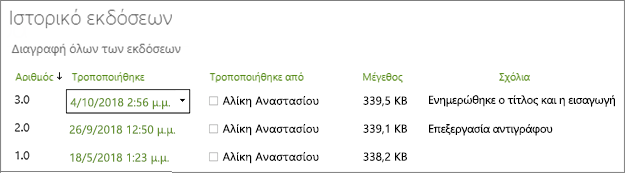
Στο "Ιστορικό εκδόσεων", μπορείτε να προβάλετε τα σχόλια που προστέθηκαν όταν έγινε ανάληψη ελέγχου του αρχείου, το μέγεθος του αρχείου και την ημερομηνία κατά την οποία έγινε ανάληψη ελέγχου ή αποθήκευση σε μια βιβλιοθήκη εγγράφων. Μπορείτε επίσης να επιλέξετε να επαναφέρετε ή να διαγράψετε μια έκδοση του αρχείου. Ανατρέξτε στο θέμα Προβολή του ιστορικού εκδόσεων για ένα αρχείο σε SharePoint βιβλιοθήκη εγγράφων για περισσότερες πληροφορίες.
Προβολή και επεξεργασία πληροφοριών αρχείου σε μια βιβλιοθήκη εγγράφων
Η βιβλιοθήκη εγγράφων αποθηκεύει μεμονωμένες ιδιότητες, όπως το όνομα αρχείου, τον τίτλο και τα hashtag για τα αρχεία, τους φακέλους και τις συνδέσεις σας, καθώς και τα ίδια τα στοιχεία.
Μπορείτε να προβάλετε και να επεξεργαστείτε τις ιδιότητες ονόματος, τίτλου ή hashtag σε κάθε στοιχείο στη βιβλιοθήκη εγγράφων σας. Ανατρέξτε στο θέμα Προβολή και επεξεργασία πληροφοριών σχετικά με ένα αρχείο, φάκελο ή σύνδεση σε μια βιβλιοθήκη εγγράφων για τα βήματα για να δείτε και να επεξεργαστείτε αυτές τις ιδιότητες.
Είμαστε έτοιμοι να σας ακούσουμε!
Ενημερώθηκε στις 16 Οκτωβρίου 2018
Ήταν χρήσιμο αυτό το άρθρο; Εάν ναι, ενημερώστε μας στο κάτω μέρος της σελίδας. Εάν δεν ήταν χρήσιμο, πείτε μας τι προκάλεσε σύγχυση ή τι λείπει. Συμπεριλάβετε την έκδοση του SharePoint, του λειτουργικού συστήματος και του προγράμματος περιήγησης. Θα χρησιμοποιήσουμε τα σχόλιά σας για να ελέγξουμε τα δεδομένα, να προσθέσουμε πληροφορίες και να ενημερώσουμε αυτό το άρθρο.