Εάν θέλετε να κάνετε αλλαγές σε ένα αρχείο σε μια βιβλιοθήκη εγγράφων SharePoint, αλλά να αποτρέψετε την πραγματοποίηση αλλαγών από άλλους χρήστες ταυτόχρονα, ανάληψη ελέγχου του αρχείου στη βιβλιοθήκη εγγράφων.
Όταν κάνετε ανάληψη ελέγχου ενός αρχείου από μια βιβλιοθήκη εγγράφων SharePoint, μόνο εσείς μπορείτε να το επεξεργαστείτε. Μπορείτε να επεξεργαστείτε το αρχείο είτε ηλεκτρονικά σε Microsoft 365 είτε εκτός σύνδεσης και να αποθηκεύετε τις αλλαγές σας όσο συχνά θέλετε πριν από την επαναφορά του αρχείου. Όταν ολοκληρώσετε τις αλλαγές σας στο αρχείο, μεταβιβάστε τον έλεγχο από τη βιβλιοθήκη για να αποστείλετε τις αλλαγές σας. Μπορείτε να απορρίψετε τις αλλαγές σας και να αναιρέσετε την ανάληψη ελέγχου εάν αλλάξετε γνώμη.
Σημείωση: Εάν δεν βλέπετε το περιβάλλον εργασίας χρήστη που εμφανίζεται σε αυτά τα παραδείγματα, μπορεί να χρησιμοποιείτε μια παλαιότερη έκδοση διακομιστή του SharePoint. Για περισσότερες πληροφορίες, ανατρέξτε στο θέμα Ανάληψη ελέγχου, μεταβίβαση ελέγχου ή απόρριψη αλλαγών σε αρχεία σε μια βιβλιοθήκη του SharePoint.
Σημείωση: Όταν κάνετε ανάληψη ελέγχου ενός αρχείου, δεν συμβαίνει τίποτα σε αυτό. Το αρχείο εξακολουθεί να είναι αποθηκευμένο στη βιβλιοθήκη. Απλώς επισημαίνεται για να δείξει ότι έχετε αποκλειστικά δικαιώματα επεξεργασίας μέχρι να μεταβιβάσετε τον έλεγχο ξανά. Για να το επεξεργαστείτε, πρέπει να κάνετε λήψη του εγγράφου ή να το επεξεργαστείτε online. Ο τρόπος επεξεργασίας ή ενημέρωσης του αρχείου εξαρτάται από τον τύπο του αρχείου. Εάν πρόκειται για έγγραφο Word, μπορείτε να χρησιμοποιήσετε Word στο Microsoft 365 ή στο αντίγραφο του Word στην επιφάνεια εργασίας σας. Για ένα αρχείο που δεν είναι μορφή Microsoft 365, κάντε λήψη του αρχείου και χρησιμοποιήστε οποιοδήποτε πρόγραμμα επεξεργασίας χρησιμοποιείτε συνήθως για τη συγκεκριμένη μορφή.
Ανάληψη ελέγχου αρχείου από βιβλιοθήκη εγγράφων
Μπορείτε να αναλάβετε τον έλεγχο ενός ή περισσότερων αρχείων κάθε φορά.
-
Ανοίξτε τη βιβλιοθήκη με το αρχείο του οποίου την ανάληψη ελέγχου θέλετε να αναλάβετε, επιλέξτε το αρχείο, επιλέξτε το μενού Περισσότερα... στη γραμμή εργαλείων και, στη συνέχεια, επιλέξτε Ανάληψη ελέγχου.
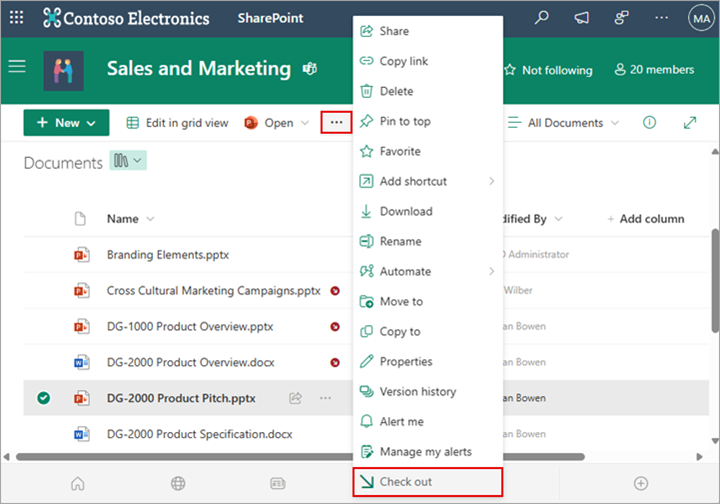
Σημείωση: Μπορείτε επίσης να κάνετε δεξί κλικ στο αρχείο, να επιλέξετε Περισσότερα και, στη συνέχεια, να επιλέξετε Ανάληψη ελέγχου.
-
Εμφανίζεται ένα παράθυρο διαλόγου που εμφανίζει τα αρχεία των οποίων έχετε αναλάβει τον έλεγχο.
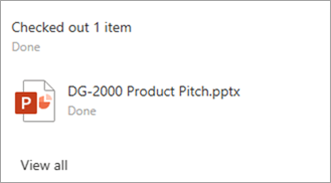
-
Ένα εικονίδιο ανάληψης ελέγχου εμφανίζεται δίπλα σε κάθε όνομα αρχείου του οποίου έχει γίνει ανάληψη ελέγχου.
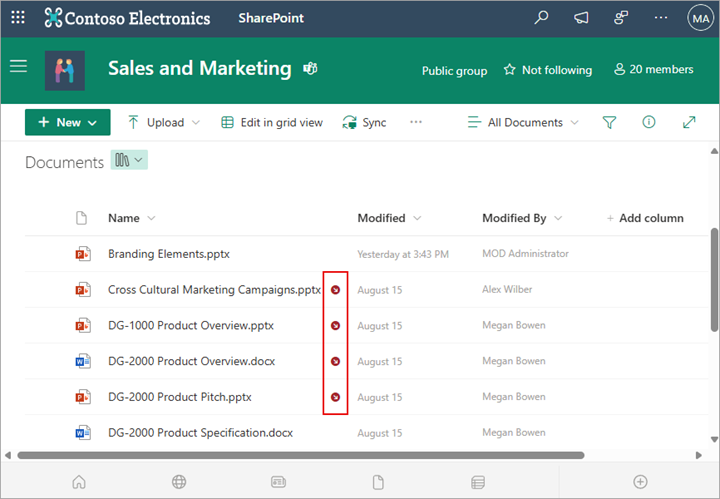
Μεταβίβαση ελέγχου αρχείου σε βιβλιοθήκη εγγράφων
-
Ανοίξτε τη βιβλιοθήκη εγγράφων και επιλέξτε το αρχείο στο οποίο θέλετε να μεταβιβάσετε τον έλεγχο. Επιλέξτε το μενού Περισσότερα... στη γραμμή εργαλείων και, στη συνέχεια, επιλέξτε Μεταβίβαση ελέγχου.
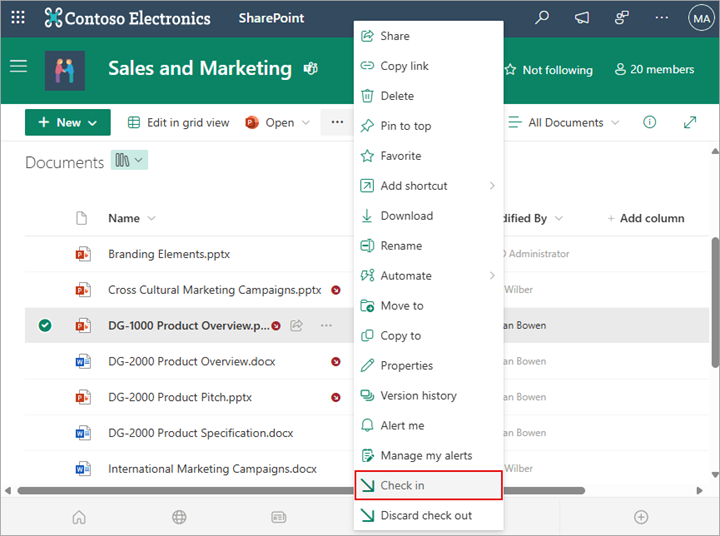
Σημείωση: Μπορείτε επίσης να κάνετε δεξί κλικ στο αρχείο, να επιλέξετε Περισσότερα και, στη συνέχεια, να επιλέξετε Μεταβίβαση ελέγχου.
-
Στο παράθυρο διαλόγου Μεταβίβαση ελέγχου , μπορείτε να εισαγάγετε ένα σχόλιο, όπως αυτό που αλλάξατε ή προσθέσατε.
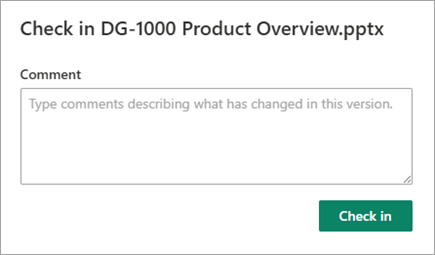
-
Όταν τελειώσετε, επιλέξτε Μεταβίβαση ελέγχου.
Εάν έχετε μη αποθηκευμένες αλλαγές όταν προσπαθείτε να μεταβιβάσετε τον έλεγχο, θα λάβετε ένα μήνυμα που αναφέρει ότι ένα στοιχείο (ή στοιχεία) δεν ενημερώθηκε.
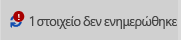
Φροντίστε να αποθηκεύσετε τις αλλαγές σας στο έγγραφο πριν από τη μεταβίβαση ελέγχου. Με την προϋπόθεση ότι έχει γίνει ανάληψη ελέγχου ενός εγγράφουSharePoint στο Microsoft 365, κανείς άλλος δεν μπορεί να το επεξεργαστεί.
Σημειώσεις:
-
Για να μεταβιβάσετε ή να μεταβιβάσετε τον έλεγχο πολλών αρχείων και να μεταβιβάσετε τον έλεγχο των αρχείων κάποιου άλλου χρήστη, θα πρέπει να κάνετε κλικ στην επιλογή Επιστροφή στο κλασικό SharePoint και να ακολουθήσετε τα βήματα που περιγράφονται στο θέμα Ανάληψη ελέγχου, μεταβίβαση ελέγχου ή απόρριψη αλλαγών σε αρχεία μιας βιβλιοθήκης του SharePoint.
-
Για έξοδο απόSharePoint κλασική εμπειρία, κλείστε όλα τα παράθυρα του προγράμματος περιήγησης και, στη συνέχεια, συνδεθείτε ξανά στο Microsoft 365.
Απόρριψη ανάληψης ελέγχου από βιβλιοθήκη εγγράφων
-
Ανοίξτε τη βιβλιοθήκη εγγράφων και επιλέξτε το αρχείο στο οποίο θέλετε να απορρίψετε την ανάληψη ελέγχου.
-
Επιλέξτε το μενού Περισσότερα... στη γραμμή εργαλείων και, στη συνέχεια, επιλέξτε Απόρριψη ανάληψης ελέγχου.
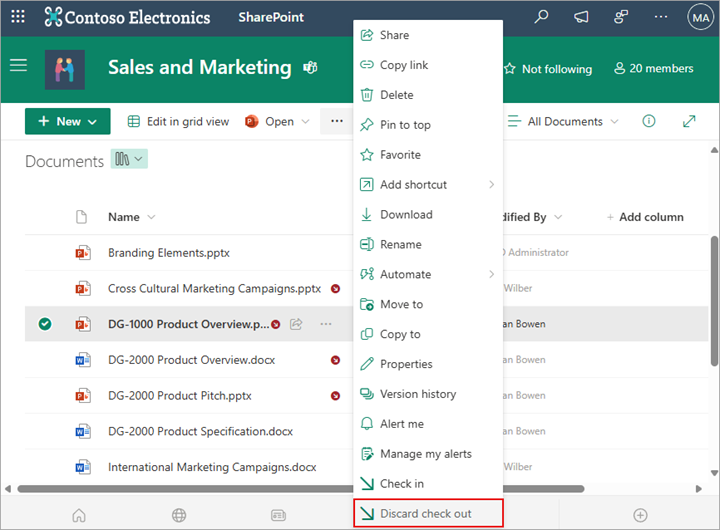
Σημείωση: Μπορείτε επίσης να κάνετε δεξί κλικ στο αρχείο, να επιλέξετε Περισσότερα και, στη συνέχεια, να επιλέξετε Μεταβίβαση ελέγχου.
-
Θα εμφανιστεί το παράθυρο διαλόγου Απόρριψη ανάληψης ελέγχου για να επιβεβαιώσετε την απώλεια των αλλαγών που κάνατε στο έγγραφο. Επιλέξτε Ναι για να συνεχίσετε.
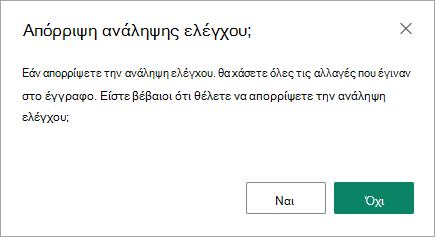
Εμφανίζεται ένα μήνυμα που επιβεβαιώνει την ενέργεια.
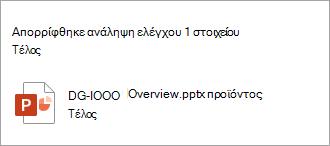
Σημειώσεις:
-
Για να μεταβιβάσετε ή να μεταβιβάσετε τον έλεγχο πολλών αρχείων και να μεταβιβάσετε τον έλεγχο των αρχείων κάποιου άλλου χρήστη, θα πρέπει να κάνετε κλικ στην επιλογή Επιστροφή στο κλασικό SharePoint και να ακολουθήσετε τα βήματα που περιγράφονται στο θέμα Ανάληψη ελέγχου, μεταβίβαση ελέγχου ή απόρριψη αλλαγών σε αρχεία μιας βιβλιοθήκης του SharePoint.
-
Για έξοδο απόSharePoint κλασική εμπειρία, κλείστε όλα τα παράθυρα του προγράμματος περιήγησης και, στη συνέχεια, συνδεθείτε ξανά στο Microsoft 365.
Ένας γρήγορος τρόπος για να δείτε ποιος έχει αναλάβει τον έλεγχο ενός αρχείου είναι να τοποθετήσετε το δείκτη του ποντικιού επάνω από το όνομα του αρχείου για να δείτε ποιος έχει αναλάβει τον έλεγχο του αρχείου.
Μπορείτε επίσης να εμφανίσετε τη στήλη Ανάληψη ελέγχου από στην προεπιλεγμένη προβολή της βιβλιοθήκης. Με αυτόν τον τρόπο, όλοι μπορούν εύκολα να δουν ποιος έχει κάνει ανάληψη ελέγχου ενός εγγράφου. Μπορείτε να επιλέξετε ποιες στήλες θα εμφανίζονται και θα αποκρύπτετε όταν δημιουργείτε μια προσαρμοσμένη προβολή μιας βιβλιοθήκης εγγράφων.
Μπορείτε να αντικαταστήσετε ένα υπάρχον έγγραφο με ένα νέο, ακολουθώντας αυτά τα βήματα.
-
Στη βιβλιοθήκη εγγράφων, ανάληψη ελέγχου του αρχείου που θέλετε να αντικαταστήσετε.
-
Ονομάστε το νέο αρχείο με το ίδιο ακριβώς όνομα με αυτό που θέλετε να αντικαταστήσετε και σύρετέ το στη βιβλιοθήκη ή χρησιμοποιήστε το κουμπί Αποστολή. Μια άλλη επιλογή είναι να κάνετε λήψη του αρχείου και να το αντικαταστήσετε. Για περισσότερες πληροφορίες σχετικά με την αποστολή, ανατρέξτε στο θέμα Αποστολή, προβολή και κατάργηση αρχείων ή εγγράφων έργου.
-
Σε SharePoint στο Microsoft 365 θα δείτε ένα παράθυρο διαλόγου που σας ρωτά εάν θέλετε να αντικαταστήσετε το αρχείο ή να διατηρήσετε και τα δύο αρχεία.
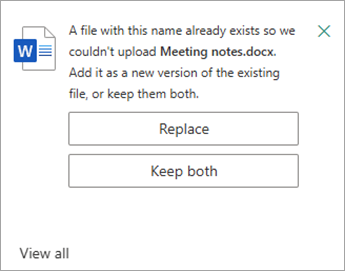
-
Επιλέξτε Αντικατάσταση ή Διατήρηση και των δύο.
-
Ελέγξτε ξανά το αρχείο για να αντικαταστήσετε το παλιό αρχείο με το νέο αρχείο. Εάν αλλάξετε γνώμη, ακολουθήστε τα παραπάνω βήματα απόρριψης ανάληψης ελέγχου.
Εάν έχετε ενεργοποιήσει τη διαχείριση εκδόσεων, όταν πραγματοποιείται μεταβίβαση ελέγχου του αρχείου, SharePoint δημιουργεί ένα νέο αντίγραφο, διατηρώντας παλαιότερες εκδόσεις. Για περισσότερες πληροφορίες σχετικά με τη διαχείριση εκδόσεων, ανατρέξτε στο θέμα Πώς λειτουργεί η διαχείριση εκδόσεων σε λίστες και βιβλιοθήκες.
Στείλτε μας τα σχόλιά σας
Ενημερώθηκε στις 31 Ιανουαρίου 2023.
Ήταν χρήσιμο αυτό το άρθρο; Εάν ναι, ενημερώστε μας στο κάτω μέρος της σελίδας. Εάν δεν ήταν χρήσιμο, πείτε μας τι προκάλεσε σύγχυση ή τι λείπει. Συμπεριλάβετε την έκδοση του SharePoint, του λειτουργικού συστήματος και του προγράμματος περιήγησής σας. Θα χρησιμοποιήσουμε τα σχόλιά σας για να ελέγξουμε προσεκτικά τα γεγονότα, να προσθέσουμε πληροφορίες και να ενημερώσουμε αυτό το άρθρο.










