Επαναφορά του OneDrive σας
Applies To
OneDrive (Εταιρικός ή σχολικός λογαριασμός) OneDrive (Οικιακός ή προσωπικός λογαριασμός) OneDrive για Mac OneDrive για WindowsΗ δυνατότητα "Επαναφορά OneDrive " τουOneDrive βοηθά Microsoft 365 συνδρομητές να αναιρέσουν όλες τις ενέργειες που έγιναν σε οποιαδήποτε αρχεία και φακέλους εντός των τελευταίων 30 ημερών.
Εάν κάποια OneDrive αρχεία ή φάκελοι έχουν διαγραφεί, αντικατασταθεί, καταστραφεί ή μολυνθεί από λογισμικό κακόβουλης λειτουργίας, μπορείτε να επαναφέρετε ολόκληρο το OneDrive σε προηγούμενη χρονική στιγμή.
Εάν δεν θέλετε να επαναφέρετε τα πάντα, μπορείτε επίσης να επαναφέρετε διαγραμμένα αρχεία από τον Κάδο Ανακύκλωσης του OneDrive ή να επαναφέρετε μια προηγούμενη έκδοση ενός αρχείου.
Σημαντικό:
-
Εάν ένα αρχείο έχει διαγραφεί οριστικά από τον Κάδο Ανακύκλωσης του OneDrive, δεν μπορεί ποτέ να ανακτηθεί.
-
Κατά την επαναφορά, τα αρχεία ή οι φάκελοι που δημιουργούνται μετά την ημερομηνία επαναφοράς σημείου θα αποστέλλονται στον Κάδο Ανακύκλωσης OneDrive. Μπορείτε να επαναφέρετε αρχεία από εκεί ανεξάρτητα από την ημερομηνία του σημείου επαναφοράς.
Επαναφορά του OneDrive σε προηγούμενη χρονική στιγμή
Για να επαναφέρετε ολόκληρο τοOneDrive σας, θα πρέπει να έχετε Microsoft 365.
-
Μεταβείτε στην τοποθεσία του OneDrive στο Web. (Βεβαιωθείτε ότι έχετε πραγματοποιήσει είσοδο με τον σωστό λογαριασμό).
-
Εάν έχετε εισέλθει με έναν προσωπικό λογαριασμό με μια συνδρομή Microsoft 365, στο επάνω μέρος της σελίδας, επιλέξτε Ρυθμίσεις

Σημείωση: Αυτή η επιλογή είναι διαθέσιμη μόνο με μια συνδρομήMicrosoft 365. Εάν δεν έχετε συνδρομή, ανατρέξτε στο θέμα Διαθέσιμα προγράμματα.
-
Στη σελίδα Επαναφορά της OneDrive σας, επιλέξτε μια ημερομηνία από την αναπτυσσόμενη λίστα, όπως Χθες ή επιλέξτε Προσαρμοσμένη ημερομηνία και ώρα. Εάν επαναφέρετε τα αρχεία σας μετά από αυτόματη ανίχνευση ransomware, θα συμπληρωθεί μια προτεινόμενη ημερομηνία επαναφοράς για λογαριασμό σας.
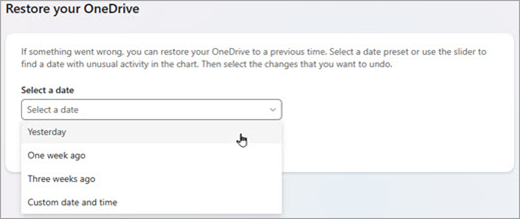
-
Χρησιμοποιήστε το διάγραμμα δραστηριότητας και την τροφοδοσία δραστηριότητας για να δείτε τις πρόσφατες δραστηριότητες που θέλετε να αναιρέσετε.
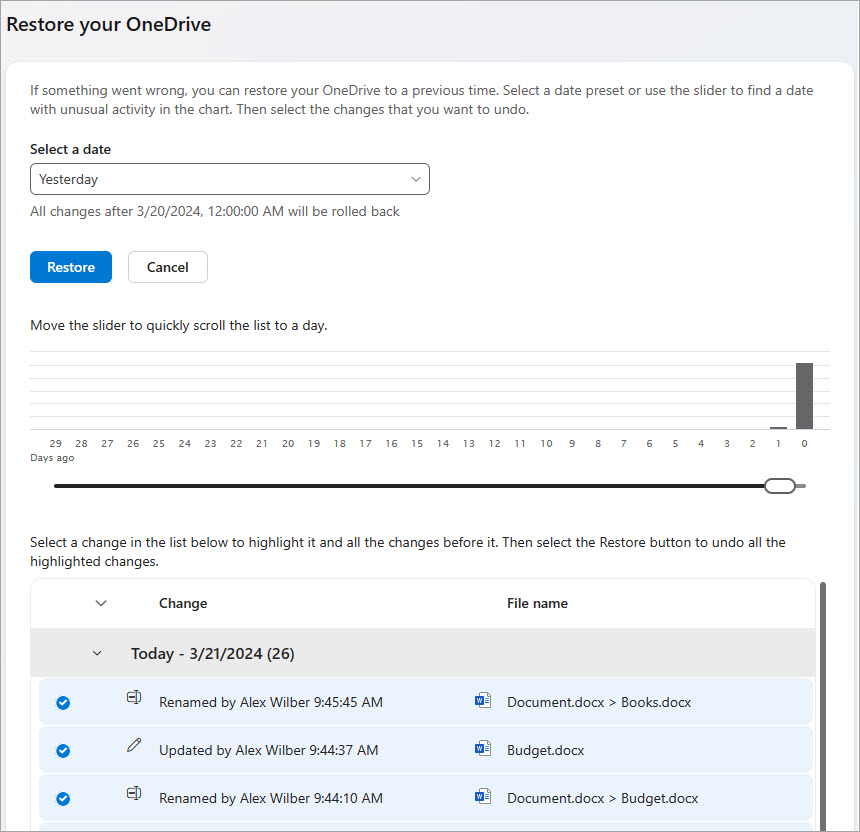
Το ημερήσιο γράφημα δραστηριότητας εμφανίζει τον όγκο των δραστηριοτήτων αρχείων για κάθε ημέρα, για τις τελευταίες 30 ημέρες. Σας παρέχει μια επισκόπηση του τι συνέβη με την OneDrive σας με την πάροδο του χρόνου και μπορεί να σας βοηθήσει να εντοπίσετε τυχόν ασυνήθιστες δραστηριότητες. Για παράδειγμα, αν το OneDrive σας έχει μολυνθεί από λογισμικό κακόβουλης λειτουργίας, μπορείτε να αναζητήσετε πότε συνέβη.
Η τροφοδοσία δραστηριοτήτων εμφανίζει μεμονωμένες λειτουργίες αρχείων και φακέλων με αντίστροφη χρονολογική σειρά. Μπορείτε να κάνετε κύλιση προς τα κάτω για να δείτε προηγούμενες ημέρες ή να μετακινήσετε το ρυθμιστικό κάτω από το γράφημα ημερήσιων δραστηριοτήτων για να μετακινηθείτε γρήγορα σε μια συγκεκριμένη ημέρα.
Συμβουλή: Χρησιμοποιήστε το βέλος ανάπτυξης και σύμπτυξης δίπλα σε κάθε ημέρα στην τροφοδοσία δραστηριότητας για να εμφανίσετε ή να αποκρύψετε δραστηριότητες για τη συγκεκριμένη ημέρα.
-
Εάν έχετε επιλέξει Προσαρμοσμένη ημερομηνία και ώρα, επιλέξτε την παλαιότερη δραστηριότητα που θέλετε να αναιρέσετε. Όταν επιλέξετε μια δραστηριότητα, όλες οι άλλες δραστηριότητες που πραγματοποιήθηκαν μετά από αυτή, επιλέγονται αυτόματα.
Σημείωση: Προτού επιλέξετε Επαναφορά, κάντε κύλιση στο επάνω μέρος της τροφοδοσίας δραστηριότητας για να δείτε όλες τις δραστηριότητες που πρόκειται να αναιρέσετε. Όταν επιλέγετε μια ημέρα στο γράφημα δραστηριότητας, οι πιο πρόσφατες δραστηριότητες αποκρύπτονται στην τροφοδοσία, αλλά εξακολουθούν να είναι επιλεγμένες όταν επιλέγετε μια δραστηριότητα.
-
Όταν είστε έτοιμοι να επαναφέρετε το OneDrive, επιλέξτε Επαναφορά. Αυτή η ενέργεια θα αναιρέσει όλες τις δραστηριότητες που επιλέξατε.
Τα OneDrive αρχεία σας θα επαναφερθούν στην κατάσταση πριν από την πρώτη δραστηριότητα που επιλέξατε.
Σημειώσεις:
-
Κατά την επαναφορά, τα αρχεία ή οι φάκελοι που δημιουργούνται μετά την ημερομηνία επαναφοράς σημείου θα αποστέλλονται στον Κάδο Ανακύκλωσης OneDrive.
-
Εάν ένα αρχείο έχει διαγραφεί οριστικά από τον Κάδο Ανακύκλωσης του OneDrive, τότε δεν μπορεί ποτέ να ανακτηθεί.
-
Εάν αλλάξετε γνώμη σχετικά με την επαναφορά που μόλις κάνατε, μπορείτε να αναιρέσετε την επαναφορά, εκτελώντας ξανά την επαναφορά και επιλέγοντας την ενέργεια επαναφοράς που μόλις κάνατε.
-
Δεν γίνεται επαναφορά των άλμπουμ.
-
Μάθετε περισσότερα
Εάν δεν θέλετε να επαναφέρετε τα πάντα, μπορείτε επίσης να επαναφέρετε διαγραμμένα αρχεία από τον Κάδο Ανακύκλωσης του OneDrive ή να επαναφέρετε μια προηγούμενη έκδοση ενός αρχείου.
Για αρχεία στο SharePoint ή το Microsoft Teams, μπορείτε να επαναφέρετε μια βιβλιοθήκη εγγράφων.
Ενεργοποιήστε και ρυθμίστε τις παραμέτρους διαχείρισης εκδόσεων για μια λίστα ή βιβλιοθήκη.
Χρειάζεστε περισσότερη βοήθεια;
|
|
Επικοινωνήστε με την υποστήριξη Για βοήθεια σχετικά με το Λογαριασμός Microsoft και τις συνδρομές σας, επισκεφθείτεΒοήθειας για τον λογαριασμό και τις χρεώσεις. Για τεχνική υποστήριξη, μεταβείτε Επικοινωνήστε με Υποστήριξη της Microsoft, εισαγάγετε το πρόβλημά σας και επιλέξτε Λήψη βοήθειας. Εάν εξακολουθείτε να χρειάζεστε βοήθεια, επιλέξτε Επικοινωνία με την υποστήριξη για να μεταβείτε στην καλύτερη επιλογή υποστήριξης. |
|
|
|
Διαχειριστές Διαχειριστές θα πρέπει να προβάλουν τη Βοήθεια για διαχειριστές του OneDrive, το Κοινότητα τεχνολογίας του OneDrive ή να επικοινωνήσουν με τηνΥποστήριξη Microsoft 365 για επιχειρήσεις. |












